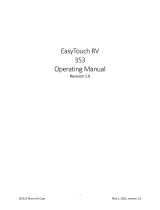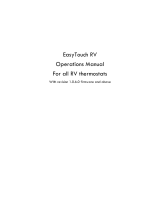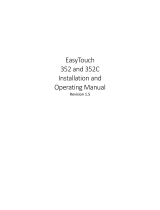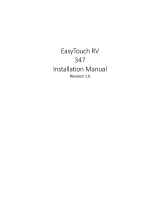MICRO-AIR EasyTouch RV 353 Touch Screen Thermostat User manual
- Category
- Thermostats
- Type
- User manual
This manual is also suitable for
MICRO-AIR Micro-Air EasyTouch RV 353 Touch Screen Thermostat provides advanced climate control for your RV, compatible with various single and multi-zone Furrion™ branded OEM thermostats. Its intuitive touchscreen interface allows for easy temperature adjustment, mode selection, and scheduling. The thermostat offers customizable settings and displays local weather and time. Enjoy the convenience of wireless control and smart device integration via Wi-Fi or Bluetooth.
MICRO-AIR Micro-Air EasyTouch RV 353 Touch Screen Thermostat provides advanced climate control for your RV, compatible with various single and multi-zone Furrion™ branded OEM thermostats. Its intuitive touchscreen interface allows for easy temperature adjustment, mode selection, and scheduling. The thermostat offers customizable settings and displays local weather and time. Enjoy the convenience of wireless control and smart device integration via Wi-Fi or Bluetooth.




















-
 1
1
-
 2
2
-
 3
3
-
 4
4
-
 5
5
-
 6
6
-
 7
7
-
 8
8
-
 9
9
-
 10
10
-
 11
11
-
 12
12
-
 13
13
-
 14
14
-
 15
15
-
 16
16
-
 17
17
-
 18
18
-
 19
19
-
 20
20
-
 21
21
MICRO-AIR EasyTouch RV 353 Touch Screen Thermostat User manual
- Category
- Thermostats
- Type
- User manual
- This manual is also suitable for
MICRO-AIR Micro-Air EasyTouch RV 353 Touch Screen Thermostat provides advanced climate control for your RV, compatible with various single and multi-zone Furrion™ branded OEM thermostats. Its intuitive touchscreen interface allows for easy temperature adjustment, mode selection, and scheduling. The thermostat offers customizable settings and displays local weather and time. Enjoy the convenience of wireless control and smart device integration via Wi-Fi or Bluetooth.
Ask a question and I''ll find the answer in the document
Finding information in a document is now easier with AI
Related papers
-
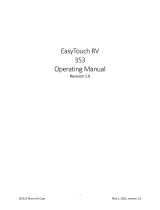 MICRO-AIR micro-Air EasyTouch RV 353 Touchscreen Thermostat User manual
MICRO-AIR micro-Air EasyTouch RV 353 Touchscreen Thermostat User manual
-
MICRO-AIR micro-Air ASY-354-X02-C Inverter Supply User manual
-
MICRO-AIR micro-Air EasyTouch RV 351 Thermostat User manual
-
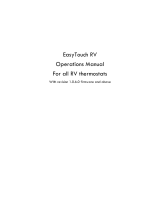 MICRO-AIR EasyTouch RV Thermostat Installation guide
MICRO-AIR EasyTouch RV Thermostat Installation guide
-
MICRO-AIR micro-Air EasyTouch 351 Single Zone Thermostats User manual
-
MICRO-AIR Micro-Air ASY-355-X01 EasyTouch RV 355 Touchscreen Thermostat User manual
-
MICRO-AIR micro-Air EasyTouch 355 Touchscreen Thermostat User manual
-
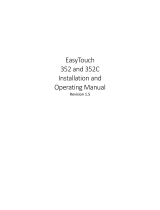 MICRO-AIR EasyTouch 352 Thermostat User manual
MICRO-AIR EasyTouch 352 Thermostat User manual
-
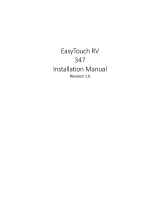 MICRO-AIR 347 EasyTouch RV User manual
MICRO-AIR 347 EasyTouch RV User manual
-
MICRO-AIR Micro-Air EasyTouch 355 Touch Screen Thermostat User manual
Other documents
-
COLDBUSTER MWD5 User manual
-
Pentair EasyTouch & IntelliTouch Load Center Installation guide
-
Garland Master Series Xpress Grill Owner Instruction Manual
-
Merrychef 32Z9001 e1s User manual
-
Garland MST54 Owner Instruction Manual
-
Pentair ThermalFlo User manual
-
Pentair IntelliCenter Pool Automation System User manual
-
Pentair ULTRATEMP 120 H/C Installation and User Manual
-
Legrand RadioLink Dimmer - RDU14XE-LWNA - 0467 rev3 Installation guide
-
STARBUCKS E2S User manual