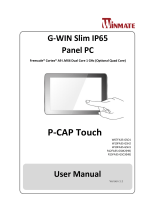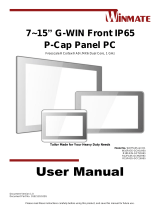Table of contents
1 Product overview .......................................................................................................................................... 1
Standard features .................................................................................................................................................. 1
Bezel components ................................................................................................................................................. 2
Rear components ................................................................................................................................................... 2
Optional hub components ..................................................................................................................................... 3
Conguring the hub’s powered serial ports .......................................................................................................... 4
Mounting the hub ................................................................................................................................................... 4
Connecting power to the computer ....................................................................................................................... 5
Connecting power to the hub ................................................................................................................................ 5
Connecting the optional hub to the computer ...................................................................................................... 6
Locating the computer power button .................................................................................................................... 6
Adjusting the tilt .................................................................................................................................................... 7
Computer serial number location .......................................................................................................................... 7
Hub serial number location ................................................................................................................................... 8
Contacting support ................................................................................................................................................ 8
2 Using and updating the computer ................................................................................................................... 9
Turning on the computer ....................................................................................................................................... 9
Turning o the computer ....................................................................................................................................... 9
Installing HP updates ............................................................................................................................................. 9
Updating the rmware ........................................................................................................................................... 9
Performing a soft reset ......................................................................................................................................... 9
Computer power button light behavior ................................................................................................................. 9
Hub power light behavior .................................................................................................................................... 10
Over-the-air (OTA) update ................................................................................................................................... 10
Preparing the USB ash drive ........................................................................................................... 10
Performing the OTA update from the Additional System Updates menu ........................................ 10
Performing the OTA update from Recovery ...................................................................................... 11
Operating system recovery using Fastboot ash device .................................................................................... 11
Entering Fastboot mode .................................................................................................................... 11
Downloading the Android Bootloader driver .................................................................................... 12
3 Operating guidelines, routine care, and shipping preparation ......................................................................... 13
Operating guidelines and routine care ................................................................................................................ 13
Touch screen maintenance .................................................................................................................................. 13
MSR maintenance ................................................................................................................................................ 13
iii