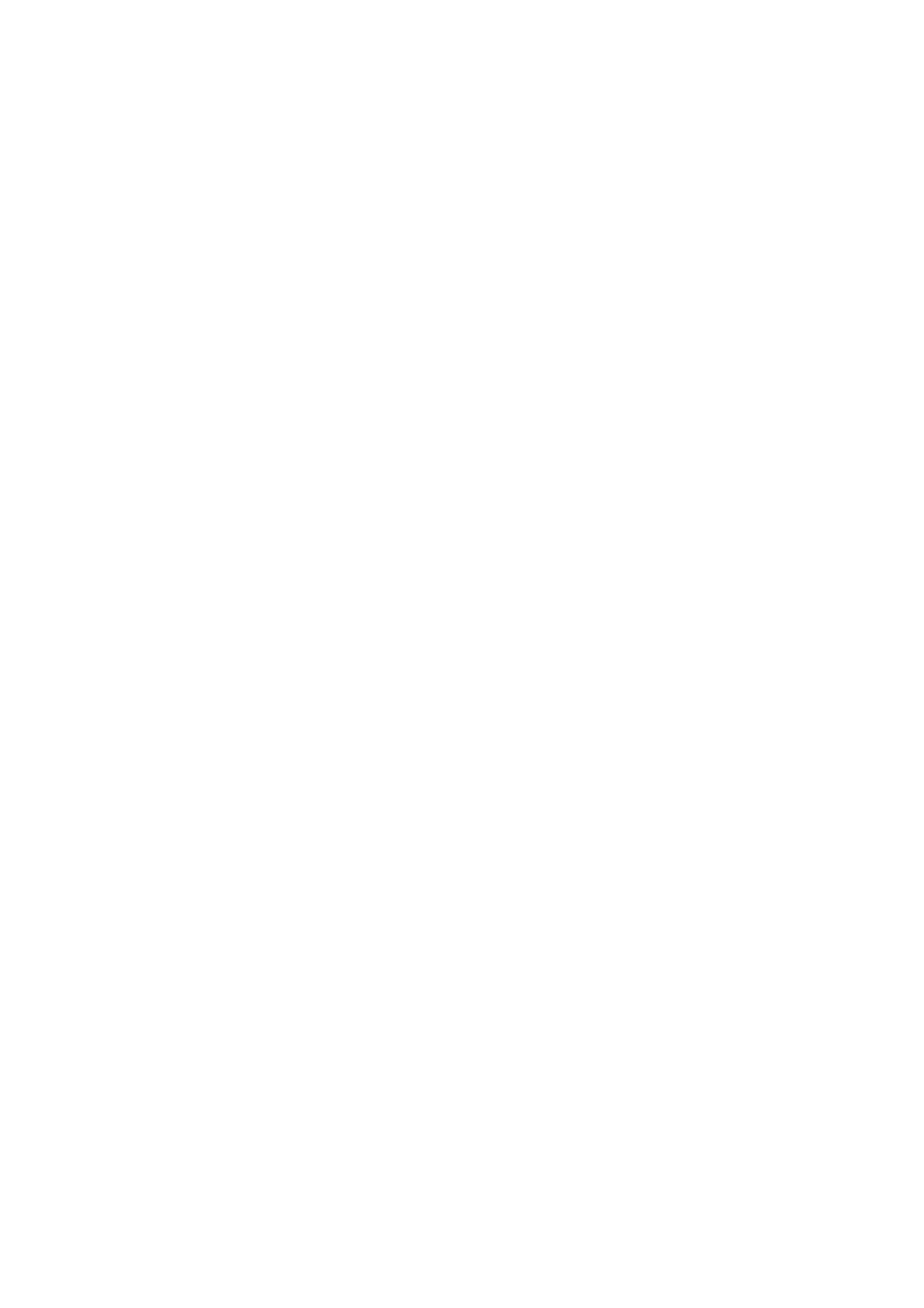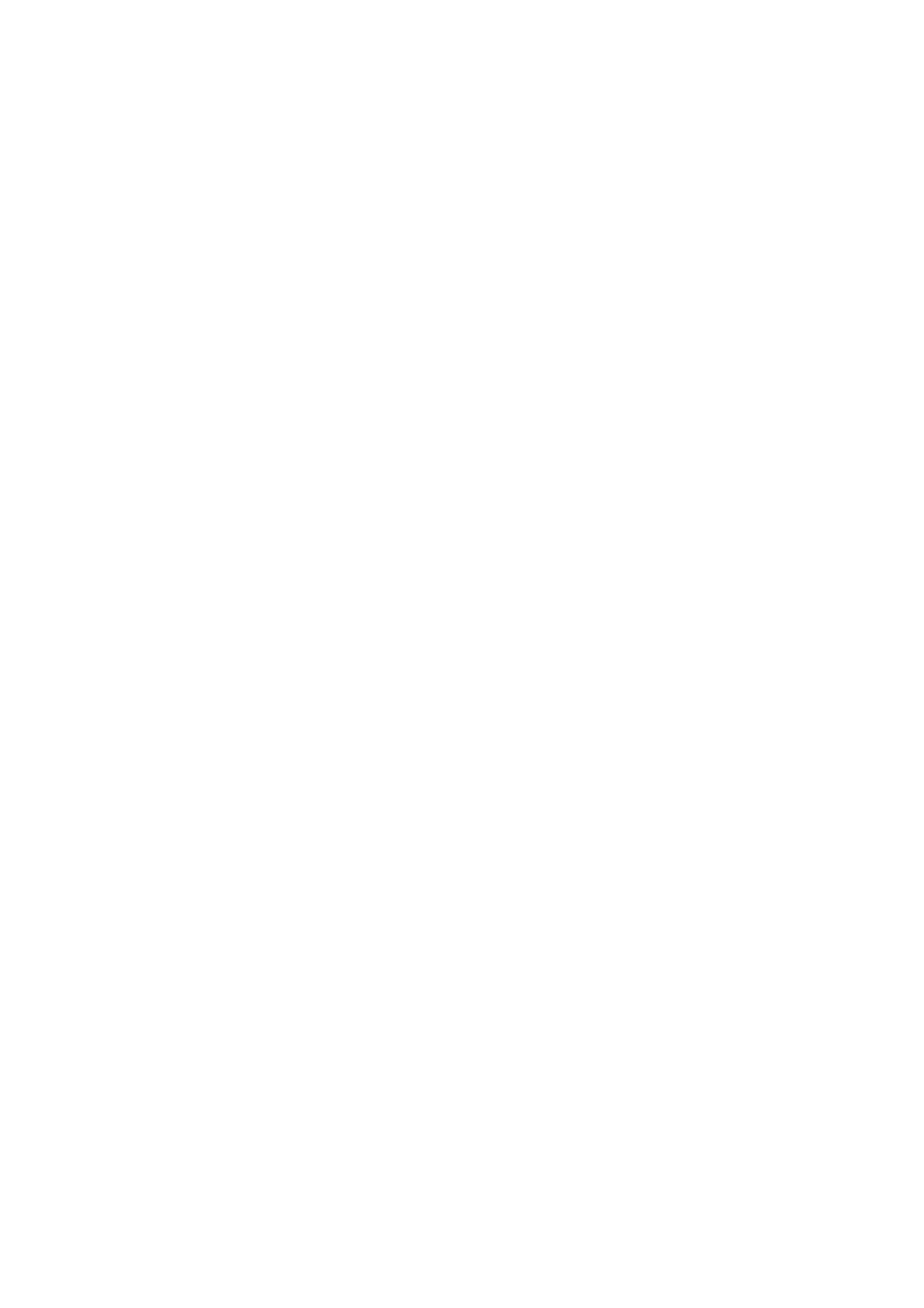
5Table of Contents
Chapter 4 Tools.................................................................................................................................38
4.1 Common Service Settings..................................................................................................................................... 38
4.1.1 Machine Clock / Timers .............................................................................................................................................39
4.1.2 Power Saver Settings..................................................................................................................................................42
4.1.3 Audio Tones ...................................................................................................................................................................43
4.1.4 Screen Settings .............................................................................................................................................................45
4.1.5 Paper Tray Settings.....................................................................................................................................................46
4.1.6 Image Quality ...............................................................................................................................................................48
4.1.7 Reports..............................................................................................................................................................................48
4.1.8 Maintenance..................................................................................................................................................................49
4.1.9 Plug-in Settings .............................................................................................................................................................54
4.1.10 Other Settings................................................................................................................................................................54
4.2 Connectivity and Network Setup....................................................................................................................... 58
4.2.1 Port Settings...................................................................................................................................................................59
4.2.2 Protocol Settings ..........................................................................................................................................................60
4.2.3 Machine's E-mail Address / Host Name ............................................................................................................63
4.2.4 Proxy Server Settings.................................................................................................................................................. 64
4.2.5 EP Proxy Server Setup.................................................................................................................................................66
4.2.6 Security Settings...........................................................................................................................................................67
4.2.7 Other Settings................................................................................................................................................................70
Chapter 5 Accounting, Authentication / Security Settings ...............................................71
5.1 Accounting.................................................................................................................................................................. 71
5.1.1 Accounting Type ..........................................................................................................................................................72
5.1.2 Create / View User Accounts...................................................................................................................................75
5.1.3 Reset User Accounts ...................................................................................................................................................77
5.1.4 Accounting Login Screen Settings........................................................................................................................78
5.2 Authentication / Security Settings .................................................................................................................... 80
5.2.1 System Administrator Settings..............................................................................................................................81
5.2.2 Authentication ..............................................................................................................................................................83
5.2.3 Job Status Default....................................................................................................................................................... 87
5.2.4 Overwrite Hard Disk ....................................................................................................................................................88
Chapter 6 Network and Encryption Settings..........................................................................90
6.1 CentreWare Internet Services Settings ........................................................................................................... 90
6.1.1 Display CentreWare Internet Services................................................................................................................ 90
6.1.2 Troubles with CentreWare Internet Services...................................................................................................92
6.2 Encryption Settings ................................................................................................................................................. 93
6.2.1 HTTP Communications Encryption......................................................................................................................94
6.2.2 Encryption Using IPsec..............................................................................................................................................94