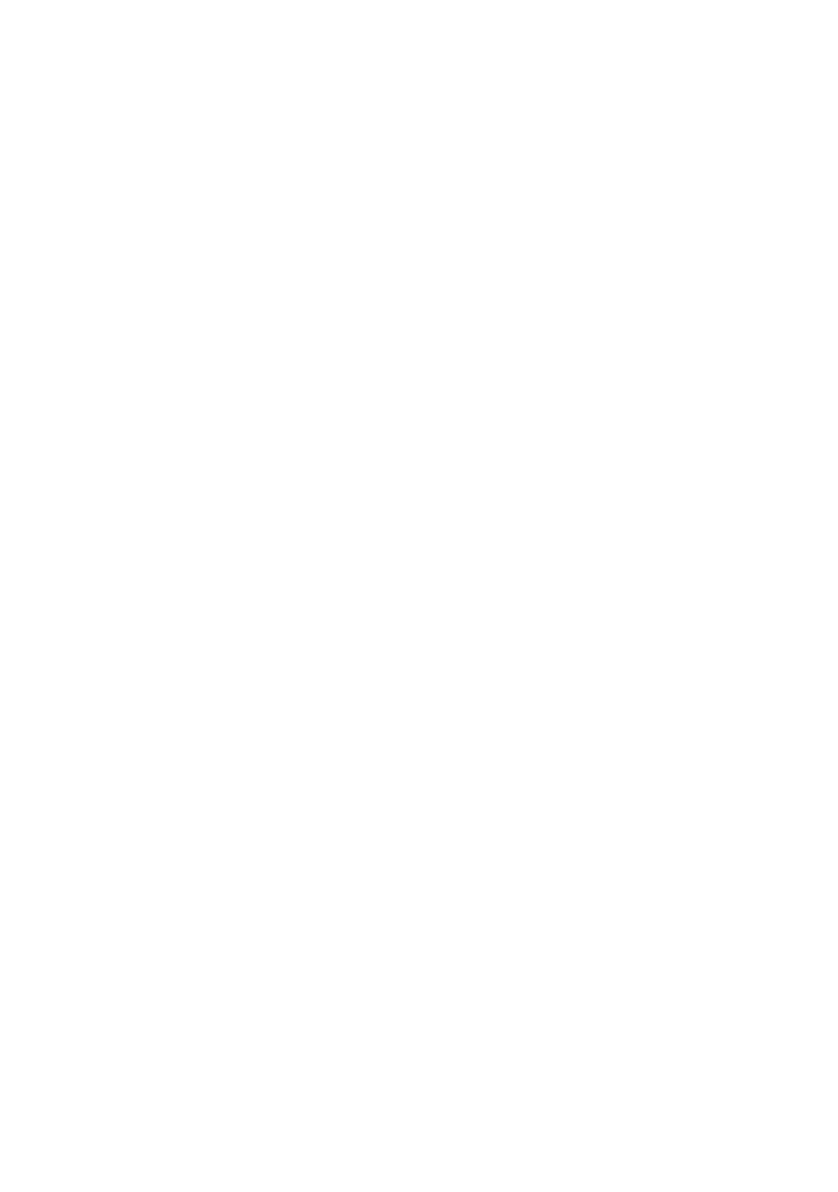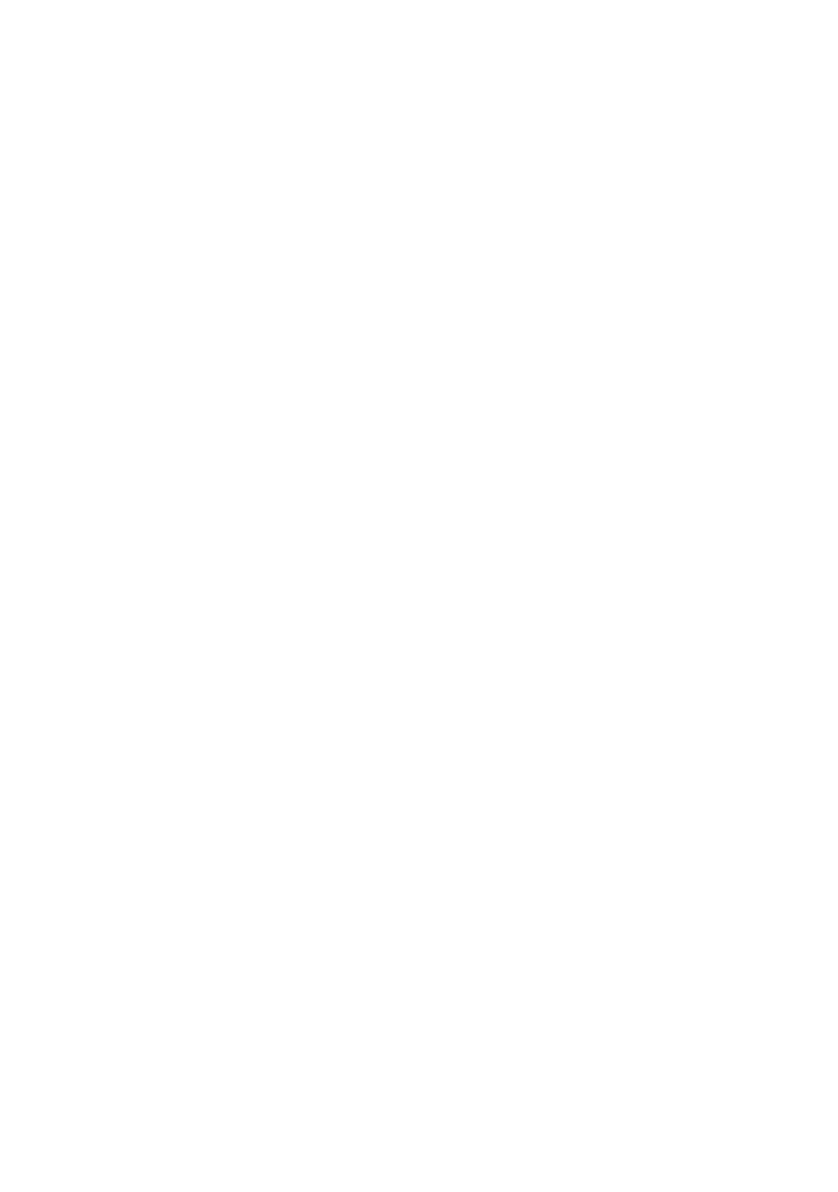
Quick Network Setup (Static IP)
4
d. Use the keypad on the screen to enter the IP Address for the machine in the format
"xxx.xxx.xxx.xxx". Select [Save].
e. Select [IPv4 - Subnet Mask], and then [Change Settings].
f. Using the same method as in step d., enter the Subnet Mask.
g. Select [IPv4 - Gateway Address], and then [Change Settings].
h. Using the same method as in step d., enter the Gateway Address.
Note
If you do not wish to set the gateway address, leave this field blank.
i. Select [IPv4 - IP Filter], and then [Change Settings].
j. Select [Enabled] to filter access to the machine.
Note
If you do not wish to use the IP filter feature, select [Disabled].
k. When you have finished establishing TCP/IP, select [Close] on the [Protocol
Settings] screen.
When IPv6 Mode or Dual Stack is selected in step 7.
a. Set [IPv6 Address Manual Configuration] to [Enabled].
b. Select [Manually Configured IPv6 Address], and then [Change Settings].
c. Use the keypad on the screen to enter an IP Address for the machine in the format
"xxxx:xxxx:xxxx:xxxx:xxxx:xxxx:xxxx:xxxx". Select [Save].
d. Select [Manually Configured IPv6 Prefix], and then [Change Settings].
e. Enter an IP address prefix, and then select [Save].
f. Select [Manually Configured IPv6 Gateway], and then [Change Settings].
g. Using the same method as in step c., enter a Gateway Address.
h. Select [IPv6 - IP Filter], and then select [Enabled] or [Disabled].
Note
If you do not wish to use the IP filter feature, select [Disabled].
i. When you have finished establishing TCP/IP, select [Close] on the [Protocol
Settings] screen.