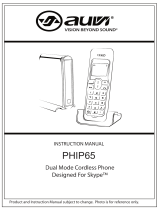Page is loading ...

Installation and User Guide
fring version 3.21
For Sony Ericsson UIQ edition (Symbian)

Table of Contents
Introduction............................................................................................................................1
System Requirements ..........................................................................................................2
Installation Guide ..................................................................................................................3
Downloading fring.............................................................................................................3
Downloading fring via website................................................................................... 3
Downloading fring after receiving an SMS invitation from a friend................... 6
Installing fring....................................................................................................................6
Downloading and installing the generic SIS file...................................................10
The Installation Process.................................................................................................11
Registering to fring.........................................................................................................11
Selecting your fring nickname and password.......................................................11
Adding Your VoIP Service(s) – (optional)..................................................................12
Adding a SIP Service – (optional)................................................................................14
Making a SIP Call ............................................................................................................16
Using Twitter....................................................................................................................17
Adding Twitter to fring...............................................................................................17
Using Twitter with fring.............................................................................................18
Making your first fring call.............................................................................................18
Using fring.............................................................................................................................19
Getting Started................................................................................................................19
Import of contacts (Automatic)...............................................................................19
Your fring buddy list...................................................................................................19
Statuses........................................................................................................................19
Call quality....................................................................................................................20
Opening fring...............................................................................................................20
Minimized view............................................................................................................20
The Main menu............................................................................................................20
Signing In and Signing Out...........................................................................................22
Making a Call....................................................................................................................23
Making a call to a fring or other VOIP buddy........................................................23
Making a SkypeOut call from fring..........................................................................24
Making a cellular call from fring ..............................................................................24
Receiving a fring call ......................................................................................................24
Chatting.............................................................................................................................24
Chatting with a buddy................................................................................................24
Navigating between chats.........................................................................................25
Ending a chat...............................................................................................................25
Viewing offline chat messages.................................................................................26
Managing Your Buddy List.............................................................................................26
Inviting a friend...........................................................................................................26
Adding a new buddy...................................................................................................27
Removing a buddy......................................................................................................27
Showing and hiding your phone buddys................................................................28
Adding or Signing In to a VoIP Service......................................................................28
Uninstalling fring .............................................................................................................29
Troubleshooting...................................................................................................................30
Frequently Asked Questions..............................................................................................31
Downloading & Installing fring .....................................................................................31
Registering to fring.........................................................................................................32
Connection........................................................................................................................32
General
..............................................................................................................................33

Introduction
About fring
fring is a mobile VoIP application that allows you to make mobile calls and send
instant messages at no extra cost. fring calls are free
[1]
and leverage your
handset’s built-in mobile internet connection.
Once you've installed fring, fring's main screen displays your buddies and their
presence status (e.g. online, offline). This list shows the names of your fringster-
friends, your Skype/Google-Talk/MSN/ICQ/Yahoo and AIM buddies and,
optionally, the contacts from your handset.
From the main buddy list you can navigate between your contacts, find their
presence status and initiate a communication session with them. You may
initiate a voice call, start a chat session and move between all open sessions
using your right and left arrows. You can also make SkypeOut/SIP calls directly
from your fring buddy list.
To sum it up, you'll not only make your phone more useful, you can also save
money.
This guide will help you get started.
1
At no additional cost over your subscription data plan.
1 Page

System Requirements
Hardware requirements
In order to use our Beta version, you will need:
• A Sony Ericsson P990i/P1i or W960 UIQ handset and
• Internet GPRS, EDGE, 3G data connection (Not a WAP connection) on your
mobile handset.
• Optional: WiFi connection.
Notes:
To initiate a call to a landline (or non-Skype user) using fring, make sure to
purchase SkypeOut/SIP credits.
For internet GPRS/3G data rates, contact your mobile service provider or browse
our community forum at
http://www.fring.com/forums
Software requirements
In order to use our Beta version, you will need:
• The latest firmware version installed on your phone (R6D23 on SE P990i)
To upgrade your phone visit
Sony Ericsson's website.
• Install 2 audio plug-ins.
This plugin is available on our site.
2 Page

Installation Guide
Downloading fring
fring can be downloaded into your mobile handset in the following ways:
¾ From the fring website at
www.fring.com.
¾ Via your mobile device at wap.fring.com
¾ Via an SMS invitation sent to your handset from a friend.
Downloading fring via website
¾ To download fring from the web:
Open
http://www.fring.com in your browser.
The following screen opens.
Figure 1 - fring Homepage
Click the click here link (in the green box).
3 Page

A screen with the following form opens.
Figure 2 - fring Download from the Web
1. In the Handset type field, select the type of mobile handset that you
have.
2. In the Your country field, select your
country.
Your 3G phone isn't
supported?
Sign up to be notified
when it is!
3. In the Mobile number field, type in the
phone number of your handset.
Note: Enter your area code and phone
number without any spaces. Type it
carefully - your international number is
your fring user-id.
4. In the Email field, type in your email address.
5. Click get it now!
The confirmation screen opens and an
SMS is sent to your handset.
Once you have received the SMS, the
installation and setup process continues on your
handset.
4 Page

Figure 3 - SMS Message
Figure 4 – SMS Message – Follow Link
On your handset: Open the SMS message (see
Figure 3) click the download
link (see
Figure 4).
The following screen appears:
Figure 5 – Open in browser
6. Click Open in browser to begin the download process.
Within a few seconds, the handset accesses the website. fring is
downloaded to your handset and you are ready to begin the installation
process.
5 Page

Downloading fring after receiving an SMS invitation
from a friend
If you have received an SMS invitation to join fring, you can download the
application easily.
¾ To download fring after receiving an SMS invitation
1. Click the download link in your SMS message.
The screen in
Figure 5 (above) appears.
2. Click Open in browser to begin the download process.
fring is downloaded to your handset and you are ready to begin the
installation process.
Installing fring
Before you can use fring, it needs to be installed on your handset. (For
information about downloading fring, see the previous section in this guide.)
Once you have completed downloading fring, the following screen opens:
Figure 6 - Begin Installation
1. Press Install.
The following screen opens:
6 Page

Figure 7 – Install where?
2. Press Continue using your left soft key.
The following screen opens:
Figure 8 – Memory Selection
3. Select the memory you would like to use and press continue.
Note: fring can be loaded into any available memory space.
The following screen opens:
7 Page

Figure 9 - APSServer Details
4. Press OK using your left soft key.
The following screen appears.
Figure 10- Confirmation Screen 1
5. Press OK using your left soft key.
The following screen opens:
8 Page

Figure 11- Confirmation Screen 2
6. Press OK using your left soft key.
The following screen opens:
Figure 12- Billable events display
7. If you do not want repeated notification of billable events, press OK
using your left soft key.
If you want repeated notification of billable events, press Cancel.
Note: Your choice does not effect the fring installation.
9 Page

Downloading and installing the generic SIS file
If, for some reason, you are unable to get the SMS from our website, you can
simply download the SIS file straight to your phone.
Download the SIS file from our website and install it using 'Sony Ericsson PC
Suite' and a USB cable.
The installation process is similar to the one shown in the
Installing fring section
in this guide.
Once you've finished installing fring, the following screen appears:
Figure 13 - New or existing user
If you have already registered with fring, choose Existing User and enter your
existing credentials to log in.
If you do not remember your password, go to
www.fring.com/password and
retrieve it.
If this is your first use of fring, please choose New User and follow the
instructions on the following screen:
10 Page

Figure 14 – User details screen
The Installation Process
Before you can use fring on your Symbian UIQ (Sony Ericsson P990i) device you
will need the following:
1. The latest firmware version on your device (To update your firmware version
go to
Sony Ericsson's website and follow the instructions)
2.
Install SemcVoIPAudio.sis (audio plug-in) on your handset
Registering to fring
A short registration process is required before you can begin to use fring.
The stages of this process are:
¾ Nickname and Password Selection
¾ Service Definition
Selecting your fring nickname and password
Once the installation is complete, an Installation Complete message appears
briefly. You are now ready to select your fring nickname and password.
11 Page

Figure 15 - Registration Screen
The registration screen allows you to select your nickname (User Name) and the
password you will use to access your fring account. Your fring nickname will help
your friends find you easily. A password is required to secure your account and to
protect your fring buddy list.
Note: The User Id used to identify your account is the international phone
number of your handset. It cannot be changed. Your friends can search for you
and contact you using this number
¾ To select your password:
Use the keys on your handset to choose the password you want to use.
Note: Passwords must be at least 4 characters.
¾ To select your nickname:
1. Use the keys on your handset to choose the nickname you want to use.
2. Use the down arrow on your handset to navigate to the next field.
3. Press Register to move to the next screen.
Adding Your VoIP Service(s) – (optional)
Once you have chosen your fring nickname and password, provide the details of
your VoIP service (e.g., Skype, MSN Messenger, Gtalk, ICQ) so that you can
begin making and receiving VoIP calls. Yahoo and AIM are also available as chat
services (voice calls are not yet available through these services)
Note: You can add one or more VoIP services (e.g., Skype) to which you are
registered. Make sure to have your username and password for each.
If you do not already have a VoIP account, register on the Web before you begin
to add networks. You can add a VoIP service at any time. See
Adding or
12 Page

Signing In to a VoIP Service
in this guide. To add a VoIP service now, follow
the instructions below.
¾ To add a VoIP service:
1. From the Main Menu choose Configure Services…
The following screen appears:
Figure 16 - Define VoIP service – 1
2. Navigate between the options using the up and down arrows on your
handset and choose the service you want to add from the list.
The following screen appears.
Figure 17 - Define VoIP Service – 2
13 Page

3. In the User ID field, type the username of the service you have selected
(e.g., your Skype username). Navigate to the Password field using the
down arrow on your handset.
4. In the Password field, type the password of the service you have
selected (e.g., your Skype password).
5. Press Register using your left soft key.
The VoIP selection screen appears.
If you are interested in adding an additional VoIP service, repeat steps 2
to 5 in this section.
If you have completed selecting VoIP services, press Back using your
right soft key.
6. Once the sign-in is complete, the buddy list of your fring contacts,
selected VoIP service(s) contacts and the handset’s buddy list appears.
Note: If you have added more than one VoIP service, the buddy list will
display contacts from all services in a single list.
Figure 18 – Buddy List
You have successfully completed the registration. You are now ready to
make your first call.
Adding a SIP Service – (optional)
If you have an account with a SIP provider, you can also use it on fring.
¾ To add a SIP service:
14 Page

1. From the Main Menu choose Configure Services…
The following screen appears:
Figure 19 – Service Selection
2. Navigate between the options using the up and down arrows on your
handset. Choose SIP from the list.
The following screen appears:
Figure 20 – Select SIP Service
3. Choose your SIP provider from the list. If your SIP provider is not listed,
choose Other.
15 Page

The following screen appears:
Figure 21 – SIP Service Setup
4. Enter your SIP User ID and password and press Register.
Note: For most services, there is both a SIP number and a user name.
Please enter your SIP number here and not your user name.
The format should be [email protected]
You are logged into your SIP Service and should now be able to make
outgoing calls through your SIP provider.
Making a SIP Call
16 Page

Figure 22 - Call Options Menu
¾ To make a SIP call:
1. Choose a buddy in your address book.
2. From the Main menu choose Call.
3. From the Call submenu, choose SIP call.
Your call is made using the SIP account you have added.
Note: Currently, you can only add one SIP account to fring.
Using Twitter
If you have already opened a Twitter account (see www.twitter.com), you can
use it with fring.
Adding Twitter to fring
You can add Twitter to fring in the same way that you add a VoIP Service
¾ To add Twitter or to sign-in as a different user:
1. From the Main menu choose Settings.
2. From the submenu choose Configure Services…
A screen opens displaying the available options.
Figure 23 – Available services
3. Check the checkbox beside the Twitter option.
A screen opens allowing you to enter your Username and Password.
17 Page

4. Enter your Username and Password and press Ok.
You are signed into Twitter and Twitter appears as a buddy in your fring
contacts.
Using Twitter with fring
Once you have signed into Twitter, you can send Twitter messages directly from
your fring buddy list.
¾ To send a Twitter message
1. Locate the Twitter contact in your fring buddy list (see the Error!
Reference source not found. section in this guide)
2. Press Chat
– or –
Choose Chat from the main menu.
3. Type your Twitter message and press Send.
Your message is sent.
Making your first fring call
Once you have completed the installation and registration processes described
above, you're ready to make your first call. To know that everything is working
correctly, you may choose to call the fring test call.
The fring Echo is a test center that lets you record a message and plays it back to
you. If you successfully record and hear the message that you have recorded,
you're ready to go!
¾ To call the fring Echo:
1. From your buddy list choose the
fring test call buddy and double-
click the buddy or press the jog dial
in.
The call connects to the test center.
2. Listen to the message and follow
the instructions.
Your testing is complete!
18 Page
/