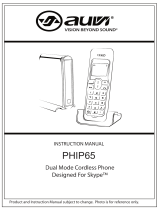Page is loading ...

Installation and User Guide
fring version 3.21.6
For Symbian 8.0

Table of Contents
Introduction............................................................................................................................1
System Requirements ..........................................................................................................2
Installation Guide ..................................................................................................................3
Downloading fring.............................................................................................................3
Downloading fring via website................................................................................... 3
Downloading fring after receiving an SMS invitation from a friend................... 6
Installing fring....................................................................................................................6
Registering to fring........................................................................................................... 8
The End User License Agreement (EULA)................................................................ 8
Selecting your fring nickname and password.........................................................9
Adding Your VoIP Service(s) – (optional)..................................................................10
Adding a SIP Service – (optional)................................................................................12
Making a SIP Call ............................................................................................................14
Making your first fring call.............................................................................................14
Using fring.............................................................................................................................15
Getting Started................................................................................................................15
Import of contacts (Automatic)...............................................................................15
Your fring contact list.................................................................................................15
Statuses........................................................................................................................15
Call quality....................................................................................................................15
Opening fring...............................................................................................................16
Minimized view............................................................................................................16
The Options menu.......................................................................................................16
Signing In and Signing Out...........................................................................................17
Making a Call....................................................................................................................18
Making a call to a fring or other VOIP contact .....................................................18
Making a SkypeOut call from fring..........................................................................19
Making a cellular call from fring ..............................................................................19
Receiving a fring call ......................................................................................................19
Chatting.............................................................................................................................19
Chatting with a contact..............................................................................................19
Navigating between chats.........................................................................................20
Ending a chat...............................................................................................................20
Viewing offline chat messages.................................................................................20
Managing Your Contact List ..........................................................................................20
Inviting a friend...........................................................................................................21
Searching for a contact..............................................................................................21
Removing a contact....................................................................................................22
Showing and hiding your phone contacts..............................................................22
Adding or Signing In to a VoIP Service......................................................................22
History tab........................................................................................................................23
Manually selecting an access point..............................................................................24
Choosing whether fring runs automatically on startup...........................................25
Uninstalling fring .............................................................................................................26
Troubleshooting...................................................................................................................27
Frequently Asked Questions..............................................................................................29
Downloading & Installing fring .....................................................................................29
Registering to fring.........................................................................................................30
Connection........................................................................................................................30
General..............................................................................................................................31

Introduction
About fring
fring is a native mobile VoIP application that allows you to make mobile calls and
send instant messages at no extra cost. fring calls are free
[1]
, leveraging your
3G handset mobile internet connection.
Once you've installed fring, fring's main screen displays your contacts and their
presence status (e.g., online, offline). The contact list is made of your fringsters
friends, your Skype, MSN, Google-Talk, ICQ, AIM and Yahoo contacts and,
optionally, the contacts from your handset.
Expected call quality (available
when your contact has fring)
Navigational tabs
fring connection status
Skype connection status
User status
Search / Dial box
Google-talk connection status
MSN connection status
SIP connection status
From the main contact list you can navigate between your contacts, find their
presence status and initiate a communication session with them. You may
initiate a voice call, start a chat session and move between all open sessions
using your right and left arrows. You can also make SkypeOut/SIP calls directly
from your fring contact list.
To sum it up, you'll not only make your phone more useful, you can also save
money.
This guide will help you get started.
1
At no additional cost over your subscription data plan.
1 Page

System Requirements
Hardware requirements
In order to use our Beta version, you will need:
• A Nokia 6630, 6680, 6681, 6682, N70, N72 or N90 handset and
• Internet GPRS, EDGE or 3G data connection (Not a WAP connection) on
your mobile handset.
Notes:
To initiate a call to a landline (or non-Skype user) using fring, make sure to purchase
SkypeOut credits.
For internet GPRS/3G data rates, contact your mobile service provider or browse our
community forum at
www.fring.com/forum
2 Page

Installation Guide
Downloading fring
fring can be downloaded into your mobile handset in the following ways:
¾ From the fring website at
www.fring.com.
¾ Via an SMS invitation sent to your handset from a friend.
Downloading fring via website
¾ To download fring from the web:
Open
http://www.fring.com in your browser.
The following screen opens.
Figure 1 - fring Homepage
Click the click here link (in the green box).
A screen with the following form opens.
3 Page

Figure 2 - fring Download from the Web
1. In the Handset type field, select the type of mobile handset that you
have.
Note: fring is only currently available for the handsets listed in the drop-
down box.
2. In the Your country field, select your
country.
Your 3G phone isn't
supported?
Sign up to be notified
when it is!
3. In the Mobile number field, type in the
phone number of your handset.
Note: Enter your area code and phone
number without any spaces. Type it
carefully - your international number is
your fring user-id.
4. In the Email field, type in your email address.
5. Click get it now!
The confirmation screen opens and an
SMS is sent to your handset.
Once you have received the SMS, the
installation and setup process continues on your
handset.
4 Page

Figure 3 - SMS Message
Figure 4 – SMS Message – Follow Link
On your handset: Open the SMS
message (see
Figure 3) and click the
download link (see
Figure 4).
The following screen appears:
Figure 5 - Downloading - Server connection
6. Click Yes using your left soft key to begin the download process.
Within a few seconds, the handset accesses the website. fring is
downloaded to your handset and you are ready to begin the installation
process.
Note: This process may take a few seconds.
5 Page

Downloading fring after receiving an SMS invitation
from a friend
If you have received an SMS invitation to join fring, you can download the
application easily. This is the procedure that friends you invite will follow to
download fring.
¾ To download fring after receiving an SMS invitation
1. Click the download link in your SMS message.
The screen in
Figure 5 (above) appears.
Note: If the link is not highlighted, enable the automatic find on feature
available in the Options menu of your SMS message!
2. Click Yes using your left soft key to begin the download process.
fring is downloaded to your handset and you are ready to begin the
installation process.
Installing fring
Before you can use fring, it needs to be
installed on your handset. (For i
about downloading fring, see the previous
section in this guide.)
nformation
At the end of the download process, the
following screen appears:
Figure 6 - Security Warning
¾ To Install fring
1. When the screen in
Figure 6 appears, press Yes using your left soft key.
Note: fring is currently in the process of obtaining the approval seal
needed so that the above Security warning will not appear. Be assured
that your mobile security is not being compromised in any way.
6 Page

The following screen opens:
Figure 7 - Begin Installation
2. Click Yes using your left soft key.
The following screen opens:
Figure 8 – Installation Options
3. Select Install and press OK using your left soft key.
The installation process begins and the following screen opens:
Figure 9 – Memory Selection
4. Select the memory you would like to use and press OK using your left soft
key. Note: fring can be loaded into any available memory space.
7 Page

5. Once you have completed the installation process, Automatic Search for
Access Points may take place. The following screen appears.
Figure 10 - Automatic search for access points
If you would like fring to automatically search for access points, press OK.
The screen in
Figure 11 opens and you are ready to begin the registration
process.
Registering to fring
A short registration process is required before you can begin to use fring.
The stages of this process are:
¾ Accepting the EULA (End User License Agreement)
¾ Nickname and Password Selection
¾ Service Definition
The End User License Agreement (EULA)
The following screen opens and you are ready to begin the registration process
Figure 11 – End User License Agreement (EULA)
Before you can begin working with fring, read and accept the EULA.
8 Page

¾ To read and accept the EULA:
1. Use the down arrow to scroll through the EULA.
2. Once you have read the EULA and agreed to the terms, press OK using
your left soft key.
3. The full EULA is available on our website at
www.fring.com/license.htm
The installation process continues and a progress bar is shown.
Note: During the installation process, the following screen may appear.
Figure 12- Connection Screen
The specific access points may vary depending on your international
location and carrier.
Select your 3G/GPRS connection (and not your WAP connection).
Selecting your fring nickname and password
Once the installation is complete, an Installation Complete message appears
briefly. You are now ready to select your fring nickname and password.
Figure 13 - Registration Screen
The registration screen allows you to select your nickname and the password you
will use to access your fring account. Your fring nickname will help your friends
9 Page

find you easily. A password is required to secure your account and to protect your
fring contact list.
Note: The user-id used to identify your account is the international phone
number of your handset. It cannot be changed. Your friends can search for you
and contact you using this number
¾ To select your nickname:
1. Use the keys on your handset to choose the nickname you want to use.
2. Use the down arrow on your handset to navigate to the next field.
¾ To select your password:
1. Use the keys on your handset to choose the password you want to use.
Note: Passwords must be at least 4 characters.
2. Click Next using your right soft key to move to the next screen. The next
screen allows you to add your VoIP (e.g., Skype) account details.
Adding Your VoIP Service(s) – (optional)
Once you have chosen your fring nickname and password, provide the details of
your VoIP service (e.g., Skype) so that you can begin making and receiving VoIP
calls.
Note: You can add one or more VoIP services (e.g., Skype) to which you are
registered. Make sure to have your username and password for each.
If you do not already have a VoIP account, register on the Web before you begin
to add networks. You can add a VoIP service at any time. See
Adding or Signing
In to a VoIP Service
in this guide. To add a VoIP service now, follow the
instructions below.
Figure 14 - Define VoIP service - 1
¾ To add a VoIP service:
10 Page

1. Navigate between the options using the up and down arrows on your
handset. Choose the service from the list and press the joystick in.
The following screen appears:
Figure 15 - Define VoIP Service – 2
2. In the User ID field, type the username of the service you have selected
(e.g., your Skype username). Navigate to the Password field using the
down arrow on your handset.
3. In the Password field, type the password of the service you have
selected (e.g., your Skype password).
4. Click Ok using your left soft key.
The VoIP selection screen appears.
If you are interested in adding an additional VoIP service, repeat steps 1
to 4 in this section.
If you have completed selecting VoIP services, press Next using your right
soft key.
The following screen appears as fring signs you into the service:
Figure 16 - VoIP Sign-in
5. Once the sign-in is complete, the contact list of your fring contacts,
selected VoIP service(s) contacts and the handset’s contact list appears.
11 Page

Note: If you have added more than one VoIP service, the contact list will
display contacts from all services in a single list.
Figure 17 – Contact List
You have successfully completed the registration and added a VoIP. You
are now ready to make your first call.
Adding a SIP Service – (optional)
If you have an account with a SIP provider, you can also use it on fring.
¾ To add a SIP service:
Figure 18 - Service Selection
6. Navigate between the options using the up and down arrows on your
handset. Choose SIP from the list (press your joystick in to select items in
the list) and press Next using your right soft key.
The following screen appears:
12 Page

Figure 19 – Select SIP Service
7. Choose your SIP provider from the list. If your SIP provider is not listed,
choose Other.
The following screen appears:
Figure 20 – SIP Service Setup
8. Enter your SIP user id and password and press OK using your left soft
key.
Note: For most services, there is both a SIP number and a user name.
Please enter your SIP number here and not your user name.
You are logged into your SIP Service and should now be able to make
outgoing calls through your SIP provider.
13 Page

Making a SIP Call
Figure 21 - Call Options Menu
¾ To make a SIP call:
1. Choose a contact in your address book and press Options using your left
soft key.
2. From the Call submenu, choose SIP call.
Your call is made using the SIP you have added.
Note: Currently, you can only add one SIP account to fring.
Making your first fring call
Once you have completed the installation and registration processes described
above, you're ready to make your first call. To know that everything is working
correctly, you may choose to call the fring test call.
The fring Echo is a test center that lets you record a message and plays it back to
you. If you hear both the message at the test center and the message that you
have recorded, you're ready to go!
¾ To call the fring Echo:
1. From your contact list choose the
fring test call contact and press
the joystick in.
The call connects to the test center.
2. Listen to the message and follow
the instructions.
Your testing is complete!
14 Page

Using fring
Getting Started
Import of contacts (Automatic)
After the installation process, fring imports your contacts. This enables you to
make all your calls from fring, without going back to your address book.
Note: Calls to contacts who do not have fring are regular cellular calls. Calling
through fring does not change the call in any way.
Your fring contact list
Expected call quality (available
when your contact has fring)
Navigational tabs
fring connection status
Skype connection status
User status
Search / Dial box
Google-talk connection status
MSN connection status
SIP connection status
Statuses
The following statuses are displayed in the contact list:
On a call
Available / Online
Away
Busy
Offline
Call quality
The call quality icon appears at the far right of each fring contact who is currently
online. It describes the expected call quality between two parties who are
connected to fring, based on the connections the parties have (e.g., 3G, GPRS).
Note: this icon appears only when your contact is a member of fring.
15 Page

Opening fring
If you have installed and registered fring, the shortcut will appear in your
handset's Main Menu or under Menu > My own.
¾ To open fring:
Locate the fring shortcut in the Main Menu or under Menu > My own and press
it.
fring opens and is ready for use.
Minimized view
fring is minimized while you are using your handset for something else (e.g.,
calculator).
¾ To minimize fring:
Press Hide using the right soft key or press the red button.
¾ To maximize fring:
Press the Menu button for one second and choose fring from the list that is
displayed.
The Options menu
Figure 22 - Options Menu
To open the Options menu, press your left soft key.
The following options are available:
16 Page

Option
Description
Call Make a call. If the selected contact is a VoIP contact
(e.g., fring, Skype), the call is a VoIP call. If the
contact is a regular mobile contact, the call is made
using your cellular plan. See the
Making a Call section
in this guide.
Chat Chat with your selected contact. See the Chatting
section in this guide.
Invite a new friend Send an SMS invitation to a friend, inviting him or her
to join fring. See the
Inviting a friend section in this
guide.
Search fring contacts Add fring users to your contact list. See the Searching
for a contact
section in this guide.
Settings The following four settings are available:
1. Add or sign into a VoIP Service. See the
Adding or
Signing In to a VoIP Service
section in this guide.
2. Show / Hide phone contacts – allows you to choose
whether or not to display the contacts from your
handset in your fring contact list.
3. Disable/Enable autostart – allows you to choose
whether you'd like fring to open when you start your
handset.
4. Change connection – lets you choose the desired
connection.
Remove contact Remove a VoIP contact from your fring contact list. See
the
Removing a contact section in this guide.
Lock keypad * Lock your phone's keypad. Press the * key to lock the
keypad. To unlock the keypad, press the menu button
and then press *.
Exit Exit fring
Signing In and Signing Out
When you open fring, you are automatically signed in to fring and your other
VoIP services.
¾ To sign out of fring:
1. Press Options using the left soft key.
2. Select the Exit option.
You are signed out of fring.
17 Page

Making a Call
fring lets you make all of your calls directly from the fring main screen by
importing all of your contacts.
Friends who do not yet have fring can be invited to join. See the
Inviting a friend
section in this guide.
Searching your contact list
You can browse your contact list to find contacts quickly.
¾ To find a contact:
Start typing the name of your contact.
The list is filtered according to the characters you have typed.
Making a call to a fring or other VOIP contact
¾ To call a VoIP contact:
1. Choose the user-id of the person you want to call and check that the user
is online.
Press the green button on your phone
– or –
Press Options and then choose call
– or –
Press your joystick in.
2. After a short time, a dialing sound is heard. If your contact answers the
call, your screen will display the name of the contact and a "Call in
progress" message.
During a call, the following options are available:
¾ hang up – end the current VoIP call.
¾ navigate left or right – continue an open chat session or navigate
to your contact list.
¾ volume control – use the joystick up and down to control the
volume level of the incoming voice.
3. When you are finished with your conversation, click the red button on your
phone
– or –
Press hangup.
The call is disconnected and a "Call terminated" message appears.
Note: fring displays the contacts that you have already added to your VoIP
networks. To add a new VoIP contact, use your computer Internet connection, it
will automatically be displayed on your handset. New fring contacts can be added
directly from your handset.
18 Page
/