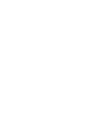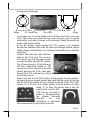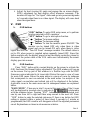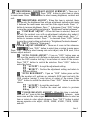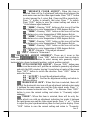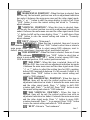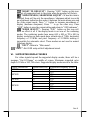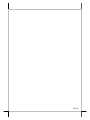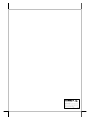Part 2
II. MODEL NUMBERS
LM-2110: 10.4” LCD Monitor w/ stand
LM-2010: 10.4” LCD Monitor w/ support bracket for Posiflex hybrid
terminals HT series
III. CARTON CONTENTS
1. LCD Monitor panel unit
2. Base stand (for LM-2110) or support bracket (for LM-2010)
3. Fixing screws (2x for LM-2010, 6x for LM-2110)
4. User’s Manual
5. VGA cable: 21867244100 (for LM-2110) or 21863241730 (for LM-
2010)
6. Power adaptor: ASP0P042WTB001 & power cord (for LM-2110)
IV. INSTALLATION
1. Use 2 fixing screws to fit the monitor stand
(for LM-2110) or support bracket (for LM-
2010) to the back of the LCD panel as
arrowed in the right picture. Connect the
VGA cable to the connector at back of the
LCD panel and screw in its fix screws as
circled in the same picture.
2. For LM-2110, connect the power
connector at panel back end of VGA cable
to the power connector as in left picture.
Connect and screw-fix the other end of
VGA cable to the appropriate VGA port
of host system. Please check that the city
power supply specification from the wall
socket is within the operation range of the
power adaptor. Insert the power adaptor to
the wall socket and the LM-2110 is ready for work.
3. For LM-2010, following actions shall be taken to install it onto HT
systems with power for HT systems disconnected and also reference of
the manuals of the HT systems.
On base unit of HT systems, there must be 4 screw hole covers on top
side of its plastic top cover and the VGA cable hole cover within the
pole cover of its back cable cover as in picture below. There are 2
bridges from each screw hole cover to the HT top cover and 3 bridges
from the VGA cable hole cover to the pole cover as enlarged in the
Power Connector from
Power Adaptor
Power Connector in VGA
Cable for LM-2110

Part 3
accompanying drawings.
Use proper tool to cut the bridges off with the screw hole cover and
VGA cable hole cover from the top cover and pole cover at points
indicated by each pair of arrows in the drawings. Sand/Cut smooth the
inside of the holes resulted.
In the HT system, please arrange the VGA power to be supplied
through the interface cable from the main unit through internal jumper
setting change with reference to its technical information by a qualified
technician.
Connect and screw the video interface
cable to the VGA port. The monitor
will always turn ON whenever power
is made available from the HT system.
Use 4 fixing screws to fit the bottom of
LM-2010 supporting bracket to HT
system base top as arrowed in the right
picture and have the VGA cable pass
through the VGA cable hole as circled
in the same picture.
Please note that for LM-2010 with a 2-digit system revision number,
the screw holes on support bracket base look like the below left picture
and the LM-2010 can be fixed to straight backward of the HT or PB
system. For LM-2010 with 3-digit system revision number (3
rd
digit
being “a”) or later, the bracket base is like the
right picture and the LM-
2010 can be swiveled to
within +/- 30 degrees from
the straight backward
direction for best
installation in application
environment before fixing tight the screws.
HT Cable Cover Pole Cover
Screw Hole
Screw Hole Cover VGA Cable Hole Cover
Bridge
Bridge

Part 4
4. Adjust for best viewing tilt angle and engage the on screen display
(OSD) adjustment for best display effect whenever necessary. The
monitor will sign for “No Signal” status and go into power saving mode
in 5 seconds when there is no video signal. The display will come back
when the signal does.
V. OSD
A. OSD buttons
“OSD” button: To enter OSD setup menu, or to perform
function selected in OSD operation.
“NXT” button: To go to next option function.
“” “” button: To increase setting.
“” “” button: To decrease setting.
“” “” button: To turn the monitor power ON/OFF. The
monitor can be turned OFF only when there is video
signal and can be turned ON only when there is video
signal and after the “Turn Off Panel” message vanishes. The default status is
set to ON when power is supplied unless manually turned OFF. Since this
button controls only the display power but not the display controller, please try
disconnect the power cable or the VGA cable once unfortunately the screen
display goes into a mess.
B. OSD functions
Press “OSD” button with a normal display on the screen to activate the
OSD functions (On Screen Display adjustment). The OSD window will pop up
on the screen. On top part of this window is a Posiflex logo with the OSD
firmware version indicated to its lower right. Below this area is a row of icons
for main OSD menu. Below the main menu is a group of icons for submenu
that corresponds to one icon selected in the main menu. An analysis of the
video signal on resolution and refresh rate will be displayed at the bottom.
Applicable icons in the main menu and its subsequent menus are explained
below.
“MAIN MENU”: There are in total 5 icons in this menu: One of the 5 icons
will be displayed in inverted color to indicate its relationship
with the submenu below. Pressing “NXT” button will shift the selected icon
one by one from left to right and then wrap around to the most left. Press
“OSD” button to enter the selected sub menu. If there is no button for OSD
setting is pressed within a period of time (about 5 seconds to 1 minute as
programmed) the OSD window will disappear with all the adjusted parameters
saved. Explanations on items in sub menu are as below.

Part 5
“BRIGHTNESS / CONTRAST ADJUST SUBMENU”: There are 3
icons in this submenu: Press “OSD” button to select item or return
to main menu. Press “NXT” button to select among brightness, contrast and
exit.
“BRIGHTNESS ADJUST”: When this item is selected, there
will be only the brightness icon with an adjustment indication bar under
it between the main menu area and the video signal mode. Press “+”
button to increase brightness. Press “-” to decrease. Press “OSD” button
to save the current setting and return to “Brightness/Contrast submenu”.
“CONTRAST ADJUST”: When this item is selected, there will
be only the contrast icon with an adjustment indication bar under it
between the main menu area and the video signal mode. Press “+”
button to increase contrast. Press “-” to decrease. Press “OSD” button
to save the current setting and return to “Brightness/Contrast submenu”.
“EXIT”: Return to “Main menu”.
“COLOR ADJUST SUBMENU”: There are 4 icons in this submenu:
Press “OSD” button to select item or return to main menu.
Press “NXT” button to select among auto color adjust, auto RGB reset, Color
balance adjust and exit.
“AUTO COLOR ADJUST”: Upon an “OSD” button press on
this icon the monitor will perform an automatic color adjustment and
exits the OSD window leaving 2 icons below at center of the screen.
Press “NXT” button to switch the selection. Press “OSD” button to
make the choice.
“ACCEPT”: Accept the adjustment setting.
“REJECT”: Decline the adjustment setting and return to
previous setting.
“AUTO RGB RESET”: Upon an “OSD” button press on this
icon the monitor will perform an automatic RGB reset and exits the
OSD window leaving 2 icons below at center of the screen. Press
“NXT” button to switch the selection. Press “OSD” button to make the
choice.
“ACCEPT”: Accept the reset result.
“REJECT”: Decline the reset and return to previous
setting.
“COLOR BALANCE ADJUST”: When this item is selected,
there will be 7 icons in this item: between main
menu area and the video signal mode. Press “OSD” button to select an
item or return to color adjust submenu. Press “NXT” button to select
among separate color adjust, 4200K, 5000K, 6500K, 7500K, 9300K
and exit.

Part 6
“SEPARATE COLOR ADJUST”: When this item is
selected, there will be 3 adjustment indication bars between the
main menu area and the video signal mode. Press “NXT” button
to select among the 3 colors Red, Green and Blue respectively.
Press “+” button to intensify that color. Press “-” to reduce.
Press “OSD” button to save the current setting and return to
“Color balance adjust submenu”.
“4200K”: Pressing “OSD” button on this icon will set the
color balance to a color temperature of 4200 degrees Kelvin.
“5000K”: Pressing “OSD” button on this icon will set the
color balance to a color temperature of 5000 degrees Kelvin.
“6500K”: Pressing “OSD” button on this icon will set the
color balance to a color temperature of 6500 degrees Kelvin.
“7500K”: Pressing “OSD” button on this icon will set the
color balance to a color temperature of 7500 degrees Kelvin.
“9300K”: Pressing “OSD” button on this icon will set the
color balance to a color temperature of 9300 degrees Kelvin.
“EXIT”: Return to “Color adjust submenu”.
“EXIT”: Return to “Main menu”.
“GEOMETRY ADJUST SUBMENU”: There are 6 icons in this
submenu: Press “OSD” button to select item or return to
main menu. Press “NXT” button to select among auto geometry adjust,
horizontal size, phase, horizontal position, vertical position and exit.
“AUTO GEOMETRY ADJUST”: Upon an “OSD” button press
on this icon the monitor will perform an automatic geometry adjustment
and exits the OSD window leaving 2 icons below at center of the screen.
Press “NXT” button to switch the selection. Press “OSD” button to
make the choice.
“ACCEPT”: Accept the adjustment setting.
“REJECT”: Decline the adjustment setting and return to
previous setting.
“HORIZONTAL SIZE”: When this item is selected, there will
be only the horizontal size icon with an adjustment indication bar under
it between the main menu area and the video signal mode. Press “+”
button to increase horizontal size. Press “-” to decrease. Press “OSD”
button to save the current setting and return to “Geometry adjust
submenu”.
“PHASE”: When this item is selected, there will be only the
phase adjust icon with an adjustment indication bar under it between
the main menu area and the video signal mode. Press “+” or “-” button
to adjust the pixel synchronization phase for best picture display. Press
“OSD” button to save the current setting and return to “Geometry

Part 7
adjust submenu”.
“HORIZONTAL POSITION”: When this item is selected, there
will be only the horizontal position icon with an adjustment indication
bar under it between the main menu area and the video signal mode.
Press “+” or “-” button to shift the screen display to right or left. Press
“OSD” button to save the current setting and return to “Geometry
adjust submenu”.
“VERTICAL POSITION”: When this item is selected, there
will be only the vertical position icon with an adjustment indication bar
under it between the main menu area and the video signal mode. Press
“+” button to shift up the screen display. Press “-” to shift down. Press
“OSD” button to save the current setting and return to “Geometry
adjust submenu”.
“EXIT”: Return to “Main menu”.
“TOOLS SUBMENU”: When this item is selected, there are 5 icons in
this submenu: Press “OSD” button to select item or return to
main menu. Press “NXT” button to select among OSD submenu, reset to
default, phase, smoothness / sharpness adjust, mode select and exit.
“OSD SUBMENU”: When this item is selected, there are 4 icons
in this submenu: Press “OSD” button to select item or
return to main menu. Press “NXT” button to select among OSD time,
OSD horizontal position, OSD vertical position and exit.
“OSD TIME”: When this item is selected, there will be
only the OSD time icon with an adjustment indication bar under
it between the main menu area and the video signal mode. Press
“+” or “-” button to adjust the waiting time for OSD operation
before OSD termination between 5 to 60 seconds. Default is 30
seconds. Press “OSD” button to save the current setting and
return to “OSD submenu”.
“OSD HORIZONTAL POSITION”: When this item is
selected, there will be only the vertical position icon with an
adjustment indication bar under it between the main menu area
and the video signal mode. Press “+” button to shift OSD
window right. Press “-” to shift left. Press “OSD” button to save
the current setting and return to “OSD submenu”.
“OSD VERTICAL POSITION”: When this item is
selected, there will be only the vertical position icon with an
adjustment indication bar under it between the main menu area
and the video signal mode. Press “+” button to move OSD
window downward. Press “-” to go upward. Press “OSD” button
to save the current setting and return to “OSD submenu”.
“EXIT”: Return to “Tools submenu”.

Part 8
“RESET TO DEFAULT”: Pressing “OSD” button on this icon
will set all parameters back to the status when the monitor left factory.
“SMOOTHNESS / SHARPNESS ADJUST”: When this item is
selected, there will be only the smoothness / sharpness adjust icon with
an adjustment indication bar under it between the main menu area and
the video signal mode. Press “+” button to increase smoothness of
display (decrease sharpness). Press “-” to go the other way. Press
“OSD” button to save the current setting and return to “OSD submenu”.
“MODE SELECT”: Pressing “OSD” button on this icon will
have no effect at all if the display mode is not one of the confusing
modes. The confusing modes here mean 640 x 400 or 720 x 400 in
display resolution as both mode have refresh rate of 70Hz, horizontal
frequency of 37.9KHz and pixel frequency of 31.5MHz making it
impossible for automatic select. These modes are not used in normal
Windows display.
“EXIT”: Return to “Main menu”.
“EXIT”: Exit OSD setup with all adjustment saved.
VI. SUPPORTED DISPLAY MODES
For video signals beyond the supported display modes, there will be a
message “Out Of Range” on middle of screen. Maximum supported color
depth is 18 bits or 262,144 colors. Supported display modes are as in the table:
Display Resolution Refresh Rate (Hz)
Horizontal Frequency (KHz)
640*400 70 37.9
60 31.5
72 37.9
640*480
75 37.5
720*400 70 37.9
56 35.1
60 37.9
72 48.1
800*600
75 46.9

Part 9

Part 10
T31454
-
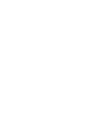 1
1
-
 2
2
-
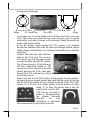 3
3
-
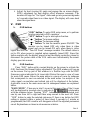 4
4
-
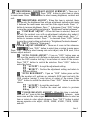 5
5
-
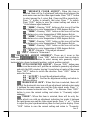 6
6
-
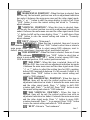 7
7
-
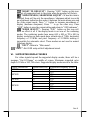 8
8
-
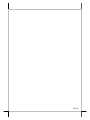 9
9
-
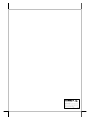 10
10
Posiflex LM-2110 User manual
- Type
- User manual
- This manual is also suitable for
Ask a question and I''ll find the answer in the document
Finding information in a document is now easier with AI
Related papers
-
Posiflex LM-2010 / LM-2010A / LM-2110 / LM-2110A User manual
-
Posiflex LM-8015 User manual
-
Posiflex LM-6100/ LM-6600 User manual
-
Posiflex LM-6801 User manual
-
Posiflex LM-2310X User manual
-
Posiflex LM-7117 User manual
-
Posiflex TM-7115N User manual
-
Posiflex TM-6100 User manual
-
Posiflex LM-6112 / LM-6101 User manual
-
Posiflex LM-8115 User manual
Other documents
-
 POSIFLEX Business Machines LM-2010 User manual
POSIFLEX Business Machines LM-2010 User manual
-
 POSIFLEX Business Machines LM-6200 User manual
POSIFLEX Business Machines LM-6200 User manual
-
 POSIFLEX Business Machines LM-7112 User manual
POSIFLEX Business Machines LM-7112 User manual
-
 POSIFLEX Business Machines LM-6601 User manual
POSIFLEX Business Machines LM-6601 User manual
-
Leupold B17CL User manual
-
Allen-Bradley VersaView 6186-M User manual
-
Dell E5515H User manual
-
Dell S2715H Owner's manual
-
Dell S2715H User guide
-
Dell SE2018HL User guide