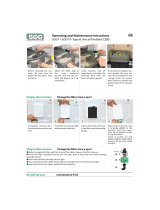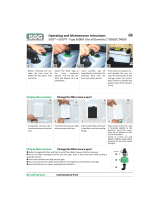14
Replace/Reinstall
New Flipper Roller
w/ O ring
Replace Flipper Platen
Roller From Kit Platen
Rollers ZXP7 P1037750-
050
Flipper Deck Motor is
Malfunctioning. Replace
Flipper Motor or Kit Flipper
Assembly ZXP7 P1037750-
075
7026
Flipper Card Jam
Service Center
Closeout Misaligned/
Overtightened. Remove
and Reinsert Closeout.
Replace If Necessary.
MAG Head Malfunction.
Remove Head From Options
Module and Reseat. If Still
Fails, Replace MAG Head
with
Use The Flipper Calibration Tool
(See Pic 2.1) to Recalibrate the
Flipper Through the Toolbox
Initialize the printer and check to
see if the flipper deck is aligned
with the card path.
Did the printer come in with a
reported missing/ worn/broken
Flipper Roller?
Yes
Did the printer come
in with reports of
stalling in the Flipper?
Turn Off The Printer, Cheat The Options
Door Open, Remove the Flipper Roller,
And Initialize Printer. Check To See If
Platen On Flipper Deck Is Moving
Yes
Platen Not
Moving
When Printing, Is The
Card Jamming
Coming From The
Print Module Going
Into The Flipper?
When Encoding, Is
The Card Jamming
Coming From The
Encoding Module
Going Into The
Flipper?
On Printer
Initialization, The
Flipper Has Difficulty
Turning Or Doesn’t
Turn at All.
Turn Off The Printer,
Open The Printer
Door, Remove The
Ribbon. Where is the
Card?
Yes
Flipper
Misaligned…
Recalibrate
Flipper
Completely Under Closeout
Little Under Flipper Deck
Turn Off The Printer,
Open The Printer Door,
Remove The Ribbon.
Where is the Card?
Flipper Jammed… Remove
Card, Recalibrate Flipper If
Necessary.
HHaallff UUnnddeerr CClloosseeoouutt
HHaallff IInn FFlliippppeerr
Half Under Closeout
Half In Flipper
Completely Under Closeout
Against Flipper Deck
Cheat Open the Options
Door, Remove the Cleaning
Cartridge, Initialize The
Printer And Observe Flipper
Deck Motion.
Not
Sure?
Check To Make Sure The Flipper
Position Sensor Is Functioning In the
ZXP Toolbox. If Not, Replace With Kit
Flipper Position Sensor ZXP7
P1037750-034
Flipper Won’t
Calibrate
No
No
No
Yes
No
No
Flipper Still
Won’ Calibrate
Contact Zebra/
Elevate to Tech
Support Level 3
Done
Card Prints
DoneCard Prints
Done
Card Prints
Done
Card
Prints
Done
Contact Zebra/
Elevate to Tech
Support Level 3
Flipper
Still
Jams
Contact Zebra/
Elevate to Tech
Support Level 3
Flipper
Still
Stalls
DoneCard Prints
Still Jams
Done
Card
Prints
Contact Zebra/
Elevate to Tech
Support Level 3
Flipper
Still
Jams
Contact Zebra/
Elevate to Tech
Support Level 3
No
Flipper Still Jams
Contact Zebra/
Elevate to Tech
Support Level 3
Flipper
Still
Jams
Done
Card
Prints
Done
Card
Prints
Done
Card
Prints
Contact Zebra/
Elevate to Tech
Support Level 3
Flipper
Still
Jams
Pg. 10 Flipper Jam When Initializing
Pg.11 Flipper Jam When Feeding Part 1
Pg. 12 Flipper Jam When Feeding Part 2
Pg.13 Flipper Jam When Printing
Pg.14 Service Center Instructions
Pg. 15 Reference Page Part 1
Pg. 16 Reference Page Part 2
Flipper Calibrates
Cards Still Jam
Card Prints