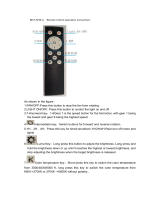Page is loading ...

User’s Manual
LB1XX Series
1910011976 RE V 2.0.0
Smart Wi-Fi LED Bulbs

Copyright & Trademarks
Specications are subject to change without notice. TP-Link is a
registered trademark of TP-Link Technologies Co., Ltd. Other brands
and product names are trademarks or registered trademarks of their
respective holders.
No part of the specications may be reproduced in any form or
by any means or used to make any derivative such as translation,
transformation, or adaptation without permission from TP-Link
Technologies Co., Ltd.
App Store is a trademark of Apple Inc., registered in the U.S. and
other countries.
iOS is a trademark or registered trademark of Cisco in the U.S. and
other countries.
Android and the Google Play logo are trademarks of Google Inc.
© 2016 TP-Link. All rights reserved.
www.tp-link.com

5 Introduction
5 Product Requirements
6 Important Safety Information
7 Smart Wi-Fi LED Bulb Installation
9 Using Kasa with Smart Wi-Fi LED Bulbs
9 Kasa Account
10 Kasa Settings
11 Kasa Controls
12 Customizing Smart Wi-Fi LED Bulbs
14 Tunable White
15 Adjustment of Brightness
16 Coloring your room
17 Circadian Mode
18 Scheduling
20 Energy Monitoring
21 Creating Scenes
24 Maintaining the Smart Wi-Fi LED Bulbs
24 Firmware Update
25 Resetting
27 Troubleshooting
27 Frequently Asked Questions
Contents

5www.tp-link.com
User’s Manual Smart Wi-Fi LED Bulbs
Introduction
TP-Link Smart Wi-Fi LED Bulbs, Tunable White and
Multi-Color, are Wi-Fi enabled, dimmable, energy
ecient LED light bulbs that can be controlled via your
iOS or Android smartphones or tablets without the
needs of an additional hub or hardwired switch. Along
with the TP-Link Kasa mobile app, you can access
your lights and create custom lighting automations
from anywhere in the world with an active Internet
connection.
Product Requirements
• A smartphone or tablet running iOS 8 or higher;
Android 4.1x or higher.
• A Wi-Fi connection (supports 802.11n standard).

6www.tp-link.com
User’s Manual Smart Wi-Fi LED Bulbs
Important Safety Information
Before installing or replacing the Smart Wi-Fi LED Bulbs,
read and follow all precautions, including the following:
• WARNING: RISK OF ELECTRIC SHOCK OR BURNS.
Switch OFF the light switch controlling the bulb and
WAIT for the bulb to cool down before attempting to
change it.
• Do not install the Smart Wi-Fi LED Bulb with wet
hands or when standing on wet or damp surfaces.
• Not suitable for use with standard in-wall dimmers.
Dimmable via the app only.
• Suitable for use in operating environment between
-20°C and 40°C (-4°F and 104°F).
• This device is not intended for use with emergency
exit luminaires.
• NOT FOR EMERGENCY LIGHTING.

7www.tp-link.com
User’s Manual Smart Wi-Fi LED Bulbs
Smart Wi-Fi LED Bulb Installation
1 Download TP-Link Kasa from the App Store or
Google Play.
OR
scan QR
code
2 Connect your mobile device to a 2.4GHz Wi-Fi
network.
Note: The Smart Wi-Fi LED Bulbs only support the
2.4GHz networks.
3 Lauch Kasa and follow the in-app instructions to
connect the Smart Wi-Fi LED Bulb to your home
network.

8www.tp-link.com
User’s Manual Smart Wi-Fi LED Bulbs
Sketch 9:41 AM 100%
DONE
Great!
Your Smart Bulb is all set up. It is
now saved in your Device List.
Sketch 9:41 AM 100%
Install your Smart Bulb
First, make sure the power is off on
the light you’re replacing. Swap the
current bulb with your Smart Bulb.
NEXT
Add Device
Sketch 9:41 AM 100%
S
mart Plug
R
ange
E
xten
d
er
RE
350
k
Smart Bulb

9www.tp-link.com
User’s Manual Smart Wi-Fi LED Bulbs
Using Kasa with Smart Wi-Fi LED Bulbs
Kasa Account
While you don’t have to have a Kasa account to use
your devices, signing up for an account provides added
functionality such as:
• Synchronization of settings and congurations to
all your mobile devices.
• Ability to control and congure the devices from
outside your home.
• Ability to customize your TP-Link Smart Home
devices with “Scenes” for a truly automated
experience.
• Use of third-party services and products such as
Amazon Echo.
Devices can only be associated with one Kasa account.
To remove the association, turn off Remote Control in
the Kasa’s settings, or factory reset the device.
After creating your Kasa account, you will need to verify
the email associated with your account by clicking a
link in an email that Kasa sends you. Until you verify the
email, much of the above functionality will not work.

10www.tp-link.com
User’s Manual Smart Wi-Fi LED Bulbs
Kasa Settings
Kasa’s Settings allows you to set your global
preferences such as:
• Remote Control to control your Smart Home
devices outside of your home. You need to sign in to
your Kasa account rst to turn on this function.
• Location and Time to set the location and time
of where the Smart Home devices are located
so that Schedules can run on time. You can set
your device’s location using your smartphone’s
GPS function, or manually enter the latitude and
longitude coordinates.
• Firmware Update to update your Smart Home
devices when there is an update available. Refer to
Firmware Update for instructions.

11www.tp-link.com
User’s Manual Smart Wi-Fi LED Bulbs
Kasa Controls
The features and functions displayed on this screen
vary depending on the model version of your Smart
Wi-Fi LED Bulb.
The Multi-Color bulb is used as an example below.
1
Available for the Multi-Color bulbs only.

12www.tp-link.com
User’s Manual Smart Wi-Fi LED Bulbs
Customizing Smart Wi-Fi LED Bulbs
You can personalize your Smart Wi-Fi LED Bulb with a
descriptive name, icon, and other information from the
bulb’s details screen.
Device Settings
9:41 PM 100%
Device Name
Party Bulb
Model
Time Zone
Firmware Version
DEVICE INFO
DEVICE TIME
MAC Address
Location
Hardware Version
Device Time
1.0.0
LB130(US)
1.0
Dec 6, 2016 17:30:57
00:01:02:03:04:05
Synched on 11/3/16 11:30
Pacic Daylight Time (US & Canada)
Device Icon
Default States
Presets
DEVICE CONTROLS
1. On the Devices screen, tap on the row of the Smart
Wi-Fi LED Bulb to go to its controls.
2. Tap the (Settings) icon at the top-right corner.
3. On the Device Settings screen, tap the icon for
each of these settings you want to personalize.
• Device Name – Create a unique name for your

13www.tp-link.com
User’s Manual Smart Wi-Fi LED Bulbs
Smart Wi-Fi LED Bulb.
• Device Icon – Choose one of the available icons
or use your own custom icon.
• Default State – Set the default state when the
Smart Wi-Fi LED Bulb is switched on.
• Presets – Choose one of the presets or
customize your own by tapping the icon.

14www.tp-link.com
User’s Manual Smart Wi-Fi LED Bulbs
Tunable White
*Available for the LB120 and LB130 bulbs only.
The LB120 bulb has an adjustable temperature range
of warm (2,700k) to cool (6,500k) shades of white, and
the LB130 bulb has color temperature rating of 2500k
to 9000k, allowing you to adjust your home’s lighting to
suit your needs throughout the day.
1. On the Devices screen, tap on the row of the Smart
Wi-Fi LED Bulb to go to its controls.
2. Pick a preferred color temperature (warm or cool)
from the temperature spectrum.

15www.tp-link.com
User’s Manual Smart Wi-Fi LED Bulbs
Adjustment of Brightness
You can increase or decrease the bulb brightness (both
white and color) from 1% to 100% using the dimmer
slider.
Remember: The Smart Wi-Fi LED Bulb can only be dimmed
via the Kasa app. It’s not recommended to be used with a
standard in-wall dimmer.

16www.tp-link.com
User’s Manual Smart Wi-Fi LED Bulbs
Coloring your room
*Available for the Multi-Color bulb only.
The Multi-Color bulb is capable of illuminating in a
broad spectrum of colors that can be set to create the
perfect ambiance in your home or oce, or to add fun
and exciting lighting effects to your home décor.
1. On the Devices screen, tap on the row of the Smart
Wi-Fi LED Bulb to go to its controls.
2. Tap COLOR to switch to the Color mode.
3. Select a hue from the color spectrum.

17www.tp-link.com
User’s Manual Smart Wi-Fi LED Bulbs
Circadian Mode
*Available for the Tunable White and Multi-Color bulbs only.
When enabled, the Smart Wi-Fi LED Bulbs dynamically
adjust both light intensity and color temperature to
mimic the natural changes in daylight throughout the
day to support your body’s circadian rhythm.
1. On the Devices screen, tap on the row of the Smart
Wi-Fi LED Bulb to go to its controls.
2. Tap to enable the Circadian mode.

18www.tp-link.com
User’s Manual Smart Wi-Fi LED Bulbs
Scheduling
You can set up your Smart Wi-Fi LED Bulbs to illuminate
around your home at specic times on specic days of
the week, or to slowly wake you up in the morning.
1. On the Devices screen, tap on the row of the Smart
Wi-Fi LED Bulb that you want to create a schedule
for.
2. Tap (Schedule) to open the Schedule screen.
3. Tap to create an event.
4. Within the Create Event screen, set your preferred

19www.tp-link.com
User’s Manual Smart Wi-Fi LED Bulbs
state for the light bulb (ON or OFF), brightness
intensity, time, and day(s).
5. Tap Save.
You can create up to 16 events for a Smart Bulb and edit
them at any time from the Schedule screen.

20www.tp-link.com
User’s Manual Smart Wi-Fi LED Bulbs
Energy Monitoring
With energy usage monitoring capability, you get a real-
time energy consumption report (average daily, weekly,
and monthly) on your Smart Wi-Fi LED Bulbs.
0.05
kWh
Energy
4.86
hrs
Time
Usage
9:41 PM 100%
DAILY AVG IN PAST 30 DAYS
ENERGY SAVINGS
Savings are in comparison to a
standard 60W bulb.
0.06
kWh
Today
5.00
kWh
Predicted yearly
0.07
kWh
Energy
6.20
hrs
Time
Usage
9:41 PM 100%
DAILY AVG IN PAST 7 DAYS
ENERGY SAVINGS
Savings are in comparison to a
standard 60W bulb.
0.06
kWh
Today
5.00
kWh
Predicted yearly
1. On the Devices screen, tap on the row of the Smart
Wi-Fi LED Bulb to go to its controls.
2. Tap (Usage).
/