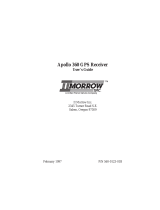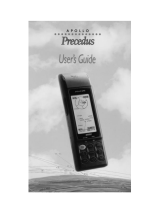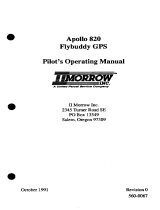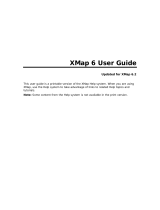Save Track History ........................................12
Reference ....................................................13
File......................................................13
Open a File in Notepad ·····························13
Application ········································13
Communications ···································17
Databases ................................................17
Send Database to GPS Unit ··························17
Delete Database from GPS Unit ······················19
Install Databases to Hard Drive·······················20
Waypoints ................................................21
Send Waypoints to GPS Unit·························21
Delete User Waypoints from GPS Unit ················22
Receive User Waypoints from GPS Unit ···············22
Routes ...................................................23
Send Routes to GPS Unit ····························23
Delete All Routes from GPS Unit ·····················24
Receive Routes from GPS Unit ·······················24
Track History .............................................25
Receive Track History from GPS Unit ·················25
Delete Track History from GPS Unit ··················26
Help.....................................................26
Waypoint Manager Help ····························26
About·············································26
Working with Data Files.......................................27
Editing Data Files .........................................27
Data File Structures........................................28
Waypoint Files·····································28
Route Files ········································29
Track History Files ·································31
Sample Data Files .........................................32
Error Messages ...............................................33
Apollo GPS Product Information................................37
Data Bases Available .......................................37
Apollo GPS Units With Software Updates Available On Diskette. . 37
Apollo GPS Serial Data Cables ..............................37
Apollo GPS Serial Port Selections for PC Interface ..............38
Apollo 920·········································38
Apollo 360 GPS ····································38
Apollo Precedus ····································38
Apollo SL50/60 ····································38