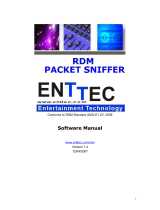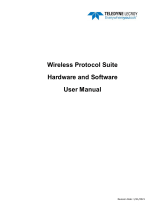Page is loading ...

Instruction
Z-Wave Zniffer User Guide
Document No.:
INS10249
Version:
16
Description:
Description of the Z Wave Zniffer development tool used for detecting RF
communication in a Z Wave network. The tool is used during SW application
development for debugging etc.
Written By:
JFR;JRM;BBR;SEROMAN1;AYURTTAS;SCBROWNI
Date:
2019-03-26
Reviewed By:
JKA;COLSEN;CRASMUSSEN;LTHOMSEN;JBU;JSI;ABUENDIA;SEROMAN1;SCBROWNI
Restrictions:
Public
Approved by:
Date CET Initials Name Justification
2019-03-26 05:57:25 NTJ Niels Johansen
This document is the property of Silicon Labs. The data contained herein, in whole or in
part, may not be duplicated, used or disclosed outside the recipient for any purpose. This
restriction does not limit the recipient's right to use information contained in the data if it
is obtained from another source without restriction.

INS10249-16 Z-Wave Zniffer User Guide 2019-03-26
silabs.com | Building a more connected world.
Page ii of iv
REVISION RECORD
Doc.
Rev
Date
By
Pages
affected
Brief description of changes
1
20031126
JFR
All
Initial draft
2
20051004
TKR
MVO
All
All
Added 40kbps support and various GUI enhancements
New 1
st
page/header/footer contents. New Doc No.
2
20070301
JRM
JFR
Section 4
GUI description and installation updated
3
20070820
IHM
All
Getting Started section has been updated.
New features (Duty Cycle Watcher, Frame Flow Diagram, Filters) have been
described.
3
20070830
IHM
All
Changes according to Product Specification of Zniffer and XML Editor
enhancements. RSSI section has been removed.
3
20070903
IHM
All
New features (Statistics Summary, toolbar buttons, Properties dialog) have been
added
3
20070927
IHM
All
Figures/screenshots have been updated.
Chapter “3. Getting Started” has been revised.
Chapter “5. Capturing live RF traffic” has been enlarged.
4
20071119
IHM
All
Some missing topics in chapter 5 “Capturing live RF traffic”, chapter 7 “Working
with captured packets” and chapter 8 “Statistics” have been restored.
New topic “Working with encrypted frames” has been added to chapter 7
“Working with captured packets”.
5
20071119
IHM
All
Broken cross-references have been manually fixed.
6
20071228
IHM
All
Some missing abbreviations have been added.
More details about the content of Developer’s Kit CD. More details for the
installation procedure. New “Troubleshoot …” sections have been created.
Many updates of User interface (menu, toolbar and dialogs). New section with
“Keyboard shortcut” has been added. “Preferences” section has been revised.
More details have been added to all file-related actions, especially to “Export to
text file” and “Merge files”. New “File Properties” section has been added.
More details have been added to “Highlighting frames”. “Filter” section has been
enhanced.
Most of the “Statistics” chapter has been re-written.
7
20110519
DDA
All
Revised document to cover all available features
8
20121207
DDA
Section 7.9
RSSI description added.
9
20130514
MVO
All
Replaced first section and updated headers/footers
9
20130530
DDA
All
Revised document to cover all available features
Removed reference to SDK CD
10
20150914
SRO
All
Update all screenshots
Update installation path
Added Figure 13. Open Large Trace
Added Auto Update Firmware section 3.5
11
20160128
SRO; VSA
3.1
4.2.5
4.2.6
7.5
7.10
Added Windows 10 as compatible OS
Added: Tools menu
Added: Help menu
Updated: load keys from file, show key after decrypt
Added: Debug output
12
20160726
VSavostianenko
3.2.2
Added: Installation of Silicon Labs ZWave programming interface
13
20180306
BBR
All
Added Silicon Labs template
14
20180531
VSavostianenko
3.1
Updated required .NET Framework version
14
20180531
VSavostianenko
All
Update all screenshots
14
20180531
VSavostianenko
3.2.1
Clarified step 7 and removed steps 8 and 9
14
20180531
VSavostianenko
All
Removed redundant screenshots
14
20180531
VSavostianenko
4.3
Updated Table
15
20190315
JFR
All
Fixed page numbers
16
20190325
SRO
3.2.2
Added missing figure

INS10249-16 Z-Wave Zniffer User Guide 2019-03-26
silabs.com | Building a more connected world.
Page iii of iv
Table of Contents
1 ABBREVIATIONS............................................................................................................................1
2 INTRODUCTION ............................................................................................................................1
2.1 What is Z-Wave Zniffer......................................................................................................................1
2.2 Purpose..............................................................................................................................................2
2.3 Audience and Prerequisites...............................................................................................................2
3 GETTING STARTED ........................................................................................................................3
3.1 Check the Prerequisites.....................................................................................................................3
3.2 Install the Zniffer ...............................................................................................................................3
3.2.1 Install Application....................................................................................................................3
3.2.2 Install Programming Driver .....................................................................................................5
3.3 Start the Zniffer Application ..............................................................................................................6
3.4 Quick-Start Guide ..............................................................................................................................7
3.5 Auto Update Firmware......................................................................................................................7
3.6 Remove Z-Wave Zniffer.....................................................................................................................7
3.7 Troubleshoot Installation Problems ..................................................................................................7
3.7.1 Installation Stops without .NET Framework............................................................................8
3.7.2 Installation Stops with an Error Message................................................................................8
4 USER INTERFACE ...........................................................................................................................9
4.1 Layout of the Zniffer Main Window ..................................................................................................9
4.2 Menu Bar.........................................................................................................................................10
4.2.1 File Menu ..............................................................................................................................10
4.2.2 Edit Menu..............................................................................................................................11
4.2.3 View Menu ............................................................................................................................12
4.2.4 Capture Menu .......................................................................................................................13
4.2.5 Tools Menu............................................................................................................................13
4.2.6 Help Menu.............................................................................................................................14
4.3 The Toolbar .....................................................................................................................................15
4.4 Keyboard Shortcuts .........................................................................................................................16
4.5 Frame List Pane ...............................................................................................................................17
4.6 Frame Details Window ....................................................................................................................18
4.7 The Status Bar..................................................................................................................................18
5 CAPTURING LIVE RF TRAFFIC .......................................................................................................20
5.1 Introduction.....................................................................................................................................20
5.2 Prerequisites....................................................................................................................................20
5.3 Capturing Interface..........................................................................................................................20
5.4 Start Capturing ................................................................................................................................21
5.5 Pause Capturing...............................................................................................................................21
5.6 Stop Capturing.................................................................................................................................21
5.7 Saving the Trace to a File on-the-Fly ...............................................................................................21
5.8 Troubleshoot Capturing Frames......................................................................................................21

INS10249-16 Z-Wave Zniffer User Guide 2019-03-26
silabs.com | Building a more connected world.
Page iv of iv
5.8.1 Capture Starts but Frame List is Empty .................................................................................21
6 FILE INPUT/OUTPUT....................................................................................................................23
6.1 Open File .........................................................................................................................................23
6.2 Save a File ........................................................................................................................................23
6.3 Add a Comment to the Trace ..........................................................................................................23
6.4 Open Files Saved in older Zniffer Formats.......................................................................................24
7 WORKING WITH CAPTURED PACKETS..........................................................................................25
7.1 Navigation within Frames................................................................................................................25
7.1.1 Navigation with Go To Line Dialog ........................................................................................25
7.1.2 Navigation with Find fFrame Dialog ......................................................................................25
7.2 Highlighting frames .........................................................................................................................27
7.3 Using Display Filter ..........................................................................................................................28
7.4 Control Active Filters .......................................................................................................................28
7.5 Working with Encrypted Frames .....................................................................................................29
7.6 Watch ..............................................................................................................................................31
7.7 Best Practices in Handling the Frames ............................................................................................31
7.7.1 Select the Specific Frames.....................................................................................................31
7.7.2 Operate the Large Capture....................................................................................................31
7.8 Editing the Command Classes XML File...........................................................................................32
7.9 RSSI..................................................................................................................................................32
7.10 Debug Output..................................................................................................................................33
8 REFERENCES................................................................................................................................34
List of Figures
Figure 1. Welcome Page of Z-Wave Zniffer Installation ..............................................................................4
Figure 2. Device Manager. Ports list. ...........................................................................................................5
Figure 3. Z-Wave Zniffer Main Application Window....................................................................................9
Figure 4. Frame Details Window ...............................................................................................................18
Figure 5. Status bar....................................................................................................................................18
Figure 6. Go To Line dialog ........................................................................................................................25
Figure 7. Find Frame Dialog .......................................................................................................................26
Figure 8. Quick filter drop-down list for Destination column ....................................................................28
Figure 9. Decrypt Button in the Frame Details Window............................................................................29
Figure 10. Encryption Key Dialog...............................................................................................................29
Figure 11. Decryption View .......................................................................................................................30
Figure 12. Watch Window Displays Frames ..............................................................................................31
Figure 13. Open Large Trace......................................................................................................................32
Figure 14. Debug Output in Zniffer............................................................................................................33

INS10249-16 Z-Wave Zniffer User Guide 2019-03-26
silabs.com | Building a more connected world.
Page 1 of 34
1 Abbreviations
Abbreviation
Explanation
ANZ
Australia and New Zealand, 921.42 MHz frequency
COM
Serial port interface on IBM PC-compatible computers
EU
European Union, 868.42 MHz frequency
HEX
Intel HEX is a file format for conveying binary information for applications like
programming microcontrollers, EEPROMs, and other kinds of chips
HK
Hong Kong, 919.82 MHz frequency
ID
Identification number
IL
Israel
IN
India, 865.22 MHz frequency
JP
Japan, 950.95 MHz frequency
KR
South Korea
MY
Malaysia, 868.2 MHz frequency
NaN
Not a number
PC
Personal computer
RF
Radio Frequency
RSSI
Received Signal Strength Indicator
SDK
Software Developer’s Kit
SW
Software
TF
Test Frequency
US
United States, 908.42 MHz frequency
USB
Universal Serial Bus, a serial bus standard to interface devices
XML
Extensible Markup Language
RU
Russia, 869.2 MHz frequency
2 Introduction
2.1 What is Z-Wave Zniffer
The Z-Wave Zniffer application is a development tool for capturing Z-Wave RF communication and
presenting the frames in a graphical user interface on a PC. The tool shows the node ID of the Source
and Destination for the communication, the type of frame [2] being sent, and the application content,
i.e. the specific command, which is being sent.
The Zniffer tool listens passively to the Z-Wave network traffic and will only display the RF
communications taking place within direct RF range. Be aware that Zniffer can occasionally miss RF
communication even from Z-Wave nodes within direct range.

INS10249-16 Z-Wave Zniffer User Guide 2019-03-26
silabs.com | Building a more connected world.
Page 2 of 34
2.2 Purpose
The purpose of this document is to describe the Z-Wave Zniffer development tool used during SW
application development for debugging, etc.
2.3 Audience and Prerequisites
The audience is external R&D software application programmers.

INS10249-16 Z-Wave Zniffer User Guide 2019-03-26
silabs.com | Building a more connected world.
Page 3 of 34
3 Getting Started
3.1 Check the Prerequisites
The .NET Framework 4.5 or later should be installed on the machine that you need to run Z-Wave
Zniffer Windows application.
Limitation: Z-Wave Zniffer has been tested on Windows 7, Windows 8, and Windows 10. The PC
application is a ‘desktop application’ that runs on X86 (32bit and 64bit) architecture.
Important: Make sure you have the latest service pack and critical updates for the version of Windows
that you are running. To find the recent security updates, visit Windows Update.
3.2 Install the Zniffer
3.2.1 Install Application
1. Exit all programs.
2. In Microsoft Windows, click the Start button, and then click Control Panel.
3. In Classic view, double-click Add or Remove Programs.
4. Click Add New Programs.
5. Click Next and then click Browse to locate the “setup.exe” in the
“<drive name>\SDK\Tools\Zniffer\PC” folder.
6. Click Finish to start the installation. The welcome page appears as shown at Figure 1.
Please note the copyright notification and click Next button.

INS10249-16 Z-Wave Zniffer User Guide 2019-03-26
silabs.com | Building a more connected world.
Page 5 of 34
7. Select the installation folder and who should be able to use the Zniffer application.
Please note, that it is not recommended to move the Zniffer application manually after it has
been installed into the above specified folder. When done, click Next. Then follow the
installation procedure. The actual installation procedure will pass with a progress indicator.
After the final confirmation appears, click Close to complete the installation.
3.2.2 Install Programming Driver
1. Exit all programs.
2. Install driver with name “zw05xxprg.inf” in the “<drive name>\SDK\Tools\PC
Programmer\PC\ZW050x_USB_Programming_Driver” from file context menu.
To update Zniffer firmware one must install “Sigma Designs ZWave programming interface” driver. If
the driver is installed and the Zniffer update fails or does not start, try to repeat the previous steps after
successfully removing the ZWave programming interface from device manager.
1. Open Device Manger.
2. Expand Ports (COM & LTP) in tree.
3. Check Show hidden devices in Main Menu -> View to enable view of unconnected “Sigma
Designs ZWave programming interface”.
4. Select any “Sigma Designs ZWave programming interface” and run uninstall from context menu
(Figure 2 below).
Figure 2. Device Manager. Ports list.

INS10249-16 Z-Wave Zniffer User Guide 2019-03-26
silabs.com | Building a more connected world.
Page 6 of 34
3.3 Start the Zniffer Application
You can start the Z-Wave Zniffer using the Start menu. To open the Start menu, click the Start button in
the lower-left corner of your screen. Or, press the Windows logo key on your keyboard. The Start menu
appears.
To open Z-Wave Zniffer, click its icon shown in the left pane of the Start menu that displays the most
frequently used programs list. If you don't see its icon there, click All Programs at the bottom of the left
pane. Instantly, the left pane displays a long list of programs in alphabetical order, followed by a list of
folders. Click Silicon Labs folder and finally Z-Wave Zniffer 4.
Each time you start Z-Wave Zniffer, you are actually running the C:\Program Files (x86)\Silicon Labs\Z-
Wave Zniffer 4 \ZWaveZnifferUI.exe executable file, although you do not usually type its name or even
see it.

INS10249-16 Z-Wave Zniffer User Guide 2019-03-26
silabs.com | Building a more connected world.
Page 7 of 34
3.4 Quick-Start Guide
1. Flash the appropriate hex file to a Z-Wave module. Refer to [1] for instructions on how to do
this. Connect the Z-Wave module / Z-Wave Interface module to a COM/USB port on your PC.
2. Open Z-Wave Zniffer.
3. Select the COM port from the applications Settings menu, then Port Selection.
You may also check the Frequency Selection item.
4. To start capturing the RF traffic, click the Start button at the toolbar or press F5 key on your
keyboard.
5. To save your log file, click the Save button at the toolbar or press Ctrl+S keyboard shortcut on
your keyboard.
If this is the first time you are saving the file, type a name for the file in the Save As box, and
then click Save.
3.5 Auto Update Firmware
When you connect to the Z-Wave module with outdated firmware, the start capturing trace update
firmware dialog appears:
1. Click OK and the latest firmware programing update will be started. After successfully updating
the firmware, the sniffer capture will be started.
2. If the programming update process fails, a notification dialog will open. In this case, use the PC
Programmer application to update sniffer module firmware. Refer to [1] for instructions on how
to do this.
3.6 Remove Z-Wave Zniffer
You can uninstall Z-Wave Zniffer from your computer if you no longer use it.
1. Open Add or Remove Programs in Control Panel.
To do it, click Start, then click Control Panel (in Classical View – click Start, then point to
Settings, and click Control Panel), and then double-click Add or Remove Programs.
2. Click the program in the list and then click the Uninstall button. You can sort programs by
selecting different options in Sort by.
3. Z-Wave Zniffer and its settings will be completely removed without prompting you further.
3.7 Troubleshoot Installation Problems
Here are solutions to some common problems with installing Z-Wave Zniffer.

INS10249-16 Z-Wave Zniffer User Guide 2019-03-26
silabs.com | Building a more connected world.
Page 8 of 34
3.7.1 Installation Stops without .NET Framework
This is caused by lack of the .NET Framework which is the required component as is described in section
3.1 “Check the prerequisites”. Please install the latest .NET Framework from Microsoft web site and run
the setup again.
3.7.2 Installation Stops with an Error Message
This is caused by a previous version of Z-Wave Zniffer that is already installed on your computer and
cannot be automatically removed. To see the details for this error, click the Details button. It displays
the reason for this error:” Another version of this product is already installed. Installation of this
version cannot continue. To configure or remove the existing version of this product, use Add/Remove
Programs on the Control Panel.”
If you have encountered this problem, uninstall the previous version using standard Windows tools and
then start the installation of the new version again. For more details see section 3.6 “Remove Z-Wave
Zniffer”.

INS10249-16 Z-Wave Zniffer User Guide 2019-03-26
silabs.com | Building a more connected world.
Page 9 of 34
4 User Interface
4.1 Layout of the Zniffer Main Window
Figure 3 shows Z-Wave Zniffer as it usually looks after some frames are captured or loaded from the
previously saved file.
Figure 3. Z-Wave Zniffer Main Application Window
Z-Wave Zniffer main window has the same basic parts as other Windows applications:
Title bar displays the name of the program. It may also display the name of opened/saved log
file.
Menu bar contains items that you can click to make choices in a program. See Section 4.2
“Menu Bar”.
Toolbar— The row of buttons, which represent tasks you can do within a program. It provides
quick access to common tasks frequently accessed from the menus. See Section 4.3 “The
Toolbar”.
Frame List pane displays all captured frames with summary information about every frame. By
clicking on any frame/row in this pane you control what is displayed in the other parts. See
Section 4.5 “Frame List Pane”.
Frame Details window displays one frame selected in the packet list pane in more detail. See
Section 0 “Frame Details window” below.

INS10249-16 Z-Wave Zniffer User Guide 2019-03-26
silabs.com | Building a more connected world.
Page 10 of 34
Statusbar shows some detailed information about the current program state and the captured
data. See Section 4.7 “The Status Bar”.
4.2 Menu Bar
On top of the main window is the application menu. It has the following items:
4.2.1 File Menu
This menu contains options to create new, open, save capture files, and to quit from Z-Wave Zniffer.
The File menu has the following items:
Menu Item
Keyboard Shortcut
Description
New
Ctrl+N
Clear the current log and initiate a new one and create a
file for it.
Open
Ctrl+O
Opens a standard File Open dialog to open the saved log
and connect to it in real time.
Save
Ctrl+S
Saves the current trace to a file.
Save As…
Enables the user to save selected or filtered items.
Trace Comment
Add a comment to a trace.
Reload Command
Classes XML File
Reload the Command Classes XML file, if required. See
section 7.8 “Editing the Command Classes XML file”.
Exit
Exits the application.

INS10249-16 Z-Wave Zniffer User Guide 2019-03-26
silabs.com | Building a more connected world.
Page 11 of 34
4.2.2 Edit Menu
The Edit menu has these items:
Menu Item
Keyboard
Shortcut
Description
Copy
Ctrl+C
Copies the values of the selected frame into the clipboard.
Select All
Ctrl+A
Selects all elements in the current window (usually all frames).
Highlight
Sub-menu with the items to operate the highlighted
rows/frames.
Highlight
by Source
Highlights all frames/rows with the same Source node ID as
the selected one.
Highlight
by Destination
Highlights all frames/rows that has the same Destination node
ID as the selected one.
Highlight by Source and
Destination
Highlights all frames/rows sent between the nodes shown as
Source and Destination node of the selected one.
Clear Highlighting
Removes the active highlighting.
Go to line…
Ctrl+G
Shows a dialog box where the user can enter a line number.
The Frame List will then change to this line.
Find…
Ctrl+F
Shows a search dialog box to navigate within the visible
frames in the Frame List.

INS10249-16 Z-Wave Zniffer User Guide 2019-03-26
silabs.com | Building a more connected world.
Page 12 of 34
4.2.3 View Menu
The View menu has these sub items:
Menu Item
Keyboard
Shortcut
Description
Frame Details
Shows/hides the Frame Details window. For more details see
Section “Frame Details Window” below.
Auto size
Automatically adjust the width of all columns in the Frame List
for the best appearance.
Toggle Colors
Switches on and off the foreground and background colors for
all trace items.
Toggle Filter
Applies/Hides the current display filter while leaving it active.
Drop Filter
Clears all the active display filter conditions.
Add Watch
Ctrl+Shift+W
Add new Watch window. See Section 7.5 “Watch”.

INS10249-16 Z-Wave Zniffer User Guide 2019-03-26
silabs.com | Building a more connected world.
Page 13 of 34
4.2.4 Capture Menu
The Capture menu has these sub items:
Menu Item
Keyboard
Shortcut
Description
Detect Zniffer Modules
Detect Zniffer modules connected to available serial ports.
Port Selection
The Port Selection sub-menu allows you to select which serial
port your Zniffer hardware (Z-Wave Module programmed
with sniffer embedded application) is connected to. This menu
contains only the serial ports that are installed on your
computer and your menu may vary. There is a check mark
next to the selected serial port.
Frequency Selection
This menu will show you a list of frequencies supported by the
Zniffer device currently connected to the PC.
Becomes active only after start of the trace.
Click on the frequency to select it.
Detect Serial Ports
Rescan available serial ports.
Start
F5
Starts the capture using the Sniffer connected to the selected
port at the selected frequency
Pause
Ctrl+Shift+P
Pauses capture. Capture can be resumed.
Stop
Ctrl+Shift+S
Stops capture. A new capture can be started only.
4.2.5 Tools Menu
The Tools Menu has these sub items:

INS10249-16 Z-Wave Zniffer User Guide 2019-03-26
silabs.com | Building a more connected world.
Page 14 of 34
Menu Item
Keyboard
Shortcut
Description
Debug Port Selection
To connect to debug port.
Transport Service
Datagrams
To join separated transport service frames into one.
4.2.6 Help Menu
Menu Item
Keyboard
Shortcut
Description
About
Shows information about application

INS10249-16 Z-Wave Zniffer User Guide 2019-03-26
silabs.com | Building a more connected world.
Page 15 of 34
4.3 The Toolbar
The toolbar is located directly below the main menu. It contains the following controls:
Menu Item
Description
New
Creates new log and creates a file for it.
Open
Opens the previously saved Zniffer log file. See Section 6.1 “Open File”.
Save
Saves the current log into a file.
Trace Comment
Adds comment to a trace.
Start
Starts the capture.
Pause
Pauses capture.
Stop
Stops the capture.
Restart
Restarts current capture.
Reload Command
Classes XML file
Reloads the Command Classes XML file, if required. See section 7.8
“Editing the Command Classes XML file.”
Add Watch
Adds new Watch window. See Section 7.5 “Watch.”
Go to line number
Navigates to the frame with the given Line No.
Find Specific line
Opens a dialog to find a frame with specific characteristics.
Copy
Copies a selected trace item(s) to the clipboard
Auto size Columns
Automatically adjusts the width of all columns in the Frame List for the
best appearance.
Drop Filter
Clears all the display filter conditions.
Toggle Filter
Applies/Hides the current display filter while leaving it active.
Zoom
Changes the font size in the frame list pane.
Auto Scroll
Clicks to start and stop automatically scrolling to last trace items in the
Frame List.
Port
The dropdown list selector of the serial port for the application to run
on.

INS10249-16 Z-Wave Zniffer User Guide 2019-03-26
silabs.com | Building a more connected world.
Page 16 of 34
Detect Zniffer Modules
Detects Zniffer modules connected to available serial ports.
Frequency
Selects working frequency.
4.4 Keyboard Shortcuts
The following table contains the keyboard shortcuts.
Press This Key
To Do This
CTRL+C
Copies the selected item to Windows Clipboard.
CTRL+A
Selects all items in a window (usually all frames in Frame List pane).
CTRL+N
Clears the current log and initiates a new one.
CTRL+O
Opens a standard File Open dialog to open the saved log.
CTRL+S
Saves the current trace to a file.
ALT+F4
Exits the application.
ESC
Cancels the current task (close active dialog).
F5
Starts the capture using the Sniffer connected to the selected port at the
selected frequency.
CTRL+SHIFT+P
Pauses capture. Captures can be resumed.
CTRL+SHIFT+S
Stops capture. A new capture can be started only.
CTRL+G
Shows a dialog box where the user can enter a line number.
The Frame List will then change to this line.
CTRL+F
Shows a search dialog box to navigate within the visible frames in the Frame
List.
CTRL+SHIFT+W
Adds new Watch window.
/