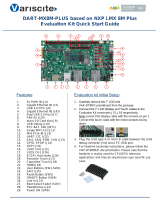Page is loading ...

Android User
Guide
REV. November 2018
Tetra
(VL-EPC-2700)
ARM* i.MX6 Single Board Computer
with Gigabit Ethernet, Video, USB,
SATA, Serial I/O, Digital I/O, CAN
Bus, SPI, Mini PCIe, mSATA and I2C

ii Tetra (VL-EPC-2700) Android User Guide
WWW.VERSALOGIC.COM
12100 SW Tualatin Road
Tualatin, OR 97062-7341
(503) 747-2261
Fax (971) 224-4708
Copyright © 2018 VersaLogic Corp. All rights reserved.
Notice:
Although every effort has been made to ensure this document is error-free, VersaLogic makes no representations or
warranties with respect to this product and specifically disclaims any implied warranties of merchantability or fitness
for any particular purpose.
VersaLogic reserves the right to revise this product and associated documentation at any time without obligation to
notify anyone of such changes.
* Other names and brands may be claimed as the property of others.

Tetra (VL-EPC-2700) Android User Guide iii
Product Release Notes
Rev 1.0
First release for the Android Evaluation Kit
Support Page
The Tetra Support Page contains additional information and resources for this product including:
Operating system information and software drivers
Data sheets and manufacturers’ links for chips used in this product
BIOS information and upgrades
VersaTech KnowledgeBase
The VersaTech KnowledgeBase contains useful technical information about VersaLogic products,
along with product advisories.
Customer Support
If you are unable to solve a problem after reading this manual, visiting the product support page, or
searching the KnowledgeBase, contact VersaLogic Technical Support at (503) 747-2261. VersaLogic
support engineers are also available via e-mail at Support@VersaLogic.com.
Repair Service
If your product requires service, you must obtain a Returned Material Authorization (RMA) number by calling
503-747-2261. Be ready to provide the following information:
Your name, the name of your company, your phone number, and e-mail address
The name of a technician or engineer that can be contacted if any questions arise
The quantity of items being returned
The model and serial number (barcode) of each item
A detailed description of the problem
Steps you have taken to resolve or recreate the problem
The return shipping address
Warranty Repair: All parts and labor charges are covered, including return shipping charges for
UPS Ground delivery to United States addresses.

iv Tetra (VL-EPC-2700) Android User Guide
Non-warranty Repair: All approved non-warranty repairs are subject to diagnosis and labor
charges, parts charges and return shipping fees. Specify the shipping method you prefer and provide
a purchase order number for invoicing the repair.
Note: Mark the RMA number clearly on the outside of the box before returning.

Tetra (VL-EPC-2700) Android User Guide v
Contents
Introduction .................................................................................................................................................. 6
Quick Start ............................................................................................................................... 7
EPC-2700 Tetra Hardware Introduction .................................................................................. 7
Setting up Tetra for the First Time ........................................................................................... 8
Booting up Tetra for the First Time ......................................................................................... 8
Setting up the Development Host ............................................................................................................. 11
Download the Android Source Code ......................................................................................................... 13
Building the Android Image ....................................................................................................................... 14
Patching Source File ............................................................................................................... 14
Setting up Build Configurations ............................................................................................. 14
Deploying the Image to Tetra .................................................................................................................... 16
Updating U-boot ......................................................................................................................................... 17
Advanced Tetra Features & Commands ................................................................................................... 19
CAN Network ......................................................................................................................... 19
References ................................................................................................................................................... 21

Introduction
This document is intended to accompany the VersaLogic Android Starter Kit. It provides some
basic information for setting up the hardware, but it mainly focuses on providing instructions to
build and bring up the Android Operating System (OS) on the VersaLogic EPC-2700 Tetra Single
Board Computer.
This Guide is not intended to provide significant amount of background information on the
hardware included in the Kit or the Android OS. It is assumed that the user has the basic
knowledge of Linux and the Android Operating System, and is able to obtain the necessary
hardware and software that are required to complete the tasks outlined.
Note: The NXP ARM Cortex-A9 Quad processor was originally made by Freescale. Freescale
was purchased by NXP, but much of the documentation still retains the name Freescale.
1

Introduction
Tetra (VL-EPC-2700) Android User Guide 7
Quick Start
EPC-2700 Tetra Hardware Introduction
The VersaLogic EPC-2700 Tetra is an ARM based Single Board Computer. It consists of a NXP
ARM Cortex-A9 Quad processor and many standard components. Detailed hardware description
is available in the Tetra Hardware Reference Manual. The Tetra is included in the Android Starter
Kit as the platform that will run the Android Operation System.
The following diagram shows the major components of a Tetra::
Figure 1. Major Components and Connectors
The Tetra will be shipped with power supply and a cable kit, which includes most of the required
cables for the various ports shown above. A micro SD card with a demo image of the Android OS
is also shipped with the cable kit.

Introduction
8 Tetra (VL-EPC-2700) Android User Guide
Setting up Tetra for the First Time
At a minimum, these ports and devices should be connected before booting the Tetra for the first
time:
• J1 – USBx2: There are two USB ports on the Tetra that support standard USB 2.0
devices. The bottom USB port is set to host mode, but the top USB OTG port is set to
device mode by default. To change the top USB port to host mode, install V2 jumper per
Tetra Hardware Reference Manual. To use the included touchscreen panel, its USB port
needs to be connected to a powered USB hub first, and then connect the hub to the
bottom USB port on the Tetra. If necessary, a USB mouse and keyboard can also be
connected to the USB hub.
• J5 – Ethernet: connect network cable to the Ethernet port.
• J6 – HDMI: connect the touchscreen panel included in the Starter Kit to this port.
• J16 – COM1: connect the CRB-0504 adapter for RS-232 serial port, and then connect
serial cable to a PC COM port. Use a terminal emulator such as PuTTY for console
access to the Tetra.
Booting up Tetra for the First Time
At this point, the Tetra is ready to boot for the first time. Connect the power cable to the board
and watch the serial console and you should see the boot messages displayed. Note that instead
of BIOS, Tetra uses a different boot loader called U-Boot. Unless auto boot is stopped by
pressing a key on the keyboard, U-Boot will load the Android OS.
Figure 2. Boot Messages

Introduction
Tetra (VL-EPC-2700) Android User Guide 9
Once the system boots, press the <Enter> key and a command prompt will be displayed. No log
in is necessary.
Figure 3. System Login

Introduction
10 Tetra (VL-EPC-2700) Android User Guide
A standard Android screen as shown below will be displayed on the touchscreen panel.
Figure 4. The Android Screen

Setting up the Development Host
This chapter covers how to build and customize the Android OS running on Tetra.
A host PC or build server is required to setup the Android development environment. This device will be
used to create the Operating System that will run on the VersaLogic Tetra board.
There are a few minimum requirements for this system:
1. Hardware – a server machine will provide the best performance, but at least a mid-range desktop
PC is needed. Specifically, at least the following configuration:
a. 2 GHz dual core processor
b. 2 GB RAM (system memory)
c. 120 GB of free disk space is required in order to install the OS and required packages,
and to build the target image. However, more disk space is highly recommended as
multiple builds during typical development cycle can consume the disk space quickly.
d. VGA monitor capable of 1024x768 screen resolution
e. Either a CD/DVD drive or a USB port for the installer media
f. A static IP address is recommended but not required
g. Internet access to download additional required software
2. Operating System – the recommended OS for the host PC is Ubuntu 14.04, which is the version
currently supported for Tetra that has been verified by VersaLogic. If the user decides to try a
different version or Linux distribution, then it is up to the user to get the expected behavior on the
host PC, as well as making sure the packages and utilities described below are compatible and
can be installed correctly..
Host Packages
An Android build requires that some prerequisite software packages be installed. Please use the
commands below to install these packages. Please also note that in Ubuntu, the command sudo is
typically used to execute other commands with root privileges.
1. Install required software packages
$ sudo apt-get install git-core gnupg flex bison gperf build-essential
zip curl zlib1g-dev gcc-multilib g++-multilib libc6-dev-i386
lib32ncurses5-dev x11proto-core-dev libx11-dev lib32z-dev ccache
libgl1-mesa-dev libxml2-utils xsltproc unzip
$ sudo apt-get install android-tools-adb
2

Setting up the Development Host
12 Tetra (VL-EPC-2700) Android User Guide
$ sudo apt-get install uuid uuid-dev zlib1g-dev liblz-dev liblzo2-2
liblzo2-dev lzop git-core curl u-boot-tools mtd-utils android-tools-
fsutils device-tree-compiler gdisk
2. Install JDK
$ sudo add-apt-repository ppa:jonathonf/openjdk [or try ppa:openjdk-
r/ppa]
$ sudo apt-get update
$ sudo apt-get install openjdk-8-jdk
Setting up the Repo Utility
Git is a version control system for tracking changes in source code files and coordinating work on those
files among multiple developers. Repo is a tool built on top of Git that makes it easier to manage projects
that contain multiple repositories, which may not be on the same server.
To install the “repo” utility, follow these steps:
1. Create a bin folder in the home directory.
$ mkdir ~/bin
$ curl https://storage.googleapis.com/git-repo-downloads/repo >
~/bin/repo
$ sudo chmod a+x ~/bin/repo
2. Add the following line to the .bashrc file to ensure that the ~/bin folder is in your PATH variable.
export PATH=~/bin:$PATH
3. Apply the new path to the current login session.
$ . ~/.bashrc

Download the Android Source Code
In order to download all the necessary files, first make sure that Git is setup properly with the commands
below, which only need to be run once on the host PC.
$ git config --global user.name "Your Name"
(For example: git config --global user.name “John Doe”)
$ git config --global user.email "Your Email"
(For example: git config --global user.email “John.Doe@acme.com”)
$ git config --list
Download the source code from VersaLogic. As an example, a directory called android_build is
created for this build, but any name can be used instead of this. By initializing and syncing the Git repo,
VersaLogic source code is downloaded.
$ mkdir android_build
$ cd android_build
$ repo init -u git://github.com/versalogic/android-manifest.git -b
versalogic-imx-O8.0.0_1.0.0-ga
$ repo sync
When this process completes, the source code is downloaded into the directory android_build. You can
perform repo synchronization periodically with the command repo sync to update to the latest code. If
errors occur during repo initialization, try deleting the .repo directory and running the repo initialization
command again.
Since the Tetra utilizes the NXP ARM Cortex-A9 i.MX 6 Quad processor, the i.MX Android proprietary
source code package imx-o8.0.0_1.0.0_ga.tar.gz also needs to be downloaded to the local build
server. This file can be obtained from NXP at
Note: An NXP user account is required in order to download this file.
Once the file has been downloaded, unpack it to a temporary directory. Do not run the setup script
imx_android_setup.sh, but instead manually copy the NXP vendor files to the build directory.
$ tar xvzf imx-o8.0.0_1.0.0_ga.tar.gz –C /tmp
$ cp –rfv /tmp/imx-o8.0.0_1.0.0_ga/vendor/nxp ~/android_build/vendor/
3

Building the Android Image
This section describes the necessary steps to building an Android image that will run on the VersaLogic
Tetra board.
Patching Source File
There is an issue with the NXP source files. This can be fixed by executing the following command within
the android_build directory:
$ cp prebuilts/ndk/r10/platforms/android-19/arch-
arm/usr/include/linux/android_pmem.h device/fsl/common/kernel-
headers/linux
Setting up Build Configurations
First set up the build environment. Note this only configures the current terminal.
$ source build/envsetup.sh
The command lunch <buildName-buildType> is used to set up the build configuration. For the Tetra
board, the buildName is “tetra_6dq,”. There are 3 build types as shown below:
Build Type
Description
user
Production ready image, no debug
userdebug
Production ready image similar to "user" but with root access and debug tools. Be
sure to use this option if serial console connection via J16-Com1 port is desired.
eng
Development image with debug tools
To build a production ready image with console support, execute the following command:
$ lunch tetra_6dq-userdebug
Creating the Target Image
Finally, use the make command to compile all the source code and create the Android image. This
process can take several hours to complete.
$ make 2>&1 | tee build-log.txt
4

Building the Android Image
Tetra (VL-EPC-2700) Android User Guide 15
Once the build process successfully completes, the Android image files will be created in the
out/target/product/tetra_6dq directory. Some of the relevant files are listed below:
• root/: root file system (including init, init.rc). Mounted at /.
• system/: Android system binary/libraries. Mounted at /system.
• data/: Android data area. Mounted at /data.
• recovery/: root file system when booting in "recovery" mode. Not used directly.
• boot-imx6q.img: composite image for i.MX 6Dual/6Quad, which includes the kernel zImage,
ramdisk, board's device tree binary, and boot parameters.
• ramdisk.img: ramdisk image generated from "root/". Not used directly.
• system.img: EXT4 image generated from "system/". It can be programmed to "SYSTEM" partition
on SD/eMMC card with "dd".
• recovery-imx6q.img: EXT4 image for i.MX 6Dual/6Quad, which is generated from "recovery/".
Can be programmed to the "RECOVERY" partition on SD/eMMC card with "dd".
• partition-table.img: GPT partition table image, used for 8 GB SD card.
• partition-table-14GB.img: GPT partition table image, used for 16 GB SD card.
• partition-table-28GB.img: GPT partition table image, used for 32 GB SD card
• u-boot-imx6q.imx: U-Boot image with no padding for i.MX 6Dual/6Quad.
• vendor.img: vendor image, which holds platform binaries, mounted at /vendor.

Deploying the Image to Tetra
16 Tetra (VL-EPC-2700) Android User Guide
Deploying the Image to Tetra
The simplest method to deploy the image is by using a MicroSD card. Use an internal or external SD card
reader to attach the target MicroSD card to the host PC. Be sure to unmount all the SD card partitions.
Flash the image onto the card with the following commands:
$ cd ~/android_build/out/target/product/tetra_6dq
$ sudo ~/android_build/device/fsl/common/tools/fsl-sdcard-partition.sh
-f I mx6q [-c 14/28] /dev/sdX
Whereas the optional parameter “–c” is not required if using an 8 GB MicroSD card. “-c 14” is required to
use a 16 GB card and “-c 28” required for 32 GB card. /dev/sdX denotes the device name of the MicroSD
card.
Note that the script “fsl-sdcard-partition.sh” requires the simg2img tool to be installed on the host PC.
simg2img is a tool that converts the sparse system image to raw system image on the host PC. The
android-tools-fsutils package includes the simg2img command for Ubuntu Linux OS. Additionally, sfdisk
v2.26 or later is also required to run this script.
After the image has been successfully flashed onto the MicroSD card, the card can be inserted into the
Tetra board to boot it up, as described in the Quick Start section of this guide.
5

Updating U-boot
Tetra (VL-EPC-2700) Android User Guide 17
Updating U-boot
As part of the Android Starter Kit, VersaLogic has customized U-boot to specifically support Android on
the Tetra board. During the manufacturing process, this customized version is burned onto the SPI flash,
which is the default U-boot device. The user can further customize U-boot behavior using the
environment variables described below. If the user needs any particular customization beyond these, then
please contact VersaLogic for support.
The U-boot environment variables are also preprogrammed to work on the Tetra. However, if any change
is required, then please follow these instructions:
1. Power on the Tetra board and stop auto boot by pressing any key, and then use the printenv
command to list all variables that are currently defined:
Figure 5. The Defined Variables List
6

Updating U-boot
18 Tetra (VL-EPC-2700) Android User Guide
2. If any variable needs to be changed, then select the appropriate command from the examples
below:
=> setenv fastboot_dev mmc0
=> setenv bootcmd boota mmc0
=> setenv bootargs console=ttymxc0,115200 androidboot.console=ttymxc0
consoleblank=0 vmalloc=128M init=/init
video=mxcfb0:dev=hdmi,1920x1080M@60,bpp=32 video=mxcfb1:off
video=mxcfb2:off video=mxcfb3:off androidboot.hardware=freescale
cma=448M androidboot.selinux=permissive androidboot.dm_verity=disabled
=> saveenv
=> reset
In case a newer version of U-boot is available, the Tetra can be updated following these steps:
1. Copy the new U-boot file to a TFTP server. For example, copy the file u-boot-imx6q.imx to
/tftpboot on the host PC.
2. Power on Tetra and stop U-boot auto boot. Execute the following commands to update:
=> dhcp
=> setenv serverip <Host PC IP>
=> tftp 0x10800000 <U-boot file name>
=> sf probe
=> sf erase 0 0xc0000
=> sf write 10800000 0x400 $filesize
3. Reboot the Tetra and verify that the U-boot version number has been updated.
Note that currently there is an issue with Android U-boot, so it does not support networking. Therefore the
above instructions do not apply. This issue should be addressed in the future. Please contact VersaLogic
for support if upgrading the Android U-boot is necessary.

Advanced Tetra Features & Commands
Tetra (VL-EPC-2700) Android User Guide 19
Advanced Tetra Features &
Commands
This chapter describes some of the advanced features available on the Tetra running the Android OS.
More information may be added in the future as it become available.
CAN Network
There are two CAN ports on the Tetra, which can be used to connect to other CAN capable devices. The
CAN network device driver interface provides a generic interface to setup, configure and monitor CAN
network devices.
1. To list the CAN interfaces, first become root and then execute the ifconfig command in a
terminal window:
tetra_6dq:/ # su
tetra_6dq:/ # ifconfig -a
…
can1 Link encap:UNSPEC Driver flexcan
NOARP MTU:16 Metric:1
RX packets:0 errors:0 dropped:0 overruns:0 frame:0
TX packets:0 errors:0 dropped:0 overruns:0 carrier:0
collisions:0 txqueuelen:10
RX bytes:0 TX bytes:0
Interrupt:36
can0 Link encap:UNSPEC Driver flexcan
NOARP MTU:16 Metric:1
RX packets:0 errors:0 dropped:0 overruns:0 frame:0
TX packets:0 errors:0 dropped:0 overruns:0 carrier:0
collisions:0 txqueuelen:10
RX bytes:0 TX bytes:0
Interrupt:35
The user is able to configure the CAN interfaces, like setting the bit-timing parameters, using the
command "ip." A CAN network device is started or stopped with the command "ifconfig canX
up/down" or "ip link set canX up/down." Be sure to define proper bit timing parameters for real
CAN devices before starting it to avoid error-prone default settings. The following example is a test
scenario which illustrates the use of these commands.
1. Connect the two CAN ports with a cable to run a loopback test.
2. Execute the following commands in a terminal to configure the can0 and can1 interfaces:
sh-4.3# ip link set can0 up type can bitrate 125000
sh-4.3# ip link set can1 up type can bitrate 125000
7

Advanced Tetra Features & Commands
20 Tetra (VL-EPC-2700) Android User Guide
3. ifconfig command should now show that both CAN interfaces are up:
sh-4.3# ifconfig –a
…
can1 Link encap:UNSPEC Driver flexcan
UP RUNNING NOARP MTU:16 Metric:1
RX packets:0 errors:0 dropped:0 overruns:0 frame:0
TX packets:0 errors:0 dropped:0 overruns:0 carrier:0
collisions:0 txqueuelen:10
RX bytes:0 TX bytes:0
Interrupt:36
can0 Link encap:UNSPEC Driver flexcan
UP RUNNING NOARP MTU:16 Metric:1
RX packets:0 errors:0 dropped:0 overruns:0 frame:0
TX packets:0 errors:0 dropped:0 overruns:0 carrier:0
collisions:0 txqueuelen:10
RX bytes:0 TX bytes:0
Interrupt:35
/