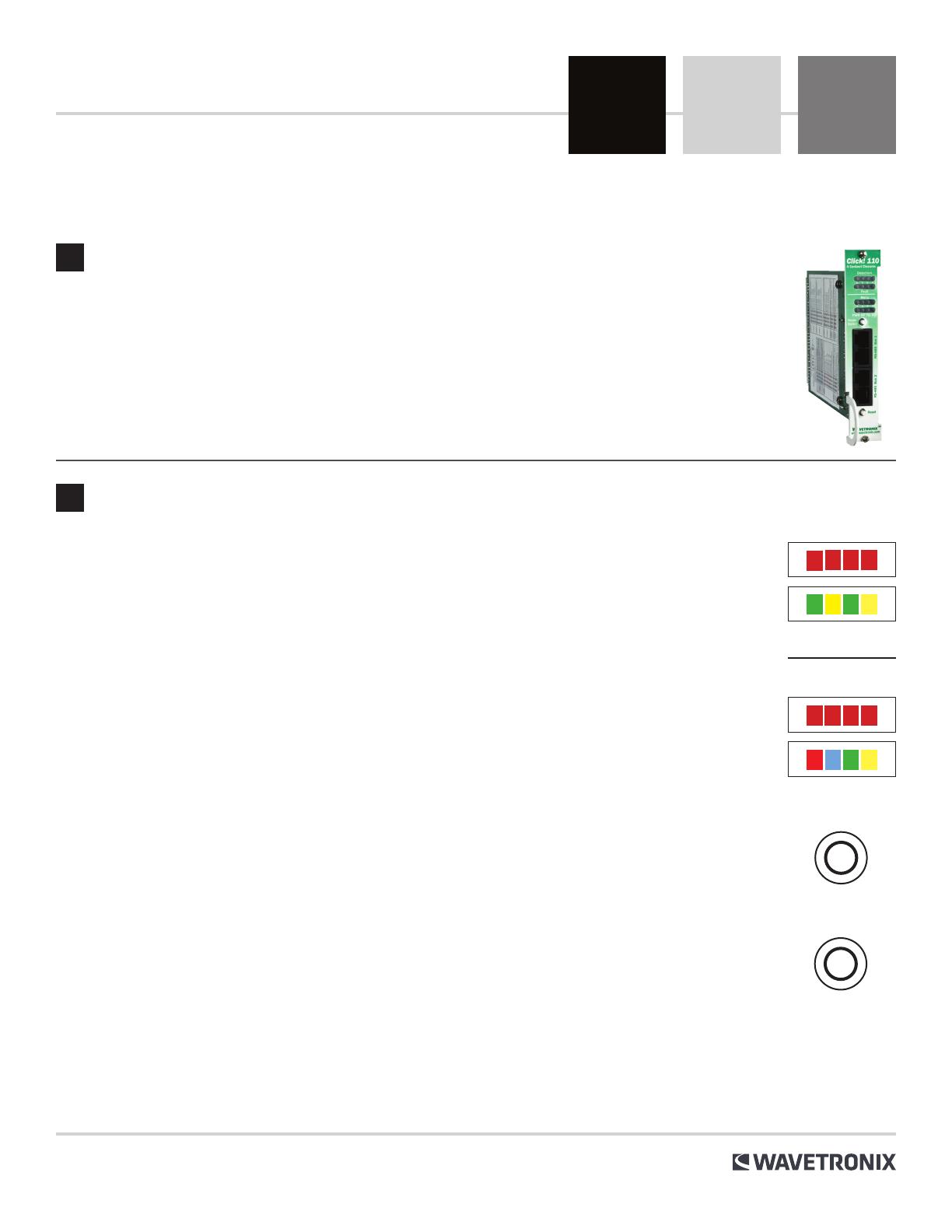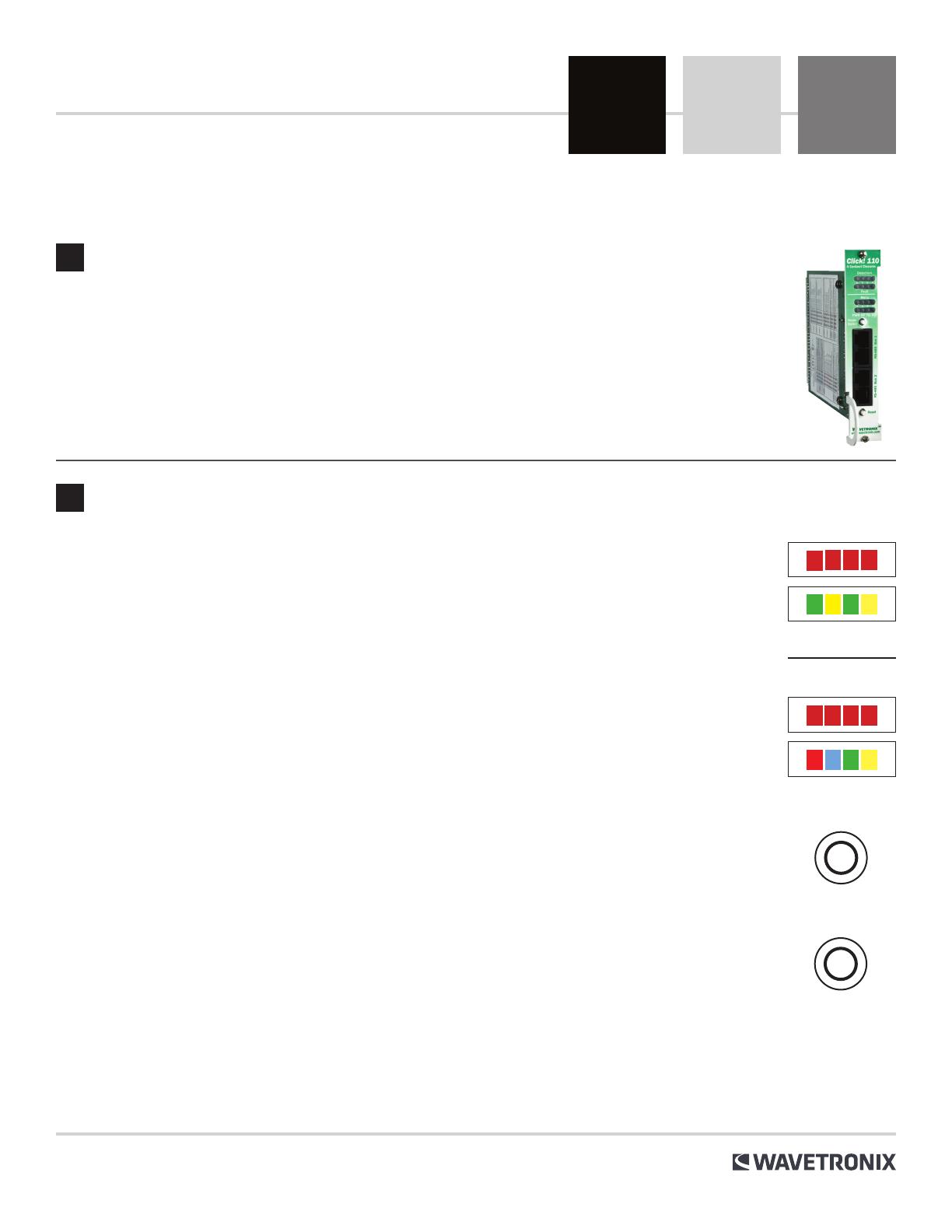
1 Mount and connect the device
www.wavetronix.com
801.734.7200
Click 110 Contact Closure
INSTALLATION QUICK START GUIDE
Use the following steps to install the Click 110 rack card:
1 If you’re using hardware configuration, set all DIP switches before installing Click 110 devices (see step 3).
2 Insert the card into the rack and daisy-chain all the cards in your installation together using short RJ-11
jumper cables.
3 Connect the first Click 110 card to the SmartSensor via a Click 200 with an RJ-11 patch cord.
Note. Bus 1 should be used to connect to the sensor and bus 2 for configuration.
Detection (Channel) LEDs
These LEDs light up to indicate vehicle detection.
Fault indicator LEDs
Four green and yellow LEDs numbered 1–4, each representing the channel with the corre-
sponding number.
˽Illuminated green LED – Indicates a no-fault condition.
˽Illuminated yellow LED – Indicates a fault condition that has existed for less than one minute.
˽Extinguished LED – Indicates a fault condition that has existed for more than one minute.
Level 2 LEDs
These LEDs are o.
Level 1 LEDs
˽Red (PWR) – Indicates the presence of power to the device.
˽Blue (MF) – Illuminates when the master fault output is in the no-fault condition. The LED
is extinguished in the fault condition.
˽Green (TD) – Indicates serial communication transmit data (from the Click 110) on either RS-
485 bus 1 or RS-485 bus 2.
˽Yellow (RD) – Indicates serial communication receive data (to the Click 110) on either RS-
485 bus 1 or RS-485 bus 2.
Push buttons
˽Mode switch – Allows you to cycle through and select menu and configuration options.
˽Reset switch – Allows you to reboot the Click 110. A reboot is one way to clear a latched fault condition. The other way is
to have the outstation’s back end software reboot the card.
DIP switches
Located on the lower part of the circuit board. These switches allow you to configure the device (see Part 3 of this guide).
2 Understand the device’s configuration features
Mode
Menu
Fault
Detection
Level 2
Level 1
Reset
The Click 110 is a 4-channel contact closure card for use with Wavetronix SmartSensors. For more information about this prod-
uct, visit wavetronix.com.