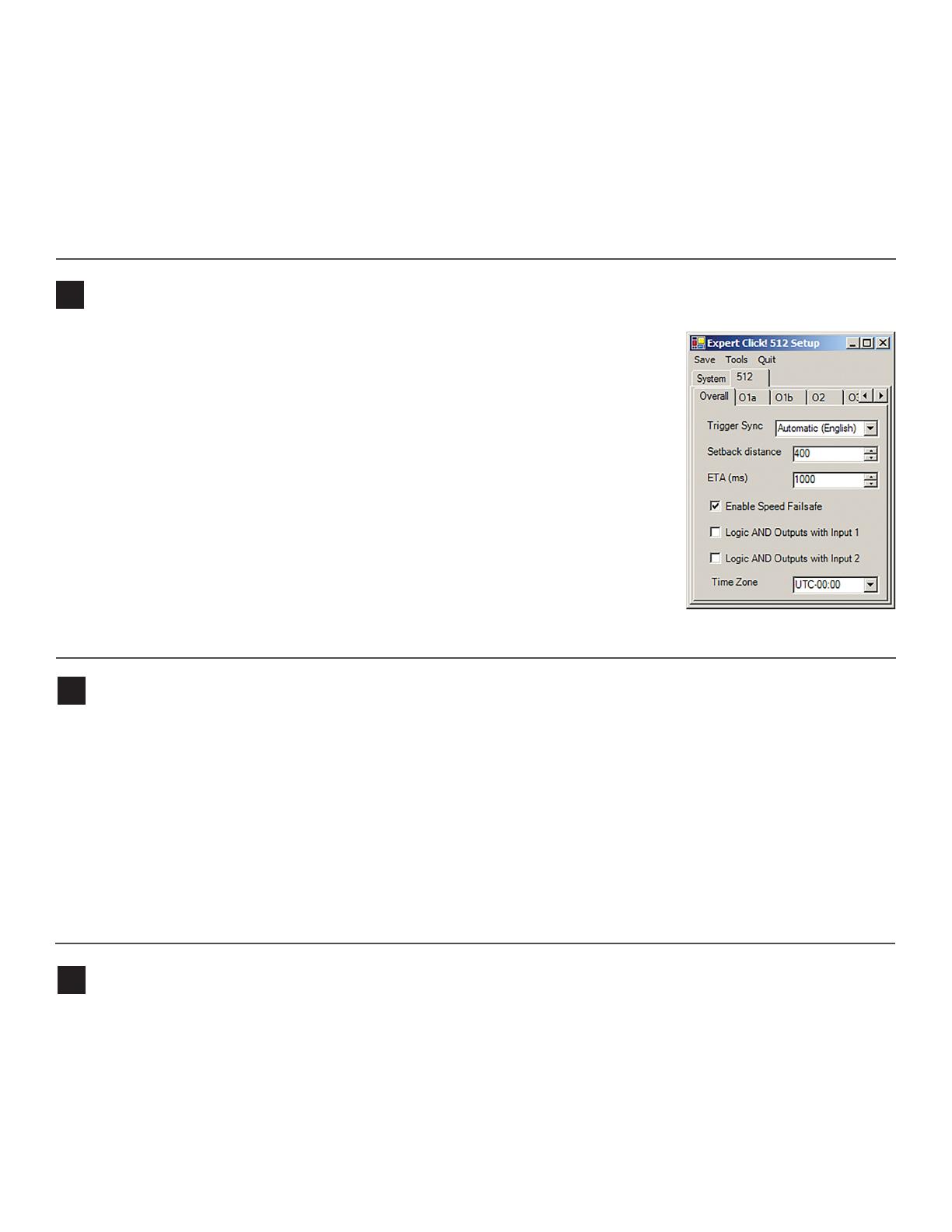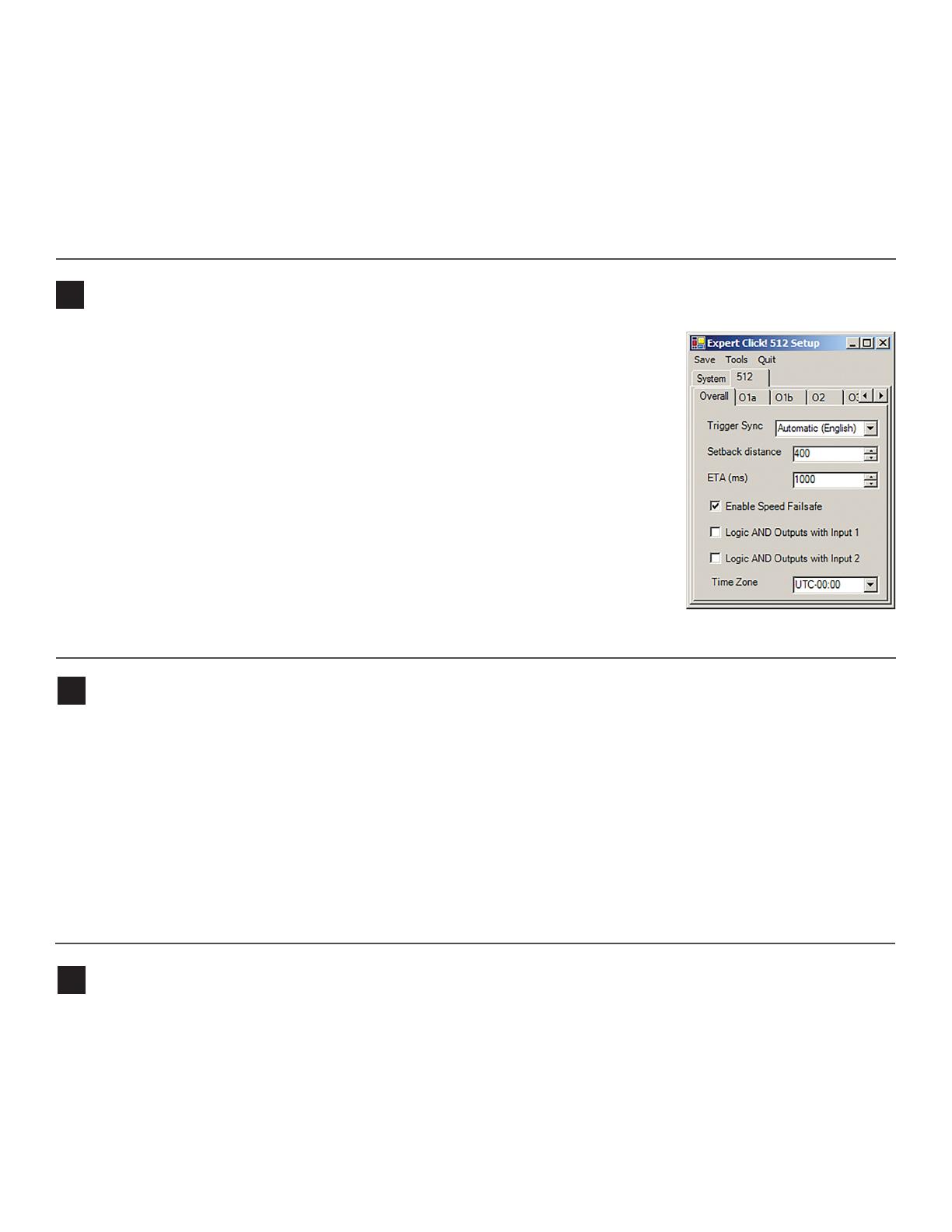
7 Configure the module
8 Run mode
9 Serial Convert mode
Overall Tab
˽Trigger Sync – Sets the method of trigger synchronization. The Automatic (English)
option is recommended.
˽Setback Distance – Distance between the sensor and a downstream location on the
roadway. The typical distance may be 400 feet between the sensor and a downstream
warning sign.
˽ETA – Enter the ETA at which the output should activate; for example, 2000 ms before
reaching a warning sign. Enter “0” if you are not using the ETA trigger method.
Output Tabs
˽Lower/Upper Lane Limit – Allows you to filter which lanes are mapped to this output.
˽Max Speed – Sets the default value for the maximum speed threshold.
˽Max Length – Sets the default value for the maximum length threshold.
˽Duration – An output stays on for at least the number of milliseconds specified here.
For example, if the output activates with an ETA of 2000 ms, you may want the duration
to be 2000 ms so that the output stays on until the motorist reaches a warning sign.
Once the device has been configured, set it to Run mode to start retrieving vehicle data. In run mode the Click 512 listens
to data from the SmartSensor HD on the RS-485 T-bus port and compares the detected values to the thresholds set in Click
Supervisor.
Note. By default, the Click 512 communicates to SmartSensor HD at 9600 bps.
1 Hold the push-button down, then release when the blue LED turns on.
2 Press the push-button to select. The red and blue lights will turn on, and the yellow light will flash.
3 As the device listens to the SmartSEnsor HD, one of the two submenu LEDs will light up”
˽Yellow 1-4 – These LEDs light up when outputs 1–4 are activated.
˽Red 1-4 – These LEDs activate when outputs 5–8 are activated.
Serial Convert mode is the third menu option. This mode acts as a serial converter between all the dierent communications
ports, which may be useful for debugging communication links.
1 Hold the push-button down, then release when the yellow LED turns on.
2 Press the push-button to select. The red and yellow LEDs will turn on. The mode is now running.
7 Click Settings to make any necessary changes to the settings, such as the port. Click OK to return to the communication
screen, then click Connect. Keep the Click ID set to 0.
8 In the next screen, Click Supervisor will display all the devices it discovers. When the Click 512 appears, select it and click
Select. Click Supervisor will connect to the device.
9 Click Setup Click and select Expert from the driver list.
10 When the driver is loaded, click on the 512 tab. You will then see tabs labeled Overall, O1a, O1b, O2, O3, O4,...O8.
Use the Device Setup mode to:
11 Autobaud the contact closure card (see the Quick Start Guide)
12 Select Actuation mode.