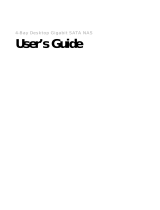Page is loading ...

-1-
Home NAS
3.5” IDE Network Attached Storage
Model # ANAS250
User’s Manual
Ver. 1A

-2-
Table of Content
1. Introduction ............................................................................................................3
2. Hard Drive Installation...........................................................................................3
3. Configuring Home Nas..........................................................................................7
3.1 Status – System Information .......................................................................9
3.2 IP Configuration..........................................................................................10
3.3 Maintenance ................................................................................................11
3.4 Samba Administration................................................................................11
3.5 FTP Configuration.......................................................................................13
3.6 Disk Utility....................................................................................................14
4. Accessing Files from HOMENAS – Windows ...................................................15
5. Accessing Files from HOMENAS – Mac OS......................................................16
6. Using HOMENAS Configuration Utility (For Windows User Only)..................19
7. Frequently Asked Questions ..............................................................................22
Technical Support....................................................................................................24

-3-
1. Introduction
The HOMENAS enclosure adds the convenience of network-attached storage to
homes and in small businesses, providing you a central storage location for your data
and letting you share data across your network.
What’s in the Package
z HOMENAS main unit
z HOMENAS vertical stand
z Securing screws
z Network cable (category 5)
z USB cable
z Power Adapter
z User Guide
Minimum System Requirements
z Apple Safari; Linux Mozilla; Internet Explorer 5.x; Netscape 6.2.x & up
z Windows XP/2000/Me/98se, Mac OS 10.3.x or above, Linux
z 3.5” IDE UMDA Hard drive formatted to FAT32 format
2. Hard Drive Installation
This section provides instructions on how to properly install a hard drive into the NAS
device.
WARNING:
The Network Storage device is not hot-swappable. Please make sure that it is turned off and not
connected to the power outlet when performing the following assembly procedure.
Step 1 Unfasten two screws at the rear side of device, and pull out the back cover.

-4-
Step 2 Pull out the front panel.
Step 3 Put the 3.5-inch IDE hard disk into the plate, and connect the IDE and power
cables to your hard drive.

-5-
Step 4 Secure the drive to the plate on the sides with the provided four screws.
Step 5 Insert the plastic plate back to the device.
Step 6 Re-attach the back panel to the device and secure it with the two screws
removed in step 1.
Step 7 Connect Home NAS to your hub, switch, or router with the provided Ethernet
cable, and connect the supplied power adapter. Plug the power cord into a power
outlet.
(Note: You can also connect this device to your computer directly via the provided
USB or Ethernet cable to use it as an external hard drive. However, the Home Nas
should not be connected with both Ethernet and USB cables at the same time.)
The Ethernet port on the HOMENAS is Auto-MDI/MDIX,
which means you can connect it using either a crossover
or a direct network cable.

-6-
Step 8 Turn it on by pressing the power switch on the front of the device. Verify the
Power light is lit.
Congratulations! The hard drive installation is complete!
Connecting the HOMENAS to your Computer is not recommended because many
features will not able to function. The HOMENAS is a multifunctional hard drive
enclosure. In addition to being a network storage device, you can also use it as a
standalone external hard drive via the USB interface.
Max OS X
Driver installation is not required for systems using Mac OS 10.1.2 or above.
Simply connect the HOMENAS using the included USB cable and access the data
by clicking the “Untitled” HDD icon located on your Desktop.
Windows XP, 2K & Windows ME
Driver installation is not required for Windows XP, 2K and Windows Me. Simply
connect the HOMENAS using the included USB cable and access the data via “My
Computer”.
Windows 98 (Download Drivers)
To utilize the USB connectivity, please visit www.airlink101.com
to download the
driver
Please ensure that you install the device driver before connecting the USB port.
When you complete the driver installation, reboot your computer, connect the
HOMENAS to your computer and access the data via “My Computer”

-7-
3. Configuring Home Nas
The HOMENAS features a web-based control interface to manage your settings.
Windows Users
Open your web browser and enter http://homenas in the URL address field. You can
also enter the IP address of the HOMENAS.
For security purposes, your login information can be changed via the web control
interface.
When two or more HOMENAS devices are simultaneously connected to your
network, you need to distinguish them by typing “http:// Homenas-XXXX” with their
unique MAC address. Please refer to the sticker on the rear panel for the address
and replace XXXX with the last four digits of the MAC address.
For example if the MAC Address of your HOMENAS is 00-14-3F-AA-01-68, you will
need to enter “http://Homenas-0168” in the URL address bar.
You can also access data in the HOMENAS connecting it directly using the
Ethernet cable with your computer. The HOMENAS will have a default IP of
169.254.0.1 when connected directly.
The HOMENAS features a web-based control interface to manage your settings.
Other Operating Systems Users
When you are planning to perform administrative tasks from a different operating
system, you will need to input IP address of the HOMENAS in the browser URL
address bar.
If you do not know the IP address of the HOMENAS, you will have to do this
additional procedure. You will need to connect the HOMENAS directly to your

-8-
computer, and then restart the computer. After your computer is restarted, input the
default IP address 169.254.0.1
in the browser URL address bar to access the web
control panel.
Enter the username and password information when the login window prompts up.
Default Username: admin
Default Password: admin
Upon a successful login, you will see the following screen.
An overview description of the functions on the left menu bar:

-9-
Status
Shows the data related to your HOMENAS such as networking
status and hard drive information. You may also edit administration
and file language settings here.
IP Config
Allows you to manually configure the IP address of the HOMENAS
Maintenance
Perform firmware upgrade, reboot or reset the HOMENAS
SMB Server
Configure the Samba feature of HOMENAS for the home/office
network file sharing capabilities. You can also create/remove
folders and their share permissions.
FTP Server
Configure the FTP features of the HOMENAS. You may
add/remove users and their permissions.
Disk Utility
Perform hard drive maintenance routines such as Scandisk and
Format.
3.1 Status – System Information
The welcome screen displays the IP address, firmware version and the hard drive
information such as the hard drive type and storage space available.
The administrator may change the web control panel login information in here. You
may also change the default hostname of your HOMENAS here. Keep in mind that
after you change the hostname, you will need to use it to access your HOMENAS. For
example, if you changed your hostname to “FileServer”, please type

-10-
“http://FileServer” to access the Web Control Panel after you submitted your changes.
The Language setting is used to recognize files with characters other than English. If
you have trouble reading your files on the HOMENAS, please select the appropriate
language.
When you reset the HOMENAS, either by the hardware switch or through the web
control panel, all the settings will return to the default setting including the
hostname. The default hostname will remain as HOMENAS-XXXX (where XXXX is
the last four digits of the MAC address).
3.2 IP Configuration
The administrator may use this option to manually define the IP address of the
HOMENAS.

-11-
3.3 Maintenance
The administrator can perform maintenance tasks on ths HOMENAS in this screen
Firmware Upload: Update the firmware only if you are experiencing problems with
your HOMENAS. You may go to the Airlink101 website www.airlink101.com
to check
the latest available firmware.
Factory Defaults: When you reset the HOMENAS, either by the hardware switch or
through the web control interface, all the settings will return to the default setting
including the hostname. The default hostname will return to Homenas-XXXX (where
XXXX is the last four digits of the MAC address)
3.4 Samba Administration
Samba enables the core function of the HOMENAS which is network file sharing.
This option allows the administrator to determine the folders/directories to be shared.
Important Note: After updating the firmware or resetting to factory defaults, please
make sure that you restart the HOMENAS and refresh your browser.

-12-
In here, you can create, rename and delete folders/directories in your HOMENAS. All
the folders/directories in the root directory that were previously in your hard drive
before it was installed in the HOMENAS will also be shown in the “Folder List”.
The arrow keys in the middle are used to determine if the selected folder/directory is
to be shared. Password protection for each shared folder can also be implemented.
Tech Tip: When creating folders/directories through the
web control interface, please use only English alphabets.
Network Planning for HomeNas Connectivity
In some simple environment where the HOMENAS is serving DHCP or is assigned a
static IP address, its IP address and configuration are known and will not be changed.
You may use either the assigned IP address or current hostname to connect and
reconnect to it or its web control interface.
In some complex environment where the HOMENAS is receiving its IP address
automatically from a different DHCP server, lease configurations may cause the IP
address of the HOMENAS to change from time to time. Users should use the

-13-
current hostname to connect or reconnect to it or its web control interface. Consult
your network administrator for any network or network configuration related issues.
3.5 FTP Configuration
File Transfer Protocol (FTP) enables file exchange between computers on Internet,
Intranet, WAN, or LAN environments using HTTP/FTP tools. The HOMENAS can
work as a stand-alone FTP server when it is assigned a static IP.
Anonymous FTP is disabled by default. The administrator can determine if the users
have read or write permission and the “Home Directory” will be the folder/directory the
user (or anonymous user, if configured) can access upon logging in
The Account List displays the current FTP user accounts, the administrator can add
new users, modify their permissions, temporary disable users and delete users.

-14-
3.6 Disk Utility
Format Disk: If you have installed a new hard drive in the HOMENAS that is not
formatted, this utility will format the disk using FAT32. It is suggested to perform
Scan Disk operations (below) to verify the integrity of the drive after format.
Sleep Time: The HOMENAS supports power management. This feature can
determine the amount of time the hard drive has to be inactive before the HOMENAS
enters sleep mode.

-15-
4. Accessing Files from HOMENAS – Windows
In Windows, data share locations can be accessed in two main ways. One is using
the “Network Neighborhood” or “My Network Places” functions within windows, and
navigating to the HOMENAS by searching for the hostname. Another way is to use
the “Run” command using the following instructions.
Click on the Windows Start button, select “Run” from the menu and a dialogue box as
shown will appear.
Type “\\Homenas” or current hostname in the field and click “OK”.
If you change the Homenas hostname, you will need to replace the word
“Homenas” with it. For example, if you changed your hostname to “FileServer”,
please type “\\FileServer” instead.
The Windows Explorer will appear and you should be able to see all the folders that
are shared under “SMB Server” in the HOMENAS web control interface menu.
Clicking on the corresponding folder will reveal the files in that folder.

-16-
5. Accessing Files from HOMENAS – Mac OS
I If the client computer is an Apple Macintosh running Mac OS, they will have to follow
the procedure below to mount each shared folder as an SMB share to access the
data.
These screenshots are taken from a iMac running OS 10.3.x and may vary slightly
from your computer display.
Under Finder, select Go >> Connect to Server or use the hotkey <Command +K>

-17-
If you change the HOMENAS hostname, you will need to replace the word “homenas”
with it. For example, if you changed your hostname to “FileServer”, please type
“smb://FileServer” instead.
The next dialogue screen will prompt you for the folder that you will like to access.
Select it and click the OK button.
You might be prompted to enter a password, unless a password was previously
assigned in the control panel, you can leave it blank. After a successful mount, a
network folder icon will be created based on the folder you selected as shown.

-18-

-19-
6. Using HOMENAS Configuration Utility (For Windows User Only)
The functions of the utility are similar to the web configuration page. This is an
optional tool for users to configure or troubleshoot your HOMENAS, especially when
you cannot detect the device or you forget its IP address and hostname.
Step 1 Run Utility
Insert the CD into the CD ROM drive and click Run NAS Configuration Utility.
When the utility window pops up, please click “scan” to scan the NAS device.

-20-
Step 2 Enter the Utility
Choose your HOMENAS system and click to use the utility. Input the user name and
password. The default username and password are both “admin”. If you forget the the
username and password you changed, you will need to reset HomeNas by pushing
and holding the reset button at the back panel for 10 seconds
Step 3 Mount the Home Nas
Click on Mount, you will be prompted for the Mount Disk screen. Enter the required
information to mount the Home Nas to your computer.
Disk Number: choose disk label you want.
Folder: choose the share folder you want to mount.
Password: You can set the password for extra security.
Step 4 Configure the Home Nas
Click on Management. You will see the following screen.
/