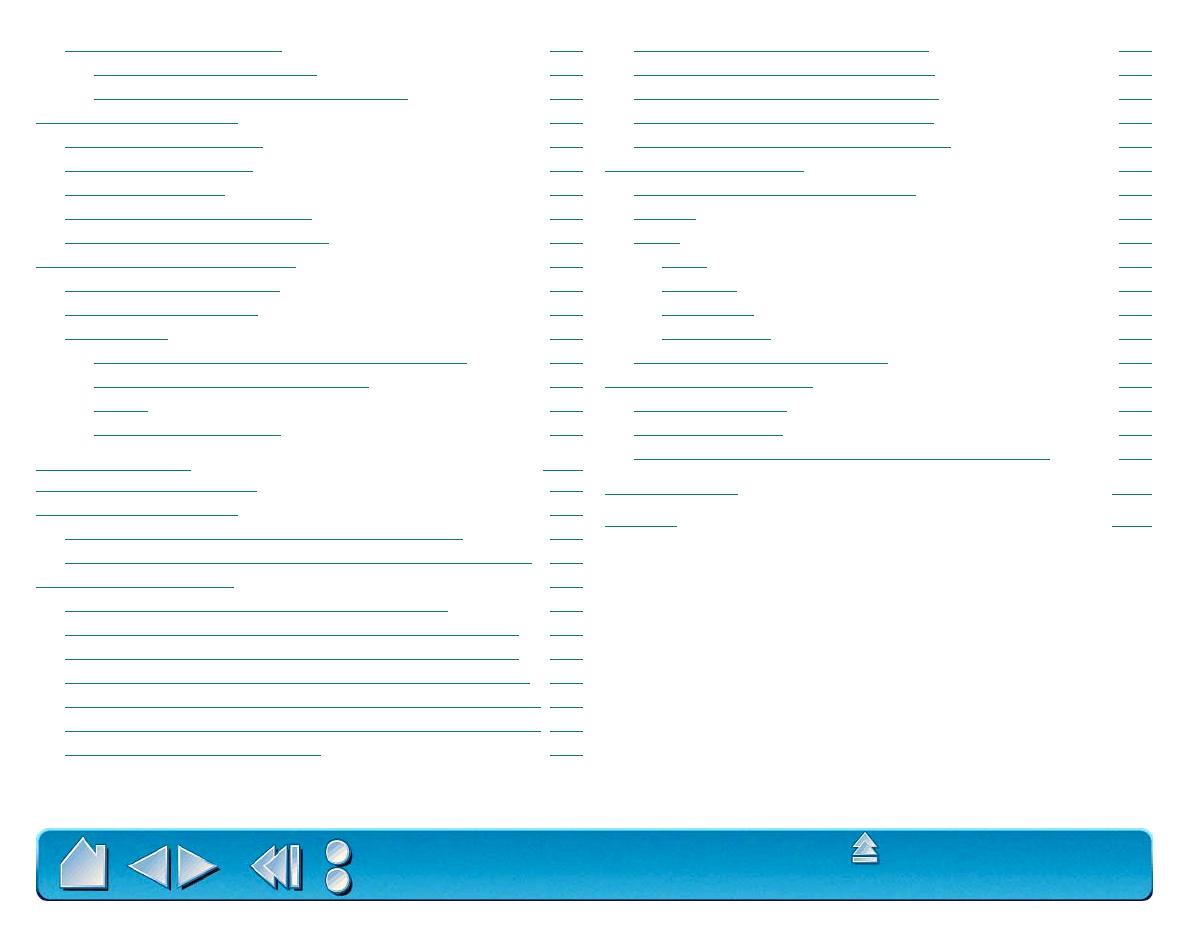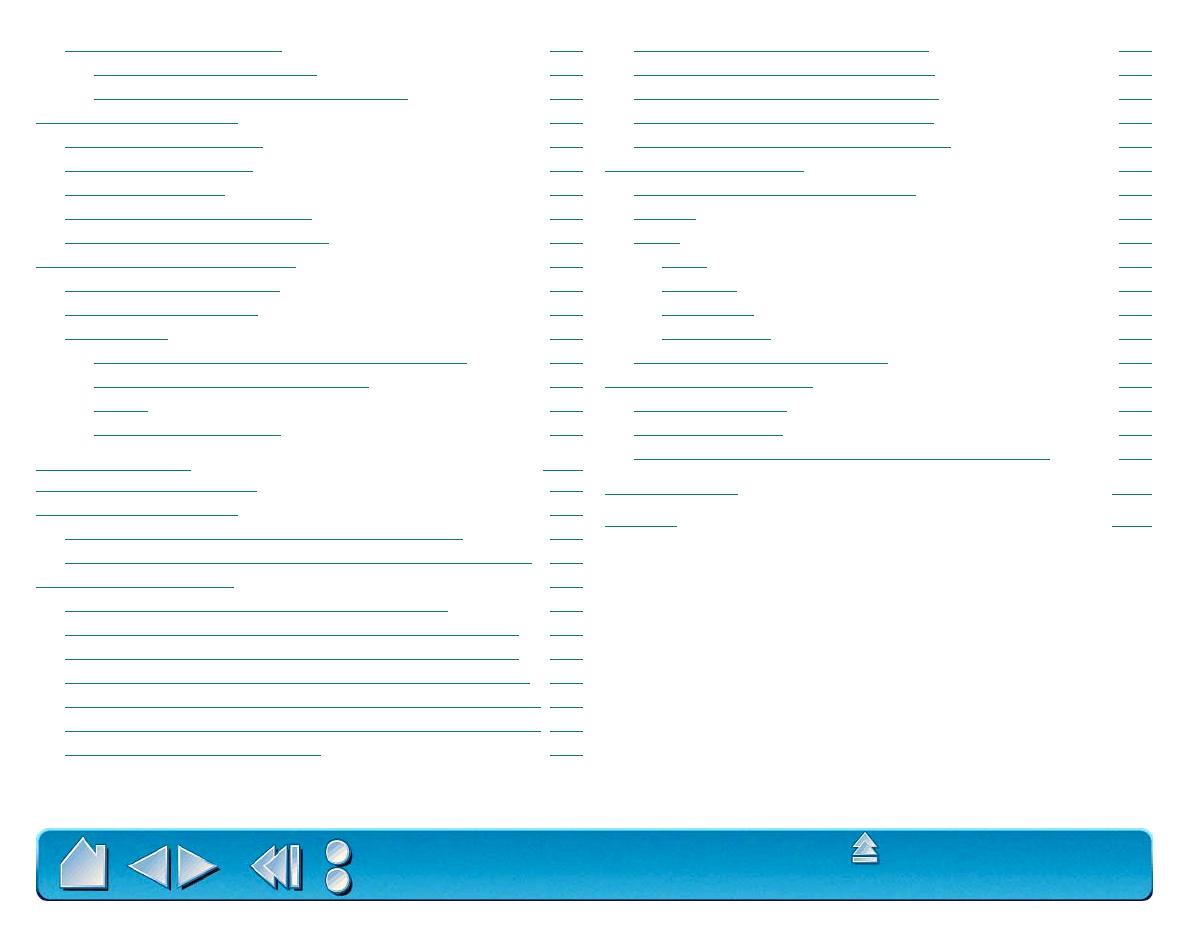
TABLE OF CONTENTS
Page 7
Contents
Index
Testing Your Intuos Tools 119
Testing a Pen or Airbrush 119
Testing a 4D Mouse or Lens Cursor 121
Troubleshooting Tables 122
Serial Tablet Problems 122
USB Tablet Problems 123
General Problems 124
Windows-Specific Problems 127
Application-Specific Problems 129
Contacting Technical Support 130
Linking to the Web Page 130
Pre-Contact Checklist 130
Who to Call 131
USA, Canada, Central and South America 132
Europe, Middle East and Africa 133
Japan 134
Asia Pacific (English) 134
APPENDICES 135
Installing Multiple Tablets 136
Working with AutoCAD 137
Configuring for a Wintab Compatible Digitizer 137
Configuring Tablet Menus and Screen Pointing Areas 139
Product Specifications 142
General Specifications for All Intuos Tablets 142
Intuos 4x5 Tablet (Models GD-0405-R, GD-0405-U) 143
Intuos 6x8 Tablet (Models GD-0608-R, GD-0608-U) 143
Intuos 9x12 Tablet (Models GD-0912-R, GD-0912-U) 143
Intuos 12x12 Tablet (Models GD-1212-R, GD-1212-U) 144
Intuos 12x18 Tablet (Models GD-1218-R, GD-1218-U) 144
Intuos Pen (Model GP-300E) 144
Intuos Airbrush (Model GP-400E) 145
Intuos Inking Pen (Model GP-110) 145
Intuos Stroke Pen (Model GP-120) 146
Intuos 4D Mouse (Model GC-500) 146
Intuos Lens Cursor (Model GC-210) 146
Parts and Accessories 147
Ordering Parts and Accessories 147
Tablets 148
Tools 148
Pens 149
Airbrush 149
4D Mouse 150
Lens Cursor 150
Other Parts and Accessories 151
License and Warranties 152
Software License 152
Limited Warranty 153
Warranty on Sales Outside of U.S. and Canada 155
GLOSSARY 156
INDEX 160