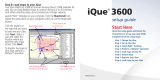Page is loading ...

iQue 3200
integrated handheld
Que
™
applications guide

© Copyright 2004 Garmin Ltd. or its subsidiaries
Garmin International, Inc.
1200 East 151
st
Street, Olathe, Kansas 66062, U.S.A.
Tel. 913/397.8200 or 800/800.1020
Fax 913/397.8282
Garmin (Europe) Ltd.
Unit 5, The Quadrangle, Abbey Park Industrial Estate, Romsey, SO51 9DL, U.K.
Tel. 44/0870.8501241
Fax 44/0870.8501251
Garmin Corporation
No. 68, Jangshu 2
nd
Road, Shijr, Taipei County, Taiwan
Tel. 886/2.2642.9199
Fax 886/2.2642.9099
All rights reserved. Except as expressly provided herein, no part of this manual may be reproduced, copied, transmitted, disseminated,
downloaded or stored in any storage medium, for any purpose without the express prior written consent of Garmin. Garmin hereby grants
permission to download a single copy of this manual onto a hard drive or other electronic storage medium to be viewed and to print one
copy of this manual or of any revision hereto, provided that such electronic or printed copy of this manual must contain the complete text
of this copyright notice and provided further that any unauthorized commercial distribution of this manual or any revision hereto is strictly
prohibited.
Information in this document is subject to change without notice. Garmin reserves the right to change or improve its products and to
make changes in the content without obligation to notify any person or organization of such changes or improvements. Visit the Garmin
web site (www.garmin.com) for current updates and supplemental information concerning the use and operation of this and other
Garmin products.
Garmin
®
and MapSource
®
are registered trademarks and iQue
and Que
™
are trademarks of Garmin Ltd. or its subsidiaries and may not
be used without the express permission of Garmin.
January 2004 Part Number 190-00327-03 Rev. A Printed in Taiwan
The Palm OS, HotSync, Palm Powered logo
are registered trademarks and Palm Powered
is a trademark of Palm Trademark Holding
Company, LLC. Other brands may be trade
-
marks of their respective owners.

i
Software Agreement
Software License Agreement
BY USING THE iQue
™
3200, YOU AGREE TO BE BOUND BY THE
TERMS AND CONDITIONS OF THE FOLLOWING SOFTWARE LI-
CENSE AGREEMENT. PLEASE READ THIS AGREEMENT CAREFULLY.
Garmin Ltd. or its subsidiaries (hereinafter collectively referred to as
“Garmin”) grants you a limited license to use the software embedded in
this device (the “Software”) in binary executable form in the normal op-
eration of the product. Title, ownership rights and intellectual property
rights in and to the Software remain in Garmin.
You acknowledge that the Software is the property of Garmin and
is protected under the United States of America copyright laws and
international copyright treaties. You further acknowledge that the
structure, organization and code of the Software are valuable trade
secrets of Garmin and that the Software in source code form remains a
valuable trade secret of Garmin. You agree not to decompile, disas-
semble, modify, reverse assemble, reverse engineer or reduce to human
readable form the Software or any part thereof or create any derivative
works based on the Software. You agree not to export or re-export the
Software to any country in violation of the export control laws of the
United States of America.
Introduction

ii
Introduction
Warranty Information
Limited Warranty
This Garmin product is warranted to be free from defects in materials
or workmanship for one year from the date of purchase. Within this
period, Garmin will at its sole option, repair or replace any components
that fail in normal use. Such repairs or replacement will be made at no
charge to the customer for parts or labor, provided that the customer
shall be responsible for any transportation cost. This warranty does not
cover failures due to abuse, misuse, accident or unauthorized alteration
or repairs.
THE WARRANTIES AND REMEDIES CONTAINED HEREIN ARE
EXCLUSIVE AND IN LIEU OF ALL OTHER WARRANTIES EXPRESS
OR IMPLIED OR STATUTORY, INCLUDING ANY LIABILITY ARISING
UNDER ANY WARRANTY OF MERCHANTABILITY OR FITNESS FOR
A PARTICULAR PURPOSE, STATUTORY OR OTHERWISE. THIS WAR-
RANTY GIVES YOU SPECIFIC LEGAL RIGHTS, WHICH MAY VARY
FROM STATE TO STATE.
IN NO EVENT SHALL GARMIN BE LIABLE FOR ANY INCI-
DENTAL, SPECIAL, INDIRECT OR CONSEQUENTIAL DAMAGES,
WHETHER RESULTING FROM THE USE, MISUSE, OR INABILITY TO
USE THIS PRODUCT OR FROM DEFECTS IN THE PRODUCT. Some
states do not allow the exclusion of incidental or consequential damages,
so the above limitations may not apply to you.
Garmin retains the exclusive right to repair or replace the unit or
software or offer a full refund of the purchase price at its sole discretion.

iii
Introduction
Warranty Information
Garmin International, Inc.
1200 E 151st Street,
Olathe, Kansas 66062 U.S.A.
Tel. 913/397.8200
Fax. 913/397.8282
Garmin (Europe) Ltd.
Unit 5, The Quadrangle,
Abbey Park Industrial Estate,
Romsey, SO51 9AQ U.K.
Tel. 44/1794.519944
Fax. 44/1794.519222
SUCH REMEDY SHALL BE YOUR SOLE AND EXCLUSIVE REMEDY
FOR ANY BREACH OF WARRANTY.
Products sold through online auctions are not eligible for rebates
or other special offers from Garmin. Online auction confirmations are
not accepted for warranty verification. To obtain warranty service, an
original or copy of the sales receipt from the original retailer is required.
Garmin will not replace missing components from any package pur-
chased through an online auction.
To obtain warranty service, contact your local Garmin authorized
dealer. Or call Garmin Customer Service at one of the numbers shown
to the right, for shipping instructions and an RMA tracking number. The
unit should be securely packed with the tracking number clearly written
on the outside of the package. The unit should then be sent, freight
charges prepaid, to any Garmin warranty service station. A copy of the
original sales receipt is required as the proof of purchase for warranty
repairs.
The Garmin iQue 3200 has no user-serviceable parts. Should you
ever encounter a problem with your unit, please take it to an authorized
Garmin dealer for repairs.
The iQue 3200 is fastened shut. Any attempt to open the case to
change or modify the unit in any way will void your warranty and may
result in permanent damage to the equipment.

iv
Introduction
FCC Compliance Information
The iQue 3200 complies with Part 15 of the FCC interference limits for Class
B digital devices FOR HOME OR OFFICE USE. These limits are designed to
provide more reasonable protection against harmful interference in a residential
installation, and are more stringent than “outdoor” requirements.
Operation of this device is subject to the following conditions: (1) This device
may not cause harmful interference, and (2) this device must accept any interfer-
ence received, including interference that may cause undesired operation.
This equipment generates, uses and can radiate radio frequency energy and, if
not installed and used in accordance with the instructions, may cause harmful
interference to radio communications. However, there is no guarantee that inter
-
ference will not occur in a particular installation. If this equipment does cause
harmful interference to radio or television reception, which can be determined
by turning the equipment off and on, the user is encouraged to try to correct the
interference by one of the following measures:
• Reorient or relocate the receiving antenna.
• Increase the separation between the equipment and the receiver.
• Connect the equipment into an outlet on a circuit different from that to
which the receiver is connected.
• Consult the dealer or an experienced radio/TV technician for help.
The iQue 3200 does not contain any user-serviceable parts. Repairs should only
be made by an authorized Garmin service center. Unauthorized repairs or modi
-
fications could result in permanent damage to the equipment, and void your
warranty and your authority to operate this device under Part 15 regulations.

v
Introduction
CAUTION: Use the iQue 3200 at your own risk. To reduce the risk
of unsafe operation, carefully review and understand all aspects of this
Owner’s Manual—and thoroughly practice operation using the simulator
mode prior to actual use. When in actual use, carefully compare indica
-
tions from the iQue 3200 to all available navigation sources, including
the information from other NAVAIDs, visual sightings, charts, etc. For
safety, always resolve any discrepancies before continuing navigation.
CAUTION: It is the user’s responsibility to use this product pru-
dently. This product is intended to be used only as a navigational aid
and must not be used for any purpose requiring precise measurement of
direction, distance, location or topography. This product should not be
used as an aid to determine ground proximity for aircraft navigation.
CAUTION: The electronic chart is an aid to navigation and is de-
signed to facilitate the use of authorized government charts, not replace
them. Only official government charts and notices to mariners contain
all information needed for safe navigation – and, as always, the user is
responsible for their prudent use.
MAP DATA INFORMATION: One of the goals of Garmin is to
provide customers with the most complete and accurate cartography
that is available to us at a reasonable cost. We use a combination of
governmental and private data sources, which we identify as required in
product literature and copyright messages displayed to the consumer.
Virtually all data sources contain inaccurate or incomplete data to
some degree. This is particularly true outside the United States, where
complete and accurate digital data is either not available or prohibitively
expensive.
Warnings and Precautions
WARNING: The Global Positioning
System (GPS) is operated by the United States
government, which is solely responsible for
its accuracy and maintenance. The system
is subject to changes which could affect
the accuracy and performance of all GPS
equipment. Although the Garmin iQue 3200
is a precision electronic NAVigation AID
(NAVAID), any NAVAID can be misused or
misinterpreted and, therefore, become unsafe.
WARNING: This product, its packaging,
and its components contain chemicals known
to the State of California to cause cancer, birth
defects, or reproductive harm. This Notice is
being provided in accordance with California’s
Proposition 65. If you have any questions
or would like additional information, please
refer to our web site at http://www.garmin.com/
prop65.

vi
Introduction
Warnings and Precautions
Important
Because the Garmin iQue handheld can be
used for vehicular navigation, important safety
considerations must be observed. Please read
and observe the instructions on this page.
Do Not Mount Where Driver’s
Field of Vision is Blocked
Do Not Place Unsecured
on the Vehicle Dash
Do Not Mount in Front of an
Airbag Field of Deployment
Do Not Mount in
Front of Airbag Panels
Safety Warnings and Cautions—Read This First!
WARNING: For use in vehicles, it is the sole responsibility of the
owner/operator of the iQue 3200 handheld to place and secure the unit
so that it will not interfere with the vehicle operating controls and safety
devices, obstruct the driver’s view of driving conditions, or cause damage
or personal injury in the event of an accident.
Do not mount the iQue handheld over airbag panels or in the field
of airbag deployment. Airbags expand with a rapid force that can propel
objects in their path towards the vehicle driver or passengers caus-
ing possible injury. Refer to airbag safety precautions contained in the
vehicle owner’s manual.
Do not mount the iQue handheld in a place where the driver or
passengers are likely to impact it in a collision. The mounting hardware
provided by Garmin is not warranted against collision damage or the
consequences thereof.
WARNING: When used in vehicles, it is the sole responsibility of the
driver of the vehicle to operate the vehicle in a safe manner, maintain full
surveillance of all driving conditions at all times, and not become dis-
tracted by the iQue handheld to the exclusion of safe driving practices.
It is unsafe to operate the controls of the iQue handheld while you are
driving. Failure by the driver of a vehicle equipped with an iQue hand-
held to pay full attention to operation of the vehicle and road conditions
while the vehicle is in motion could result in an accident with property
damage and personal injury.

vii
Introduction
The Garmin iQue 3200 handheld is designed to use Garmin GPS
technology integrated with the Palm OS
®
(Operating System) to not only
manage your personal data but also to provide you with navigational
guidance. Your iQue handheld comes with three manuals.
Que Applications Guide
This Que Applications Guide describes how to use the installed Que
add-on applications used for navigation.
“Read This First” - Setup Guide
The Setup Guide gives you computer connection and software instal-
lation instructions, and other important details. Before reading the other
manuals, read the Setup Guide printed on the Setup CD case.
Operating Instructions
The Operating Instructions, available only on the Setup CD, describe
all you need to know about how to use your iQue handheld and the ap-
plications that come with it. This manual shows you how to:
• Turn On and Off your iQue handheld, reset the iQue handheld,
enter data, and maintain your iQue.
• Use the HotSync
®
operation with your computer.
• Exchange data with another handheld, and back-up data or
transfer data into a different iQue.
• Personalize your iQue with your own setting preferences.
About the Manuals

viii
Introduction
Table of Contents
Introduction ................................................... i-x
Software Agreement ................................................................... i
Software License Agreement ....................................................
i
Warranty Information .................................................................
ii
Limited Warranty ...................................................................
ii
FCC Compliance Information ..................................................... iv
Warnings and Precautions .......................................................... v
Important ..............................................................................vi
Safety Warnings and Cautions—Read This First! ...................
vi
About the Manuals ................................................................... vii
Que Applications Guide .......................................................vii
“Read This First” - Setup Guide ............................................vii
Operating Instructions .........................................................vii
Table of Contents ....................................................................
viii
Overview ......................................................1-2
Setting Up your iQue 3200 ......................................................... 1
Setting up and Customizing your iQue 3200 .........................1
Initializing the GPS Receiver ..................................................1
Customizing the iQue 3200’s Units Settings ...........................1
Using the Que Applications Hard Button ...............................2
QueGPS ....................................................................................... 3
Using QueGPS .......................................................................3
Que Applications ........................................3-45
Satellite Status Page ................................................................4
GPS Receiver Status ................................................................5
Establishing a New Location ..................................................7
Entering a New Elevation .......................................................7
Que Applications Launcher

ix
Introduction
Table of Contents
QueMap ...................................................................................... 8
Using QueMap .......................................................................8
Viewing the
Map Page ............................................................8
Using the QueMap Application Selector Icons ......................10
Using Preferences for QueMap .............................................12
Location Formats and Map Datums ......................................13
QueFind .................................................................................... 14
Using QueFind .....................................................................14
Selecting Cities .....................................................................16
Finding an Address ..............................................................
17
Finding an Intersection ........................................................19
Finding Points of Interest .....................................................20
Using Waypoints ..................................................................
21
QueTracks .................................................................................
28
Using QueTracks ..................................................................
28
Saved Track Details ..............................................................29
Using QueTrack Preferences .................................................29
QueRoutes ................................................................................ 30
Using QueRoutes .................................................................30
Creating Routes ....................................................................
31
Using QueMap to Select a Destination ..................................32
Using the Address Book to Select a Destination ....................33
Using the Date Book to Select a Destination .........................34
Recalculating a Route ..........................................................34
Using a Detour .....................................................................35
Stopping and Resuming Route Navigation ............................35
Customizing a Route ............................................................36
Saving a Route ......................................................................37
Route and Guidance Preferences ..........................................38

x
Introduction
Table of Contents
Using Routing Voice Prompts ...............................................39
QueTurns ................................................................................... 40
Using QueTurns ...................................................................
40
QueTrip .....................................................................................
41
Using QueTrip ......................................................................
41
QueClock .................................................................................. 42
Using QueClock ...................................................................42
QueSun & Moon ....................................................................... 44
Using QueSun & Moon ........................................................44
QueHunt & Fish ......................................................................... 45
Using QueHunt & Fish ........................................................45
Downloading Map Data ...........................46-47
Map Install ............................................................................... 46
Using Map Install to Download Map Data ............................46
MapSource ...............................................................................
47
Using MapSource
®
to Download Map Data ..........................47
Appendix ..................................................48-52
Specifications ........................................................................... 48
WAAS and DGPS .......................................................................
50
What is WAAS? ....................................................................50
What is Differential GPS (DGPS)? .........................................50
Map Datums and Location Formats ......................................... 51
What are Map Datums and which should I use? ...................
51
What is a Location Format and which should I use? .............51
Location Coordinates ............................................................... 52
Editing or Assigning Location Coordinates ...........................52
Index .........................................................53-55

1
Setting Up your iQue 3200
GPS Antenna in the On Position
Pull the antenna out and rotate
up to the On position. Be sure
the antenna is parallel with the
horizon.
NOTE: This antenna is designed to
best receive satellite signals when it
is aligned parallel with the horizon.
If the antenna is positioned verti-
cally, the iQue’s ability to receive
satellites may be dramatically
reduced.
Setting up and Customizing your iQue 3200
You may customize your iQue 3200 to fit your needs, such as assign-
ing applications to open with certain buttons on the unit.
Initializing the GPS Receiver
The GPS Receiver must be turned on and initialized (given an op-
portunity to determine its location) before you can begin using it for
navigation. When the unit initializes for the first time it may take as
long as 15 minutes. Any time you have traveled more than 600 miles
with the GPS receiver turned off, the iQue handheld must again find its
location by re-initializing. The initialization time can be shortened by
using the map to point to the general area are currently located (see the
“Establishing a New Location” section of this guide).
To turn the receiver on and initialize it:
1. Rotate the antenna located on the back of the iQue 3200 so it is
parallel with the horizon. This is the “On” position.
2. Have a clear view of the sky to receive satellite signals. Satellite
signals cannot pass through solid materials (except glass) or dense
overhead tree cover.
Customizing the iQue 3200’s Units Settings
1. From the Applications Launcher screen, tap the Prefs icon.
2. Tap the
symbol below the Preferences title to display the pick list
of options. Then tap
Units to display the Units customizing page.
3. Select the desired units settings (such as
Statute or Metric) for
distance, speed, elevation, depth, and direction as needed.
Overview

2
Overview
Using the Que Applications Hard Button
Use the Que Applications “Hard” Button to:
• Quickly access and display applications such as QueMap.
• Re-activate the iQue when in the “Auto-Off” mode.
• Press and hold to hear GPS status or next navigation prompt.
To assign Que Applications to the Que Button:
1. From the Applications Launcher screen, tap the Prefs icon, .
2. Tap the
symbol in the Menu bar at the top of the page to display
the pick list of preferences and select Que.
3. Tap the symbol next to the option below the “Preferences” title
block to display a list of Que preferences and then tap Que Button
to display the Que Button options check list.
4. Use the stylus to place a check in the boxes for the Que applications
you desire to cycle through. Use the arrows to change the order of
the Que Applications. The application at the top displays first.
To assign Other Applications to the Que Button:
While the Que button is designed for quick access to navigation ap-
plications, it can be used to display any application on the list.
1. From the Applications Launcher screen, tap the Prefs icon.
2. Tap the
symbol preceding the text at the top of the page to
display the pick list of options. Then tap the
Buttons option to
display the button customizing page.
3. Tap the
symbol next to the image of the Que button to display
the list of Applications to choose from.
Setting up Your iQue 3200
Buttons Page
Que Button Page
Que
Preferences
Options
Que (Q) Button

3
QueGPS
QueGPS
Using QueGPS
QueGPS is an information application that displays the cur-
rent status of satellite reception by showing the location and
numbers of the satellites in the sky overhead. A signal strength
bar at the bottom of the page shows the signal strength of each
satellite being received.
Use QueGPS to:
• Observe the status of GPS satellite signal reception.
• View the current date and time.
• Determine your current location coordinates and their accuracy.
• Determine your current speed.
• Determine your approximate elevation (altitude above average
sea level).
To view the QueGPS satellite status page:
1. Tap the Home (Applications Launcher) icon to display the
Applications Launcher screen.
2. Tap the
QueGPS icon .
Que Applications

4
Que Applications
QueGPS
Approximate
Elevation
Speed
Date and
Time
GPS Signal
Strength
Accuracy
Sun and
Moon
Position
Current
Location
GPS Satellite
Location
Menu
Bar
GPS Status Message
Satellite Status Page
At the top of the Satellite Status Page is a message containing the
status of the GPS receiver. At least three satellite signals of sufficient
strength are required to generate a 2D location fix. Four or more satellite
signals of sufficient strength are required to generate a 3D location fix.
When you have sufficient signals from four or more satellites, a “3D GPS
Location” message appears.
A sky view array in the center, left of the iQue 3200 screen represents
the position of satellites in the sky overhead with your position in the
center of the two circles. The outer circle indicates the horizon while
the inner circle a position 45° from the horizon. The numbers displayed
indicate the number assigned to those satellites.
To the right of the sky view, the date and time displays, and if you
are moving, your current speed displays as well. The accuracy of your
current position displays at the bottom of the list. All of this information
continues to update as you navigate.
A bar graph at the bottom of the page displays the strength of signals
being received from each satellite. Each number represents the particu-
lar satellite that is being received. Numbers above 33 indicate WAAS
satellites. When the satellite is being fully received, the bar above the
corresponding number is solid. When information is still being gathered
for that satellite, the bar is empty.

5
Que Applications
QueGPS
Acquiring
Satellites
Message
2D GPS
Location
Status
GPS Receiver Status
The GPS Receiver can be in three states: On, Off, or Acquiring
(searching for) Satellites.
To determine the GPS Status:
1. Open the QueGPS page.
2. Observe the message in the top of the window.
• When GPS is On and searching for satellite signals, the
message “Acquiring Satellites” appears.
• When enough satellite signals are being received to establish
3D a location fix, “3D GPS Location” is displayed.
• When WAAS satellite signals are being received and a 3D
location fix is established, “3D Differential GPS Location” is
displayed.
• When only enough satellite signals are being received to
determine a 2D location fix, “2D GPS Location” is displayed.
• When the Antenna is closed and the GPS is Off, “GPS is Off” is
displayed.
IMPORTANT: Remember that whenever the antenna is not in
the fully closed position, the GPS receiver is operating.
The GPS receiver can, from time to time, lose satellite signals due
to interference from tree cover, buildings, etc., so monitoring the GPS
status in QueGPS from time to time is recommended. If you don’t want
the GPS Receiver On, and particularly when indoors, keep the antenna
closed.

6
Que Applications
QueGPS
QueGPS Options Menu
QueGPS Preferences
To use QueGPS Options:
1. With the QueGPS page open, tap the QueGPS application tab or
the Menu icon to display the Options Menu.
2. Observe the list of options:
• Select
Preferences to display the GPS preference options.
• Select
New Location when initializing the GPS Receiver if you
have moved over 600 miles from your last use location or if
you have not powered up the unit in over thirty (30) days.
• When in 2D mode, select
New Elevation to reset the
elevation.
To use QueGPS Preferences:
1. Tap the Preferences option to display the GPS Preferences Menu.
2. Observe the list of options with check boxes:
• Tap
WAAS Enabled to enable the Wide Area Augmentation
System operating mode. (See “Additional Information about
WAAS” in the Appendix of this guide.)
• Tap
Battery Saver to change the rate at which the GPS
receiver updates your position data to conserve battery power.
The GPS receiver slows the frequency at which it calculates
your location and therefore requires less battery power. There
is a slight loss in position accuracy when Battery Saver is on.
You cannot operate in the WAAS and Battery Saver modes at
the same time. If you attempt to check both boxes, a message
displays and the last option checked remains on after you tap
the message’s
OK button.

7
Que Applications
QueGPS
New Elevation Window
New Location on Map Page
New Location Options Window
Establishing a New Location
The GPS Receiver must be re-initialized (given an opportunity to
determine its location) if you have moved more than 600 miles from your
original location. To speed up this process, you can use the map to mark
your approximate location by pressing
Use Map.
To establish a New Location:
1. Tap the New Location option to display the ‘New Location’ window.
Tap either
Automatic or Use Map.
2. If you choose
Use Map, use the stylus to pan the map to your
current general location and tap to place a new location arrow there.
3. Tap the
Done button to complete initialization.
Entering a New Elevation
The GPS Receiver can determine your approximate elevation, but it is
not as accurate as your horizontal location. If you have a reliable alternate
source for determining your elevation, you can enter that information in
the ‘New Elevation’ dialog window, but only before the receiver deter
-
mines your location.
To enter a New Elevation:
1. T
ap
the New Elevation option to display the “New Elevation” page.
2. Use the Graffiti
®
2 input area to enter the new elevation.
3. Then tap the
OK button to return to the QueGPS application.

8
Que Applications
QueMap
Using QueMap
The QueMap displays a detailed map of the area surrounding
your current location. It allows you to pan the map with the
stylus as well as view your progress when navigating. Your
current location is shown as a solid black arrow. When in the
“Track Up” mode, a north reference arrow appears at the top left
corner to orient the map. When the Track Log feature is active,
your path of movement is indicated by a dotted Track line.
Use QueMap to:
• Determine your current location and view your movement
• Locate and navigate to nearby map items
• Follow a route line when navigating
• Highlight and view information about locations on the map
To Display the QueMap Application:
1. Press the Que “Hard” button on the front of the handheld to
display QueMap.
Or: Use the Applications Launcher and tap the
QueMap icon to
display the ‘Map Page.
Viewing the Map Page
The Map Page is the primary screen of the QueMap application. From
this page you can observe a triangular arrow that indicates your current
location and direction of travel. As you move, the arrow moves with you,
turning when you turn and stopping when you
stop.
Map Scale
(Zoom
Scale)
Selector
View Area
Selector
Position Arrow
icon
Information
icon
Waypoint Flag
(Mark Location
icon)
Display
Format
icon
Pan Map
with Stylus
Map
Orientation
(Track Up)
Map Scale
and origin of
map data
Current
location
icon
/