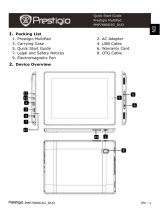Page is loading ...

MultiPad Visconte
10.1
PMP810E | PMP810E3G | PMP810F | PMP810F3G
Tablet PC
User Manual

About this user manual
This user manual is specially designed to detail the device’s functions and features.
- Please read this manual before using the device to ensure safe and proper use.
- Descriptions are based on the device’s default settings.
- Images and screenshots may differ in appearance from the actual product.
- Prestigio continuously strives to improve its products. Due to software upgrading, some
contents in this user manual may be different from your product. Prestigio reserves the rights
to revise this user manual or withdraw it at any time without prior notice. Please take your
product as standard.
Conventions used in this manual
In this user manual, we use the following symbols to indicate useful and important information:
Caution: provides safety precaution and important information.
Note: gives additional information.
Tips: usage tips.
> The order of options or menus you must select to perform a step.
Warranty Information
Prestigio MultiPad PMP810E/PMP810E3G/PMP810F/PMP810F3G has a 2-year warranty period.
Please find warranty information at
http://www.prestigio.com/support/warranty-terms
Prestigio MultiPad PMP810E/PMP810E3G/PMP810F/PMP810F3G has a life cycle of 2 years.
© Copyright 2013 Prestigio. All rights reserved.

Contents
1.
Unboxing .......................................................................................................................... 1
Inside your package ................................................................................................................ 1
Your Windows tablet at a glance ............................................................................................ 1
2.
Getting started ................................................................................................................. 3
Charge the battery .................................................................................................................. 3
Power on your tablet .............................................................................................................. 4
Install the SIM card ................................................................................................................. 4
Insert a memory card .............................................................................................................. 5
Connect to an HDMI-compliant display .................................................................................. 5
Connect to USB devices .......................................................................................................... 6
Use a folio case ....................................................................................................................... 6
3.
Basics ............................................................................................................................... 8
Finger tips ................................................................................................................................ 8
Motion gesture ....................................................................................................................... 9
Voice control ........................................................................................................................... 9
Start screen ........................................................................................................................... 10
4.
Work with Windows
®
8.1 ................................................................................................ 11
Start up for the first time ...................................................................................................... 11
Power status ......................................................................................................................... 11
Charms .................................................................................................................................. 12
The familiar desktop ............................................................................................................. 13
Use Windows
®
apps ............................................................................................................... 13
Customize the start screen ................................................................................................... 15
Connect to the Internet ........................................................................................................ 15
Airplane mode ....................................................................................................................... 16
Use Internet Explorer ............................................................................................................ 17
Change your settings ............................................................................................................ 18
Help and support .................................................................................................................. 19
5.
Recovery system ............................................................................................................ 20
Introduction .......................................................................................................................... 20
Refresh your Windows tablet ............................................................................................... 20
Reset your Windows tablet ................................................................................................... 20
6.
Specification .................................................................................................................. 21
7.
Troubleshooting ............................................................................................................. 22

1. Unboxing
Inside your package
1
• Prestigio Windows
tablet
• Adaptor • Quick start guide
• Warranty card • Legal and safety notices
Your Windows tablet at a glance
Item Function
Front camera
1
A built-in camera that allows you to capture still images, record videos, and
chat online.
USER MANUAL MultiPad PMP810 series
1

2
Camera indicator
The camera indicator lights up when the built-in camera is in use.
Light sensor
The light sensor detects the amount of light in your environment. It allows the
3
system to automatically adjust the brightness of the display depending on the
ambient light condition.
Touch screen
4
The touch screen panel allows you to operate your Windows tablet using
touch gestures.
Start key
5
Touch this button to go back to the Start screen. If you are already in the Start
screen, touch this button to go back to the last app you opened.
Microphone
6
The built-in mono microphone can be used for video conferencing, voice
narrations, or simple audio recordings.
SIM card slot
Your Windows tablet comes with a built-in SIM card slot that supports GSM
and WCDMA network bands. Inset a 3G SIM card, then you can connect to
7
any 3G network. (For more information, please contact your local telecom
operators.)
This is only available for model PMP810E3G/PMP810F3G.
Audio speaker
8
Your Windows tablet is equipped with a built-in high quality stereo speaker.
Audio features are software controlled.
Power button
• Press the power button to turn on your Windows tablet, put it to sleep or
hibernate and wake it up from sleep or hibernate mode.
• Press and hold the power button for about five (5) seconds to force shut
9
down your Windows tablet when it becomes unresponsive.
Forcing the system to restart may result in data loss. We strongly
recommend that you back up your data regularly.
Volume key
10
Press this button to turn up or lower the volume.
Audio jack
This port allows you to connect the Windows tablet’s audio-out signal to
11
amplified speakers or headphones. You can also use this port to connect your
Windows tablet to an external microphone.
Mini HDMI
With a mini HDMI to HDMI cable, you can connect your Windows tablet to
12
video and audio devices, such as television, or any other compatible digital or
audio components that use a HDMI connection.
Micro USB 3.0 port
13
With a micro USB 3.0 cable, you can connect your Windows tablet to USB
accessories, such as a mouse, printer, or an Ethernet adapter.
Power jack
14
Connects the AC power supply to power up the device and charge the battery.
Micro SD card slot
15
Insert a micro SD memory card to further expand the capabilities of your
Windows tablet.
USER MANUAL MultiPad PMP810 series
2

2
2. Getting started
Congratulations on your purchase and welcome to Prestigio.
To get the most from your product and enjoy all that Prestigio has to offer,
please visit:
http://www.prestigio.com/catalogue/MultiPads
More details about your product, please access:
http://www.prestigio.com/support
Please read the "Legal and safety notices" on your package before use.
Do not allow water to contact the touch screen. The touch screen may malfunction
in humid conditions or when exposed to water.
Charge the battery
1. Assembling the power adaptor: slide the plug fitting into the power adaptor body until it clicks
into place.
2. Connecting power: connect the DC-in jack to your Windows tablet and plug the AC adaptor into
any AC outlet.
Always use authentic accessories to optimize your Windows tablet's performance.
Non-authentic accessories (eg. chargers) may damage your tablet.
• You can use the Windows tablet while it is charging.
• The only way to turn off the charger is to unplug it, so it is advised to use an easily
accessible power socket.
USER MANUAL MultiPad PMP810 series
3

Optimize your battery performance
Here are some tips to help you optimize your battery performance.
- Reduce the brightness of your screen: Open the Settings charm, tap Screen, and then adjust
the slider. The brighter the screen is, the more power it uses.
- Choose a power plan that saves power: A power plan is a collection of settings that control
how your Windows tablet uses power.
- Turn off or remove devices that you are not using. Many USB devices consume power when
connected, so you might want to unplug devices that you are not using.
- Turn off Wi-Fi: If you don not need Wi-Fi for awhile, you can turn it off to conserve battery
power. To do this, open the Settings charm, tap the wireless network icon ( ), and turn on
Airplane mode.
Power on your tablet
Press the power button to power on your tablet.
Install the SIM card
With the SIM card’s gold contacts facing down and its cut-off corner facing inwards, insert the SIM
card all the way into the SIM card slot. Push the SIM card in until it clicks into place.
Remove the SIM card: Push the SIM card in to eject it from its slot, and remove it.
This is only available for model PMP810E3G/PMP810F3G.
USER MANUAL MultiPad PMP810 series
4

Insert a memory card
You can expand the memory of your tablet and store additional multimedia files by adding a
micro-SD card. Depending on the memory card manufacturer and type, some memory cards may
not be compatible with your device.
1. Insert a memory card with the gold contacts facing downwards.
2. Push the memory card into the slot until it locks in place.
Some memory cards may not be fully compatible with the device. Using an
incompatible card may damage the device or the memory card, or corrupt the data
stored in it.
Frequent writing and erasing of data shortens the lifespan of memory cards.
Remove the memory card: push the memory card until it disengages from the
device, and then pull it out.
Connect to an HDMI-compliant display
To connect an HDMI-compliant display
1. Connect the mini HDMI connector to the mini HDMI port of your Windows tablet.
2. Plug the HDMI cable to the HDMI port of an HDMI-compliant display.
USER MANUAL MultiPad PMP810 series
5

Connect to USB devices
You can use an USB dongle. It allows you to connect an USB device to your Windows tablet. With
the USB dongle inserted, you can access the contented flash drives, or external HDDs, or use
external USB speaks, a mouse, a keyboard, and other USB devices.
1. Insert the USB dongle's connector to your Windows tablet's micro USB 3.0 port.
2. Insert the USB device to the USB dongle's USB port.
Use a folio case
You can use a PBKB03 Bluetooth keyboard (an optional accessory , not included in your package)
to make using your Windows tablet more convenient. PBKB03 is more than a keyboard. It is also a
protective cover. Type on PBKB03 just as you would on any other keyboard.
Device overview
1
On/Off switch
2
Micro-USB charging port
3
NumLK light
4
Battery status light
5
Bluetooth light
6
Touch pad
7
Function keys
8
Kickstand
USER MANUAL MultiPad PMP810 series
6

Getting started
1. Open the keyboard cover and insert your Windows tablet in the holder.
2. Move the holder into typing position. Flip out the kickstand and move the keyboard cover into
typing position.
Connecting with an tablet
1. Make sure your Windows tablet is powered on.
2. Slide the power button to the right on the Bluetooth keyboard.
3. To activate the Bluetooth receiver, press Fn+C on the Bluetooth keyboard until the Bluetooth
LED light starts blinking.
4. Tap the Settings charm on your tablet > Change PC Settings > PC and devices > Bluetooth.
5. The Windows tablet will search for available Bluetooth devices to pair with.
6. Once your Bluetooth keyboard is identified, tap Bluetooth keyboard.
7. Once pairing is completed, the Bluetooth LED indicator will turn off.
Status light indicators
Item Light Description
Battery status light
Blue The battery power is sufficent.
Red
Battery power is low. Recharge the battery.
Bluetooth light
Blinking blue
The keyboard is ready for pairing or is trying
to reconnect to your Windows tablet. Or, the
keyboard is in use.
None
Bluetooth pairing or reconnection is
successful.
Solid blue
The keyboard has not been connected to any
devices.
NumLK light
Blue
The numeric keypad is activated.
None
The numeric keypad is turned off.
Function keys
Hot Keys (Fn+)
Function
(Windows 8/
Windows 8.1)
Hot Keys (Fn+)
Function
(Windows 8/
Windows 8.1)
F1 Sleep mode F8 Screen settings
F2 Windows settings F9 On/Off touch pad
F3 Brightness - Page Up
F4 Brightness + Page Down
F5 Volume - Page Home
F6 Volume + Page End
F7 Mute
USER MANUAL MultiPad PMP810 series
7

3. Basics
Finger tips
Only use your fingers on the touch screen.
Tap/Double tap
3
Tap and hold
• Tap an app to launch it.
• On Desktop mode, double-tap an application
to launch it.
• To move an app, tap and hold the app tile
and drag it to a new location.
• To close an app, tap and hold the top side
of the running app and drag it down to the
bottom of the screen to close it.
Swipe from edge Finger slide
• Right edge: opens the charms.
• Left edge: brings in open apps, snaps apps,
shows your recently opened apps, or close
apps.
• Top or bottom edge: shows commands or
closes an app.
Slide your finger to scroll up and down, and
slide your finger to pan the screen left or right.
Zoom in Zoom out
Spread two fingers apart on the touch panel. Pinch two fingers together on the touch panel.
USER MANUAL MultiPad PMP810 series
8

Motion gesture
Rotate your Windows tablet for a better view
For many screens, you can automatically change the screen orientation from portrait to landscape
by turning your Windows tablet sideways. When entering text, you can turn your Windows tablet
sideways to bring up a bigger keyboard.
Lock the screen orientation
If you don not want the screen content to rotate, you can lock the screen orientation.
1. Rotate your Windows tablet for your desired orientation.
2. Open the Settings charm, and then tap or click Screen.
3. Tap the Screen rotation icon.
A lock appears on the Screen icon when rotation is locked.
• Some applications do not allow screen rotation.
• Some applications display a different screen based on the orientation.
Voice control
Voice control lets you control music playback using voice commands.
Use voice control: press the volume button to adjust the volume. Press the top of the button to
turn up the volume, and press the bottom of the button to lower the volume.
USER MANUAL MultiPad PMP810 series
9

Start screen
Start is the heart of your Windows tablet—it is where you open apps, see what your friends
are doing, and get to your favourite websites. The tiles on Start show info, such as new email
messages and the next appointment on your calendar.
To go to Start:
• Press [ ] below the touchscreen, or swipe from the right edge of the screen and tap Start.
Live tiles User account
USER
MultiPad PMP810 series
10

4
4. Work with Windows
®
8.1
Start up for the first time
When you start your Windows tablet for the first time, a guide will appear on
your screen to help you configure the basic settings of your Windows® 8.1
operating system.
To start for the first time:
1. Turn your Windows tablet on.
2. Carefully read the license terms. Tap I accept the license terms for using Windows and tap
Accept.
3. Follow the next on-screen instructions to configure the following items:
- Personalize
- Settings
4. Once you are done configuring the basic items, the Windows® 8.1 video tutorial appears. Watch
this tutorial to learn more about Windows® 8.1 functionalities.
5. Sign in to your user account to enter the Start screen.
Power status
Power on or wake
1. Press and release the power button. The lock screen appears with notifications for apps that
have had activity.
2. To unlock your Windows tablet, swipe upwards from the bottom of the screen.
Sleep and hiberation
• If you don not use your Windows tablet for a few minutes, it will go to sleep just like a laptop
would. Sleep is a power-saving state that allows your Windows tablet to quickly resume when
you want to start working again.
• If you don not use your Windows tablet for an hour, it will go into a hibernation state. While
sleep puts your work and settings in memory and draws a small amount of power, hibernation
puts your open documents and programs on your hard disk, and then turns off your Windows
tablet.
Windows lock screen
When your Windows tablet enters the Windows® 8.1 operating system or when it is in sleep or
hibernate mode, the Windows lock screen may appear. Swipe upwards the lock screen to go to
the Start screen.
Set the screen sleep time
If you don not use your Windows tablet for awhile, the screen may dim or turn off, or your tablet
may go to sleep. This happens to help preserve battery life. Here is where you can change these
settings:
1. Open the Settings charm, tap Change PC settings > PC and devices > Power and sleep.
2. Under Screen, choose when you want the screen to turn off.
3. Under Sleep, choose when you want your Windows tablet to go to sleep.
Shut down or restart
Open the Settings charm, tap Power > Shut down or Restart.
USER
MultiPad PMP810 series
11

Charms
No matter where you are, the charms help you do the things you do most often—such as search,
share, print, and change settings. They are always available regardless of which app you are
currently in.
Display the charms
• Here is how to open the charms: Swipe from the right edge, and then tap the one you want.
Inside the charms bar
Here is what you can do with the charms:
Search
You can use the Search charm to find things on your Windows tablet.
Share
When you are in an app, you can use the Share charm to share files, photos, or webpages.
Start
The Start charm takes you to the Start screen. Or if you are already on Start, it takes you
to the last app you used.
Devices
Use the Devices charm to play, project, and print to connected devices.
Settings
Use the Settings charm to change your Windows tablet settings. If you are in an app, you
can go to settings for that app.
USER MANUAL MultiPad PMP810 series
12

The familiar desktop
After introducing all this new stuff, here is something familiar. The Windows desktop—with its
taskbar, folders, and icons—is still here, with a new taskbar and streamlined file management.
Get to the desktop
• On Start screen, tap Desktop (it is a tile).
Use Windows
®
apps
Open apps
• Tap an app tile on the Start screen.
• You can see all your apps by swiping upwards from the centre of the Start screen.
If you don not see the app or program you want, look in the Windows Store.
USER
MultiPad PMP810 series
13

Switch between open apps
You can switch between open apps by swiping from the left edge of the screen. You can keep
swiping, and each time you will switch to another app.
Switch to a specific app
• Swipe from the left edge, and with your finger still on the screen, move it back toward the left
edge. Tap the app you want.
Use apps together (side by side)
You can use two apps at the same time by snapping them side by side. This way you can see two
apps on the screen at once.
1. Open each of the apps you want to use.
2. Open the recently used app list (swipe from the left edge, and with your finger still on the
screen, move it back toward the left edge).
3. Drag an app from the app list until the current app changes size, then let go of the app.
4. To adjust the size of the apps, drag the bar between the apps.
If you want to change one of the apps, go to Start or the Apps view and tap an app.
It will appear on top of the first two apps. Tap the left of right side of the screen.
USER
MultiPad PMP810 series
14

Close an app
You don not need to close apps from the Windows Store. When you switch to another app,
Windows leaves the app running in the background. It will close eventually if you don not use it.
If you really want to close a Windows Store app, here is how:
• Swipe downwards from the top edge of the screen, and drag the app down and off the screen.
App commands
Swipe upwards from the bottom edge of the screen, or downwards from the top edge. Choose an
item on the bar of commands.
Customize the start screen
You can resize or unpin apps from the Start screen.
Resize apps
To resize an app tile:
1. Swipe from the bottom edge, and then tap [ ].
2. Tap to select an app tile.
3. Tap [ ] to reduce or enlarge the app tile.
Unpin apps
To unpin an app:
1. Swipe down the app tile to select and launch the settings bar.
2. Tap [ ] to unpin an app.
Connect to the Internet
You can connect your Windows tablet to the Internet and browse a webpage on the website. Your
tablet connect to the Internet whenever necessary, using a Wi-Fi connection (if available) or your
mobile operator's data connection.
Wi-Fi
Connect the device to a Wi-Fi network to use the Internet or share media files with other devices.
To use Wi-Fi, you need access to a wireless point or hotspot.
The availability and strength of the Wi-Fi signal will vary depending on objects, such
as buildings or simply a wall between rooms, the Wi-Fi signal has to pass through.
Turn off the Airplane mode to enable the Wi-Fi.
To enable the Wi-Fi
1. Open the Settings charm, then tap the wireless network icon [ ].
2. Tap to turn on Wi-Fi.
3. Tap to select an access point from the list of available Wi-Fi connections then tap Connect.
4. When you are prompted for a password, key in the password and tap Next.
5. Choose whether or not you want to connect to other PCs and devices on the network. Choose
No if you are connecting to a network in a public place such as a café.
The next time your Windows tablet connects to a previously accessed secured
wireless network, you will not be asked to enter the key or other security
information again.
USER
MultiPad PMP810 series
15

Disconnect from a wireless network
1. Open the Settings charm, then tap or click the wireless network icon [ ].
2. Tap the network with a Connected status, and then choose Disconnect.
Mobile broadband
Mobile broadband makes it possible for you to connect to the Internet from virtually anywhere,
even if there is no Wi-Fi network available. Mobile broadband connections use 3G, 4G, or LTE and
mobile networks to do this, just as phones do.
You can use your mobile operator's data connection. Some apps and services may transfer data
over your mobile operator's cellullar network, which may result in additional fees. Contact your
mobile operator for details.
It is only available for the Model: PMP810E3G/PMP810F3G.
To enable the data connection
1. Open the Settings charm, then tap the wireless network icon [ ].
2. Tap to turn on Mobile broadband.
3. Tap to select the access point then tap Connect.
4. When you are prompted for a password, key in the password and tap Next.
If you do not have the data connection turned on and you are also not connected
to a Wi-Fi network, you will not receive automatic updates to your email, social
network accounts, and other synced information.
Airplane mode
The Airplane mode disables the wireless connections, allowing you to use your Windows tablet
safely while in-flight.
Contact your airline provider to learn about related inflight services that can be used
and restrictions that must be followed when using your tablet in-flight.
Turn the Airplane mode on or off
1. Open the Settings charm, then tap the wireless network icon [ ].
2. Move the slider to the left to turn the Airplane mode off or move the slider to the right to turn
the Airplane mode on.
USER
MultiPad PMP810 series
16
/