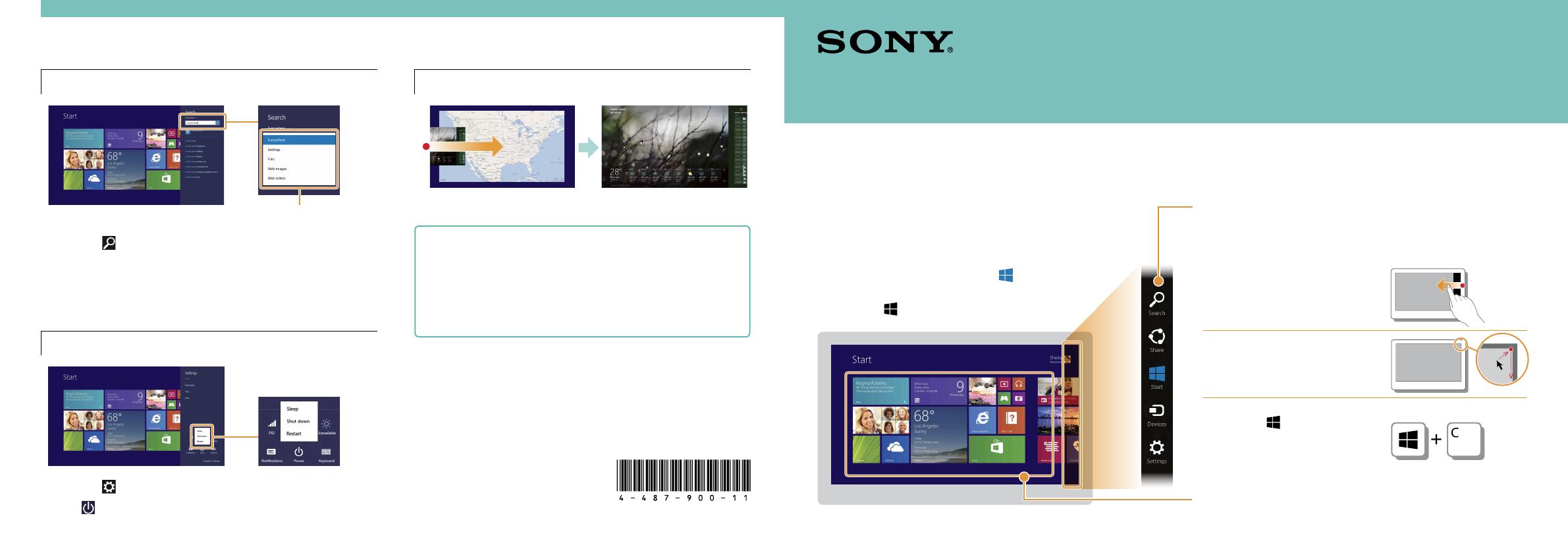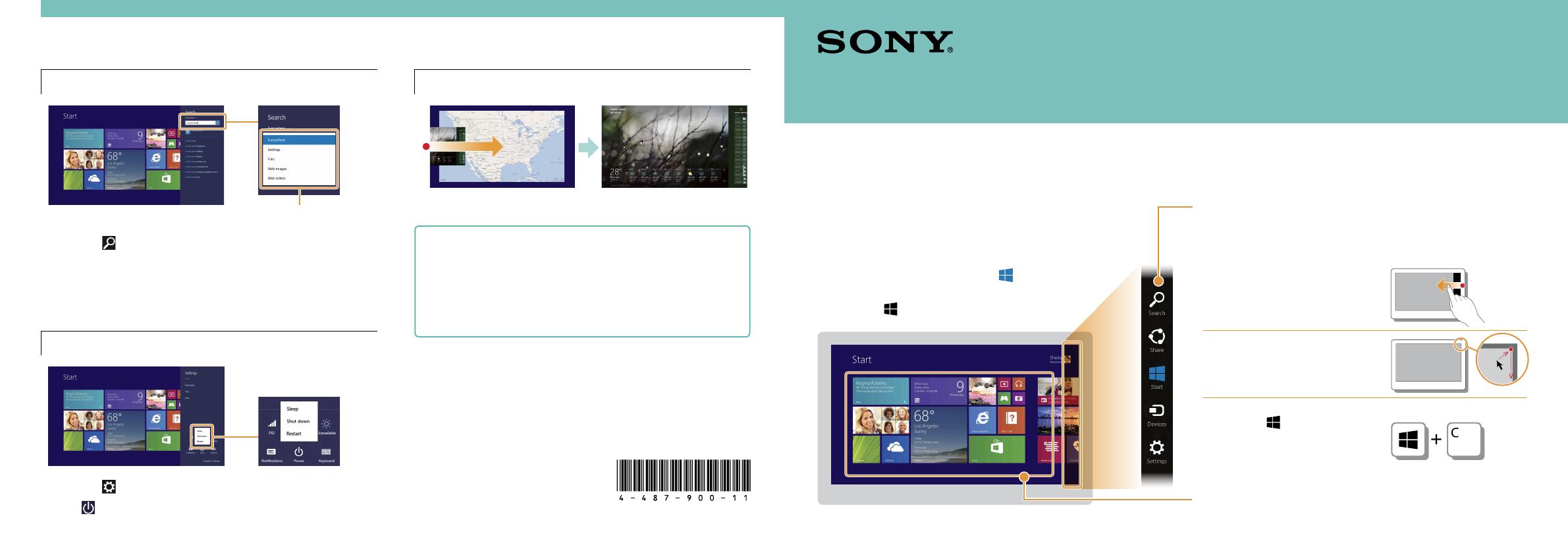
Windows 8.1 Getting Started
133Q_EU_Win8.1_Guide_Touch 4-487-900-11(1)133Q_EU_Win8.1_Guide_Touch 4-487-900-11(1)
Other Operations
Searching content
1
Tap the Search charm (see cover).
2
Enter a keyword (e.g. Control Panel) in the search box.
3
Tap your preferred icon, app, etc. from the search result.
You can also search from within certain apps, when available.
Entering sleep or shutting down
1
Tap the Settings charm (see cover).
2
Tap Power, then tap Sleep, Shut down, or Restart.
Switching apps
Swipe in from the left edge.
More about how to use Windows 8.1
Refer to Windows Help and Support or Help+Tips.
1
Swipe up on the Start screen to open the Apps screen.
2
Tap Help and Support or Help+Tips in the app list.
Screenshots in this guide are examples in English.
Content in this guide is subject to change without notice.
Windows and the Windows logo are either registered trademarks or
trademarks of Microsoft Corporation in the United States and/or other
countries. In the manual, the TM or (R) marks are not specified.
© 2013 Sony Corporation Printed in Japan
4-487-900-11(1)
New Start Screen and Menu
Start screen
You can add shortcuts to apps, the desktop, and websites
that you use the most.
Touch operation
Open the charms, then tap the Start charm.
With a keyboard
Press the (Windows) key.
Charms
Search for apps and files, share content, play content on
other devices or print, and set up your PC.
With a keyboard
Press the (Windows) key and
the C key at the same time.
With a mouse/touch pad
Point to the upper-right corner,
then move downward.
Touch operation
Swipe in from the right edge.
Tiles
Tap a tile to start an app and personalize the Start screen by
adding and rearranging tiles.
You can select the search
target from the list.