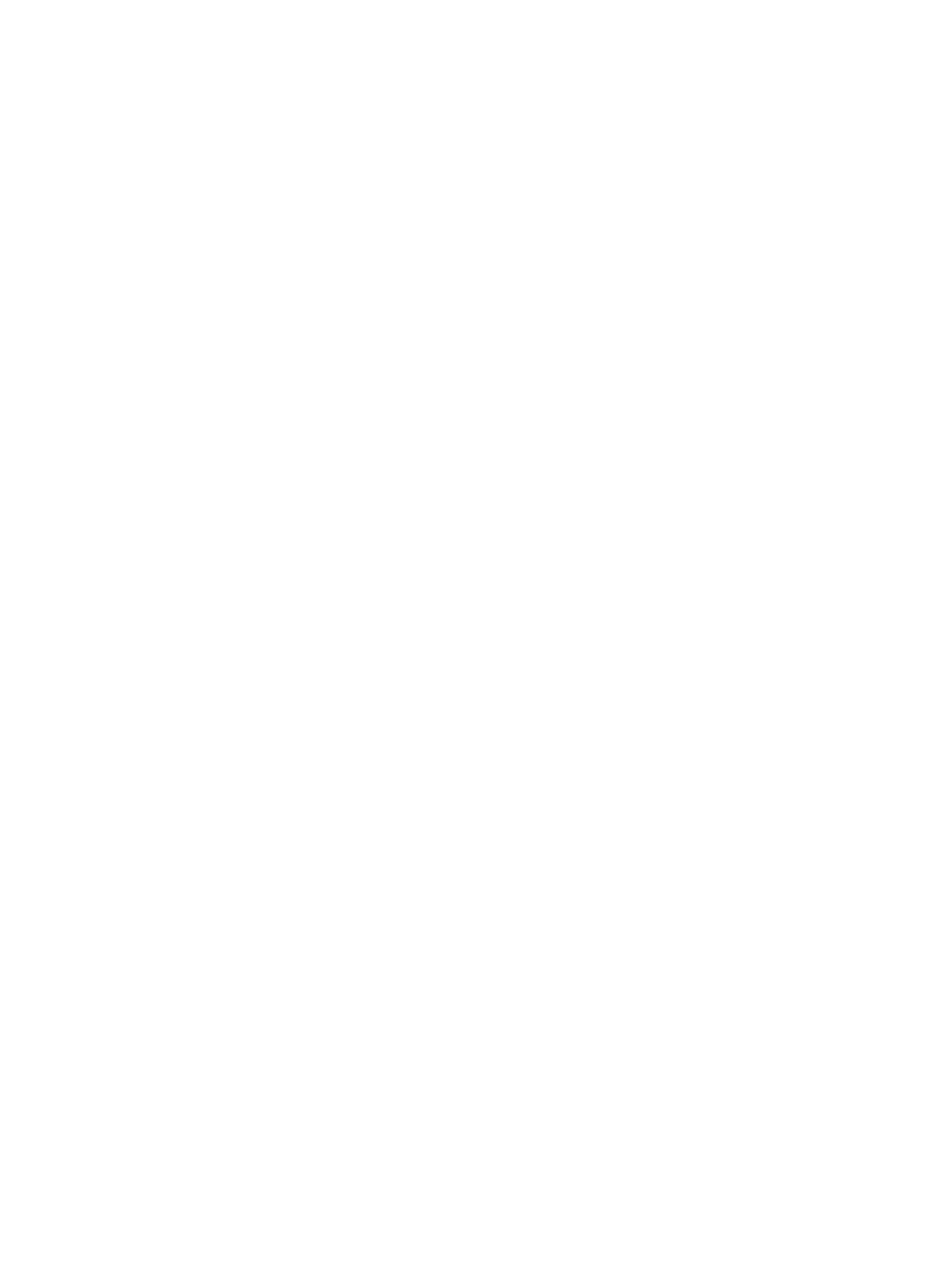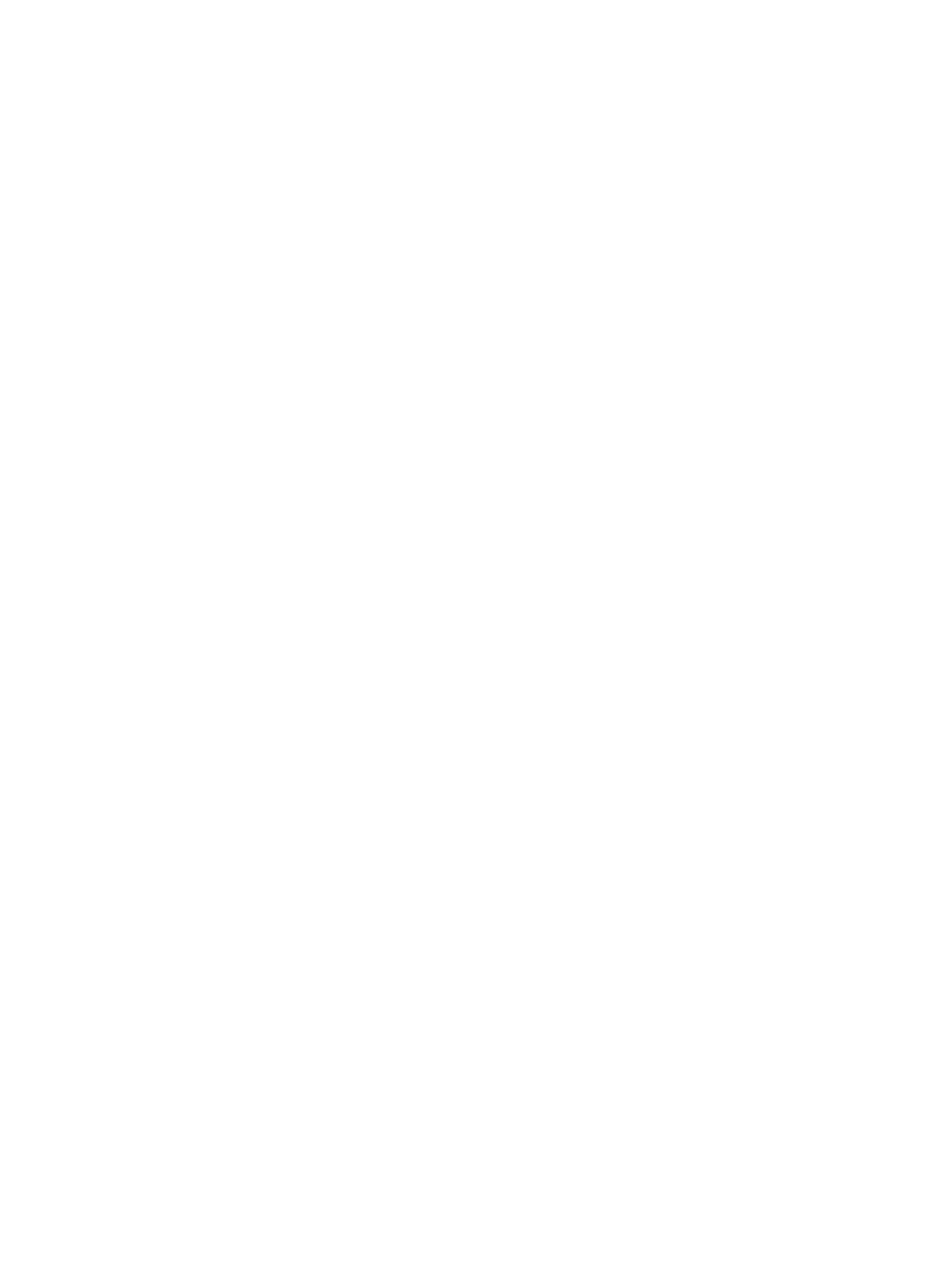
Contents
1 Working on Your Tablet.......................................................................................5
Before Working Inside Your Tablet.......................................................................................................5
Turning off Your Tablet.........................................................................................................................6
2 Setting Up Your Tablet.........................................................................................7
Charging the Tablet...............................................................................................................................7
Turning On Your Tablet........................................................................................................................ 8
Turning off the Screen.......................................................................................................................... 8
3 Using Your Tablet................................................................................................. 9
Screen Orientation................................................................................................................................ 9
How to lock / unlock the screen orientation.......................................................................................9
Adjusting the screen brightness......................................................................................................9
Gestures...............................................................................................................................................10
Right-Click..................................................................................................................................... 12
The Windows Start Screen.................................................................................................................. 12
Customizing the Applications....................................................................................................... 12
How to access the Start screen.................................................................................................... 13
Get to know Windows 8.1............................................................................................................. 14
Swipe Right.................................................................................................................................... 14
Swipe Left.......................................................................................................................................14
Swipe Up/Down.............................................................................................................................14
Split Screen.......................................................................................................................................... 15
Using Headphones.............................................................................................................................. 15
Removing the Battery..........................................................................................................................16
Installing the Battery............................................................................................................................ 17
Installing the SIM Card.........................................................................................................................17
4 Managing your tablet settings......................................................................... 19
Wi-Fi setting.........................................................................................................................................19
Mobile broadband setting...................................................................................................................20
Refreshing / Recovering / Re-setting your tablet..............................................................................22
Refresh your PC without affecting your files............................................................................... 23
Remove everything and re-install Windows................................................................................ 23
Advanced startup...........................................................................................................................23
5 Synchronizing your tablet................................................................................ 24
Using Microsoft account.................................................................................................................... 24
3