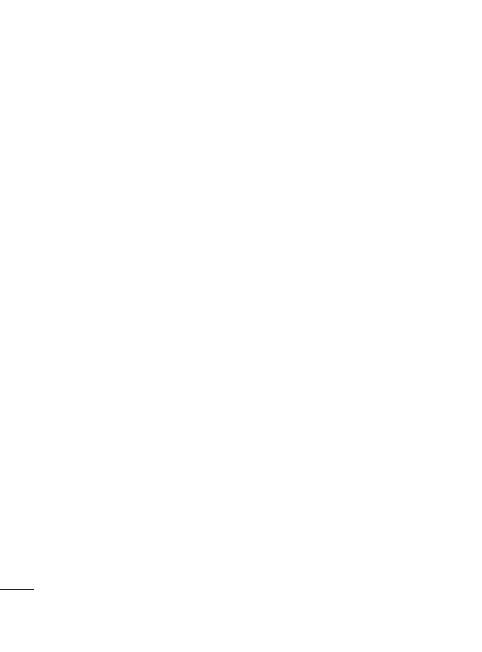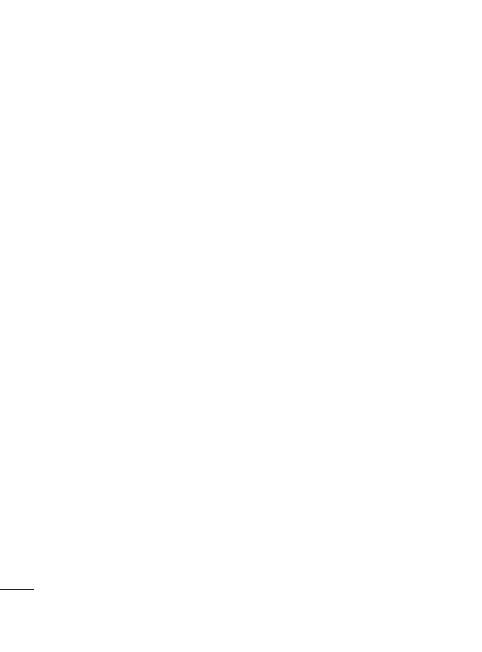
2
Contents
Important notice .....................5
Getting to know your phone .15
Installing the SIM card and
battery ................................17
Installing the memory card ...19
Formatting the memory card .20
Your Home screen ................21
Touch-screen tips ................21
Proximity sensor ..................21
Lock your phone ..................21
Unlock screen ......................22
Home .................................23
Adding widgets to your home
screen ................................. 23
Getting back to a recently
used applications .................24
Notifi cation drawer ...............24
Viewing the status bar ..........24
Onscreen Keyboard ..............26
Entering text ........................26
Abc mode ............................27
123 Mode ...........................27
Entering accented letters ......27
Example ..............................27
Google Account Set-up .........28
Creating your Google account 28
Signing in your Google
account ...............................28
Calls ...................................... 30
Making a call .......................30
Calling your contacts ............30
Answering and rejecting a
call ......................................30
Adjusting call volume ...........30
Making a second call ...........31
Viewing your call logs ...........31
Call settings .........................31
Contacts ................................32
Searching for a contact ........32
Adding a new contact ...........32
Favourite Contacts ...............32
Messaging/E-mail ................. 34
Messaging ...........................34
Sending a message ..............34
Threaded box ......................35
Using smilies .......................35
Changing your message
settings ...............................35
Opening Email and the
Accounts Screen ..................35
Reading Your Messages .......36
Responding to a Message ....37
S
C
E
W
A
A
S
A
p
V
s
R
p
Cam
G
v
U
T
O
U
V
Vid
G
v
S
A
U