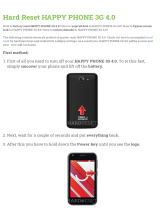Page is loading ...

1
Happy Phone 3G 4.0’’
User Manual

2
Sensor
Volume Key
Power Key
Home Key
Hardkey-Menu Hardkey-Back
Touch Screen
Front Camera
Indicator
Getting Started
Overview
Receiver

3
Camera
Flash Lamp
Back Cover
Loud Speaker
Power Key
Volume Key
Headset Jack
Charging/USB Jack

4
Keys Explained
Key Function
Power Key
Hold to turn on or off Airplane mode, or
to power off, or restart.
Press to switch your phone to Sleep
mode.
Press to wake up your phone.
Home Key
Press to return to the Home Screen
from any application or screen.
Hold to see Google search.
Hard Key-Menu
Touch and hold to see recently used
applications
.
Hard Key-Back Press to go to the previous screen.
Volume Keys Press or hold to turn the volume up or
down.
Setting Up Your Phone for the First Time
When you first power on your phone after you purchase it or reset it to factory
settings (see chapter Sorting out Your Phone Settings – Personal: Reset to
Factory Settings), you need to do some settings before using it.
Flick the language field to select the language and touch . Then follow the
prompts to set up Wi-Fi, Name, Protect your phone, Google services and
other options.
Switching to Sleep Mode
To save battery power, Sleep Mode suspends your device to a
low-power-consumption state while the display is off. Your device also goes
into Sleep Mode by itself when the display is automatically turned off after a
certain period of time. You can start sleep mode by the following method.
Press Power Key to switch to Sleep Mode.
Waking Up Your Phone
1. Press Power Key to activate your screen display.
2. Tap the icon, drag to the left, enter the camera; drag to the right,
enter the dial.
3. Swipe up the screen to unlock the screen.
NOTE: If you have set an unlock pattern, PIN or password for your phone
(see chapter Sorting out Your Phone Settings – Security Settings) you’ll
need to draw the pattern or enter the PIN/password to unlock your screen.
Touch Control
You can use finger gestures to control your phone. The controls on your

5
touch-screen change dynamically depending on the tasks you’re performing.
4. Tap the buttons, icons, or applications to select items or to open
applications.
5. Flick the screen to scroll up, down, left or right.
6. Point, drag and drop to move particular items across the screen.
7. Double-tap the screen to zoom in/out an image.
NOTE: You can view the phone screen in portrait or landscape orientation
simply by holding it upright or turning it on its side. Not all screens are
viewable in landscape.
Home Screen
In the Home screen, besides the shortcut icon is displayed, you can also
set your own wallpaper, add the widgets or application shortcuts
you need,
or remove them as you like.
Extended Home Screen
The Home Screen extends beyond the screen width, giving you loads more
space to add more stuff. Simply slide your finger to the left or right.
Choosing Your Wallpaper
1. Press Home Key to return to the Home Screen.
2. Tap Menu Key and select WALLPAPERS.
3. Choose the image or animation you want to use as the wallpaper.
Some cropping may be needed for Gallery images.
4. Tap Set Wallpaper.
Adding Items to Your Home Screen
1. Press Home Key>tap to enter the Application Program Interface
2. In the list of applications, touch and hold the icon until the main screen
appears, move the application icon to the idle position, release the finger.
Removing Items from Your Home Screen
1. Press Home Key to return to the Home Screen.
2. Tap and hold the item you want to delete until the remove icon appears
on the top of the screen.
3. Drag the item to the remove icon and release your finger when
the item turns red.

Status
Your ph
o
Here’s
w
Ai
r
Wi
Wi
co
n
Mi
s
B
a
N
e
N
e
U
S
Using
t
Flick the
the Notif
Messag
e
panel. T
o
Open
R
1.
H
old
a
ppl
2. Tap t
h
Maki
n
There ar
e
do.
Callin
g
1. Pres
s
2. Ente
r
Tap
Tap the
d
TIPS: T
o
and Notifi
c
o
ne will tell you
e
w
hat they mean.
r
plane mode
-Fi in use
red headset
n
nected
s
sed call
a
ttery charging
e
w SMS
e
w MMS
S
B connected
t
he Notifica
status bar do
w
ication Panel,
w
e
s and so on.
T
o
hide the pan
e
R
ecentl
y
-U
s
Menu Key fr
o
ications yo
u
h
e application
y
n
g Calls
e
many ways t
o
g
from the
P
s
Home key > t
a
r
the phone nu
m
to delete wr
o
d
ial icon bel
o
o
make internati
o
6
c
ation Icons
e
xactly what’s
g
Signal
s
Alarm s
Ringer
o
Vibrate
Bluetoo
microS
D
GPS o
n
New W
i
tion Panel
w
nwards from a
w
here you can
s
T
ap to open
e
l, tap on the lo
w
s
ed Applica
t
o
m any scre
e
u
used rece
n
y
ou want to ope
o
make a call wi
t
P
hone
a
p Phone >
m
be
r
using the
o
o
ng digits.
o
w the keypad
t
o
nal calls, hold
g
oing on by sho
s
trength
et
o
f
f
mode
th on
D
HC card remove
n
i
-Fi network dete
c
cross the top o
s
ee your calen
d
the shortcuts
p
w
er edge of th
e
t
ions
e
n. The phon
e
n
tly.
n.
t
h your phone.
A
on the Home
o
n-screen keyp
a
t
o dial.
to enter the
wing you simpl
e
d
c
ted
f the screen to
d
ar events, ne
w
p
anel from notif
i
e
panel, drag u
p
e
will displ
a
A
nd they’re all
e
Screen.
a
d.
“+”.
e
icons.
open
w
i
cation
p
.
a
y the
e
asy to

7
Calling from Your Contacts
1. Press Home key > tap > Contacts.
2. Slide your finger to scroll the contacts list and tap the contact name you
want to call, when the contact details appear, click on the number; choose
the SIM card to dial.
You can search for a contact by tapping on the screen.
Calling from Your Call Log
1. Press Home key > tap Phone > Recents.
2. Swipe up the screen, then tap the View full call history to open the call
records, respectively touch all, missed, outgoing, incoming call button to
display a list of the corresponding call records.
3. Tap the contact you need, when the contact details appear, click on the
number; choose the SIM card to dial.
Calling from a Text Message
If a text message contains a phone number that you want to call, you can
make the call while viewing the text message.
1. Press Home key > tap Messaging.
2. Tap the conversation and then find the message that contains the phone
number you need.
3. Tap the message, the phone will list the options.
Receiving Calls
Answering a Call
Tap the icon, drag to right to answer the call.
Rejecting a Call
Tap the icon, drag to left to reject the call.
Using Options During a Call
During a call, you will see a number of onscreen options. Touch an option to
select it.
Touch to switch to the keypad when you need to enter
a code (for example, the PIN for your voicemail or bank
account) during the call.

8
Touch to turn on or off the speaker.
Touch to mute or unmute your microphone.
Touch to hold or unhold the current call.
Ending a Call
Tap to finish a call.
Contacts
You can add contacts on your phone and synchronize them with the contacts in
your Google account or other accounts that support contact syncing.
To see your contacts, Press Home key > tap > Contacts.
Creating a Contact
1. Tap from the Contacts Screen.
2. Choose the storage location to save the contact.
3. Enter the contact name, phone numbers, and other information, and
then touch Add new contact to save the contact.
Searching for a Contact
1. Tap on the Contacts Screen.
2. Input the contact name you want to search for. The contacts matched will
be listed.
Messaging
Your SMS (text message) and MMS (multimedia messaging service) are
combined into one menu in Home Key > tap Messaging.
The Message Box
Instead of an inbox and outbox, your phone organizes all Messaging you sent
and received into one box, where Messaging exchanged with the same
number are grouped into one message thread in the Messaging Screen. You
can tap a thread to see the conversation you have had with someone.
Sending a Message
3. Press Home key > tap Messaging.
4. Tap to create new message.
5. Enter the recipient’s number or name. As you type, matching contacts will
appear. Tap a suggested contact to add as a recipient. You can also tap

t
6. Tap
T
If you
touch
slide
s
7. Tap
NOTE:
A
MMS au
t
from an
M
Messa
g
The pho
n
To chan
g
Touch
Choose
t
input fro
In the K
e
that you
Getti
n
Your ph
o
Internet
o
You can
mobile n
The net
w
Home k
e
switch to
Addi
n
To get c
o
service
p
phone, p
You can
t
o select recipi
e
T
ype message
a
want to send
a
the paper clip
i
s
how to the me
s
to send yo
u
A
dd an attachm
e
t
omatically. Lik
e
M
MS, it’ll auto
m
g
e Settings
n
e’s message s
e
g
e them, tap
>
Input Setti
n
t
he touch input
s
m Home Scree
e
yboard & inp
u
need.
n
g Conn
e
o
ne’s impressiv
e
o
r your corporat
e
use default co
n
etwork, or Wi-F
w
ork connection
e
y > tap >
S
the On / OFF
p
n
g a Ne
w
o
nnected via yo
p
rovider. Also if
lease contact y
o
view settings b
y
9
e
nts from the co
a
nd type your
m
a
multimedia m
e
i
con to atta
c
s
sage.
u
r message.
e
nt to text mes
s
e
wise if you re
m
m
atically becom
e
e
ttings are pre-
c
>
Settings from
n
gs
s
ettings by tap
p
n.
u
t methods se
e
cted to
t
e
networking ca
p
e
network with
e
n
nection settin
g
i.
can be enable
d
S
ettings >SIM
c
p
osition to set.
w
Networ
k
ur mobile netw
o
the networks s
e
o
ur provider to
y
pressing Ho
m
ntacts.
m
essage.
e
ssage, touch t
h
c
h pictures, vid
e
s
age and it will
b
m
ove all attach
m
e
a text messa
g
c
onfigured for y
o
the Messaging
p
ing > Sett
i
ction, you can
c
t
he Inter
n
p
abilities allow y
o
e
ase.
g
s to connect t
o
d
/ disabled man
c
ards>Cellula
r
k
Connec
o
rk you need a
e
ttings are not
p
get the necess
a
m
e key > tap
h
e > Attach
e
os, audio, or
b
e converted in
t
m
ents and the s
u
g
e.
o
u to use immed
Screen.
i
ngs > Langua
g
c
hoose the set
t
n
et
o
u to access th
e
o
the Internet v
i
ually. Just pres
s
r
data, then tap
tion
data plan with
y
p
re-configured
o
a
ry information.
>Settings >
M
or
t
o an
u
bject
iately.
g
e &
t
ings
e
i
a your
s
Press
the
y
our
o
n your
M
ore >

Cellular
Turnin
Wi-Fi pr
o
feet.
1. Pres
s
2. Click
the
W
Conne
1. Pres
s
Whe
n
phon
e
settin
2. Tap
a
NOTE: I
f
passwor
d
Check
i
You can
USB t
e
Share y
o
Enabli
n
TIPS: T
h
Therefor
e
phone a
s
Connect
Disabl
i
Unchec
k
network.
Enabli
n
You can
internet
c
NOTE:
networks> Ac
c
g On Wi-Fi
o
vides wireless
s
Home key > t
a
next to th
e
W
i-Fi function.
cting to a
W
s
Home key > t
a
n
the Wi-Fi is o
n
e
has detected
gs.
a
n access point
f
security featu
r
d
.
i
ng the Wi-
F
check the Wi-F
e
thering &
p
o
ur phone’s dat
a
n
g USB tet
h
h
e PC acces
s
e
, set up the n
e
s
a modem.
your phone to
t
i
ng USB tet
h
k
USB tethering,
n
g the Wi-F
use the phone
a
c
onnection with
1
0
c
ess Point Na
m
Internet access
a
p > Setti
n
e
Wi-Fi menu t
o
W
i-Fi Netwo
r
a
p > Setti
n
n
, the Wi-Fi ac
c
are displayed
w
to connect to it
.
r
es are implem
e
F
i Network
S
i network by lo
o
p
ortable hot
s
a
connection vi
a
h
ering
s
es the Intern
e
e
tworks connec
t
t
he computer w
i
h
ering
or unplug the
U
i Hotspot
a
s a portable
W
one or more P
C
0
m
es.
over distances
n
gs.
o
turn it on, clic
k
r
k
n
gs > Wi-Fi.
c
ess points, or
w
ith their nam
e
.
e
nted, you’ll n
e
S
tatus
o
king at the i
c
s
pot
a
USB or as a p
e
t via the ph
o
t
ion correctly b
e
i
th a USB cabl
e
U
SB cable dire
c
W
LAN router, to
C
or other devi
c
of up to about
k
you can
“hotspots”, tha
t
e
s and security
e
ed to enter a
c
on in the statu
s
ortable Wi-Fi h
o
o
ne’s mobile n
e
fore you try to
e
, select USB te
t
c
tly off the USB
share your pho
c
es.
300
turn off
t
your
s
bar.
o
tspot.
etwork.
use the
t
hering.
shared
ne’s

When
t
phone’
You c
a
1. Press
hotspot
>
it on.
2. Tap
W
portab
conne
c
Disabl
i
Press H
hotspot
>
OFF pos
Bro
w
You can
connecti
o
Press H
o
There a
r
Tap t
h
.
Tap
Brows
When y
o
Pres
s
Pres
s
Pres
s
Using
If you kn
o
a web p
a
name an
t
he portable Wi
-
s applications t
o
a
n configure the
Home key > ta
>
portable Wi-
F
W
i-Fi hotspot s
e
le Wi-Fi hotspo
t
c
t to it.
i
ng the Wi-
F
ome key >ta
p
>
portable Wi-
F
ition to turn it o
f
w
sing the
use your phon
e
o
n.
o
me Key > tap
r
e different wa
y
h
e address bar
>Bookmark
s
ing Option
s
o
u browse the
W
s
> Exit to e
x
s
> Bookma
r
s
> Settings
Bookmarks
o
w the Web ad
d
a
ge, open it and
d save it.
1
1
-
Fi hotspot fun
c
o
access the in
t
Wi-Fi hotspot
a
p > Settin
g
F
i hotspot, clic
k
e
ttings and us
e
t
. Now you can
F
i Hotspot
p
> Settin
g
F
i hotspot an
d
f
f.
Internet
e
to get on the I
n
> Browse
r
y
s to open we
b
to enter the we
s
and select a b
o
s
W
eb, you can al
s
x
it.
r
ks and select
a
to configure br
o
d
ress, you can
m
tap > Add t
o
1
c
tion is enabled,
t
ernet via its Wi
a
s follows:
g
s >More > Te
t
k
next to t
h
e
r manageme
n
find the hotspo
t
g
s > More>
T
d
click the Wi-F
n
ternet via a n
e
r
.
b
pages:
bsite you want
t
o
okmark、hist
o
s
o do the follo
w
a
bookmark、hi
s
o
wser settings.
m
anually add bo
o
o
bookmarks.
G
you can’t use
y
-Fi connection.
t
hering & port
a
h
e Wi-Fi hotspo
t
n
t to set up & m
a
t
on other devi
c
T
ethering & p
o
i hotspot switc
h
e
twork or Wi-Fi
t
o browse. The
n
o
r
y
or offline to
o
w
ing:
s
tory o
r
offline t
o
o
kmarks. To bo
o
G
ive the bookm
a
y
our
a
ble
t
to turn
a
nage
c
es and
o
rtable
h
to the
n
tap
o
pen.
o
open.
o
kmark
a
rk a

Editin
g
1.
O
pen
2. Tap
3.
S
ele
s
hor
4. Sele
c
5. Edit
t
Deleti
n
1.
O
pen
2. Tap
3.
S
ele
s
hor
4. Sele
c
Chang
Tap >
E-m
a
E-mail r
e
the purp
o
the recei
v
Login
i
1. Pres
s
2. Input
choo
s
NOTE: y
o
account.
Sendi
n
3. Tap
4. Ente
5. If yo
u
pictu
g
a Bookma
a Browser
w
> Bookmar
k
ct an item
y
tcut menu p
o
c
t Edit bookm
a
t
he Title or URL
n
g a Bookm
a Browser
w
> Bookmark
s
ct an item y
o
tcut menu p
o
c
t Remove boo
k
ing Browse
Settings from
a
il
e
fers to writing
o
o
se is to achiev
v
er.
i
n E-mail
s
Home Key >t
a
your E-mail ac
c
s
e a suitable w
a
o
u need in the
I
n
g a E-mail
to create n
e
r the recipient
E
u
still want to a
d
res, audio, vid
e
1
2
rk
w
indow.
k
s.
y
ou want to
e
o
ps up.
a
rks.
, and then tap
O
ark
w
indow.
s
.
o
u want to d
e
o
ps up.
k
mark and tap
r Settings
a browser wind
o
r file through t
h
e the informati
o
a
p > E-mail.
c
ount and pass
w
a
y to login E-m
a
I
nternet before
y
e
w E-mail.
E
-mail address.
d
d attachments
e
os, or attach ot
2
e
dit and ho
l
O
K to save it.
e
lete and ho
l
OK to confirm.
ow to change
b
h
e Internet, sen
d
o
n interaction b
e
w
ord, then acc
o
a
il.
y
ou use E-mail
in the mail, yo
u
hers.
l
d on it unt
i
l
d on it unt
i
b
rowser setting
s
d
and receive l
e
e
tween the sen
d
o
rding to your n
e
to register an
E
u
can tap to
i
l the
i
l the
s
.
e
tters,
d
er and
e
ed to
E
-mail
attach

6. Tap
Blue
t
Bluetoot
h
devices
w
distance
commun
i
1. Pres
s
2. Click
the
3. Tap
B
rang
e
4. Tap t
h
mess
Whe
n
com
p
TIPS: Ta
try to pai
r
Taki
n
Your ph
o
>Ca
m
Tap
t
FM
R
With the
save the
m
depends
works a
s
To tu
n
FM
R
Playi
You can
Before p
l
to send yo
u
t
ooth
h
is a short-rang
e
w
ith Bluetooth c
a
of about 10 me
t
i
cation is perfor
m
s
Home Key >t
a
next to th
e
icon will app
e
B
luetooth. Yo
u
e
.
h
e device you
w
age prompt.
n
both devices t
o
p
leted.
p your device n
a
r
with your phon
n
g Pictur
e
o
ne has came
r
a
m
era.
t
o take a pictur
e
R
adio
FM Radio, you
m
on your pho
n
on the covera
g
s
an antenna, s
o
n
e in, plug you
r
R
adio.
ng Your
M
play digital aud
l
aying music, y
o
1
3
u
r E-mail.
e
wireless com
m
a
pabilities can e
x
t
ers. The Blueto
o
m
ed.
a
p >Setting
s
e
Bluetooth me
n
e
ar in the status
u
r phone will s
h
w
ant to pair wit
h
o
be paired ac
c
a
me to make y
o
e.
e
s with
Y
a
function. Ope
n
e
. To view it, ju
s
can search for
n
e. Note that th
e
g
e of the radio s
t
o
always conne
c
r
headset into y
o
M
usic
io files from yo
u
o
u need to cop
y
3
m
unication tech
n
x
change inform
a
o
th devices mu
s
s
> Bluetooth.
n
u to turn it on.
bar.
h
ow all visible
h
and operate a
c
c
ept the connec
t
o
ur phone disco
v
Y
our Cam
e
n
it by pressing
H
s
t slide the pho
n
radio channels
,
e
quality of the
r
t
ation in your a
r
c
t the headset
w
o
ur phone. Pre
s
u
r phone’s me
m
y
music files to
m
n
ology. Phones
o
a
tion wirelessly
s
t be paired bef
o
When Bluetoot
h
Bluetooth devi
c
c
cording to the
t
ion, the pairing
v
erable if other
d
e
ra
H
ome Key >ta
p
n
e screen to th
e
,
listen to them,
r
adio broadcast
r
ea. The wired
h
w
hen using the
s
s Home key>t
a
m
ory card in Mu
s
m
emory card lo
c
o
r other
within a
o
re the
h
is on,
c
es in
is
d
evices
p
e
left.
and
h
eadset
radio.
a
p >
s
ic.
c
ation.

14
1. Press Home Key >tap > Music to open the Music Screen.
2. Click the Music category label> music files to start playing.
3. Adjust the volume with Volume Keys.
Opening Your Gallery
Press Home Key > tap > Gallery. You can use Gallery to view pictures
and play videos. You can also do some basic editing of your pictures – such
as setting them as wallpaper or contact photo, and sharing with friends.
Making Voice Memos
Sound Recorder enables you to record voice memos and listen to
them whenever you like.
1. Press Home Key > tap > Sound Recorder.
2. Tap to start recording.
3. Tap to stop recording.
4. Tap OK to save the voice recording after stop, or tap CANCEL to delete
the recording.
Sorting out Your Phone Settings
Setting Date and Time
1. Press Home Key > tap > Settings > Date & time.
2. Tap Automatic Date & time and select 'Use network-provided time' or
'Use GPS-provided time' or select 'off' if you want to set the time and date
by yourself.
3. Set time zone, Tick 'Automatic time zone' or uncheck manually select the
time zone.
Display Settings
Press Home Key > tap > Settings > Display, you can adjust the display
settings as you like:
Wallpaper: Select a background image for the Home Screen.
Sleep: Set the length of time of inactivity before the screen turns off.
Daydream: Control what happens when the phone is docked and/or
sleeping.
Font size: Set the font size of the text on the screen.

15
Audio Profiles Settings
By pressing Home Key > tap > Settings > Audio profiles. When
you choose the General mode, you can adjust the sound settings,
such as ringtone, volume and vibrate.
Language Settings
You can change the language of your phone system in two simple steps.
1. Press Home Key > tap > Settings > Language &input>Language.
2. Select a language from the list given.
Disabling Data Services
Press Home Key > tap > Settings>SIM cards>Cellular data, then tap
the switch to the OFF position to Close.
Switching Networks
1. Press Home Key > tap > Settings > More > Cellular networks >
Network operators.
2. Tap the SIM card you want to set.
3. Tap Search networks to register manually, or tap Choose
automatically.
Setting Access Point Names
To connect to the Internet you can use the default Access Point Names
(APN). And if you want to add a new APN, please contact the service
provider to find out more.
Press Home Key > tap > Settings > More > Cellular networks >
Access Point Names.
Security Settings
Here’s how to protect your phone and SIM card from unauthorized use.
Protecting Your Phone with a Pattern
Creating Your Screen Unlock Pattern
1. Press Home Key > tap > Settings > Security > Screen lock >
Pattern.
2. Drag your finger to connect at least four dots, draw the pattern.
3. Touch CONTINUE.

16
4. Redraw your pattern to confirm.
Unlocking the Screen with Your Pattern
1. Press Power Key to wake up the screen.
2. Draw the pattern you set to unlock the screen.
Protecting Your Phone with a PIN or Password
Creating a PIN or Password
1. Press Home Key > tap > Settings > Security > Screen lock.
2. Tap PIN or Password.
3. According to the instruction to complete your PIN or password settings.
Unlocking the Screen with Your PIN or Password
1. Press Power Key to wake up the phone.
2. Enter the PIN or password you set.
Disabling Screen Unlock Security
If you have created an unlock pattern, PIN or password, you can disable it.
1. Press Home Key > tap > Settings > Security > Screen lock.
2. Draw the screen unlock pattern or enter your PIN/ password you have
created if required.
3. Tap None.
Protecting Your SIM Card with a PIN
Every SIM card comes with a PIN. The initial PIN is provided by your mobile
phone carrier. It’s best to lock your SIM card as soon as you can.
1. Press Home Key > tap > Settings > Security > Set up SIM card
lock.
2. Choose the SIM card you want set.
3. Tick the Lock SIM card check box.
4. Enter the PIN you’ve been given and tap OK.
TIPS: If you enter the wrong SIM PIN more times than allowed, your SIM card
will be locked and you cannot access the mobile phone network. Contact
your operator for a PIN Unlock Key (PUK) to restore the SIM card.
Changing Your SIM PIN
You can change the PIN you’ve been given to one easier for you to

17
remember and harder for others to guess.
1. Press Home Key > tap > Settings > Security > Set up SIM card
lock.
2. Choose the SIM card you want set.
3. Make sure you already tick the Lock SIM card check box.
4. Tap Change SIM PIN.
Managing Your Device Memory
Press Home Key > tap > Settings > Storage.
You can view the space information of the SD card and the internal storage.
Unmount SD card: You can unmount the SD card to safely remove it.
Erase SD card: Erase all data on the SD card.
Time Switch Machine
Press Home Key > tap > Settings >Time Switch Machine
You can control the mobile phone startup and shutdown by setting the power
switch on and off time
Personal: Reset to Factory Settings
Press Home Key > tap > Settings > Factory data reset > Factory data
reset > RESET PHONE > ERASE EVERYTHING.
WARNING: All your personal information and downloaded applications on
your phone will be erased after the resetting.
Applications
See apps installed on your phone and manage them.
Press Home Key > tap > Settings > Apps.
Touch an app in the Downloaded, Running, or All tab to see its information.
You can stop the app, uninstall the app, clear data and cache, or move the
app between the internal storage and the memory card.
NOTE: Not all applications can be moved or uninstalled.
Managing Other Settings
Text-to-speech Output
You can set the text-to-speech and voice recognition options by pressing
Home Key > tap > Settings> Language & input > Text-to-speech

output.
Acces
s
You can
by pressi
Othe
r
Clock
Press H
o
Tap
t
he
and
s
t
o
Calcul
a
You can
1. Pres
s
2. Clic
k
arith
m
For
Y
Prod
u
D
h
d
F
o
a
1
S
c
h
T
p
s
A
m
K
p
o
m
S
i
n
h
m
S
i
n
a
a
s
ibility
configure acce
s
ng Home Key
>
r
Applic
a
o
me Key > tap
top of the s
c
o
p watch fu
n
a
to
r
use the phone
d
s
Home Key >
k
the button cor
r
m
etic.
Y
our Saf
e
u
ct Safet
y
D
o not use
h
and-held while
d
rivin
g
F
or body-worn
o
peration maint
a
a
separation of
0mm
S
mall parts may
c
ause a choking
h
azard
T
his device ma
y
p
roduce a loud
ound
A
void contact wi
m
a
g
netic media
K
eep away from
p
acemakers an
d
o
ther personal
m
edical devices
S
witch off when
n
structed in
h
ospitals and
m
edical facilitie
s
S
witch off when
n
structed in
a
ircrafts and
a
ir
p
orts
1
8
s
sibility options
>
tap > Set
t
a
tions
> Clock, y
o
c
reen icon
ca
n
ctions
f
ro
m
d
irectly perfor
m
tap > Calc
r
esponding with
e
ty
y
Inform
a
Do
n
re-fu
a
in This
a bri
g
Do
n
fire
y
To p
hea
r
liste
n
level
th Avoi
d
Tem
d
Avoi
d
liqui
d
s
Do
n
disa
s
Onl
y
acc
e
8
for accessibilit
y
t
ings>
A
ccess
o
u can view the
a
n be switch
e
m
the clock
i
nt
e
m
simple mathe
m
ulator.
the calculator
d
a
tion
n
ot use while
elling
device may pr
o
g
ht or flashing l
n
ot dispose of it
revent possible
r
ing damage, d
o
n
at high volum
e
s for lon
g
p
erio
d
d
Extreme
p
eratures
d
any contact
w
d
, keep it dry
n
ot attempt to
s
semble
y
use approved
e
ssories
y
-related applic
a
ibility.
clock or set th
e
e
d to the
c
ou
n
e
rface.
m
atical calculati
d
isplay, perfor
m
o
duce
ight
in a
o
not
e
d
s.
w
ith
a
tions
e
alarm.
n
tdown
ons.
m
basic

19
Switch off in
explosive
environments
Do not rely on this device
for emergency
communications
FCC Regulations
The 15.19 statement is used. They should have used the one for Licensed
devices: “This device complies with part 15 of the FCC Rules. Operation is
subject to the condition that this device does not cause harmful interference.”
CAUTION:
Changes or modifications not expressly approved by the manufacturer could
void the user’s authority to operate the equipment.
The antenna(s) used for this transmitter must not be co-located or operating
in conjunction with any other antenna or transmitter.
NOTE:
This equipment has been tested and found to comply with the limits for a
Class B digital device, pursuant to part 15 of the FCC Rules.
These limits are designed to provide reasonable protection against harmful
interference in a residential installation. This equipment generates, uses and
can radiate radio frequency energy and, if not installed and used in
accordance with the instructions, may cause harmful interference to radio
communications. However, there is no guarantee that interference will not
occur in a particular installation. If this equipment does cause harmful
interference to radio or television reception, which can be determined by
turning the equipment off and on, the user is encouraged to try to correct the
interference by one or more of the following measures:
Reorient or relocate the receiving antenna.
Increase the separation between the equipment and receiver.
Connect the equipment into an outlet on a circuit different from that to
which the receiver is connected.
Consult the dealer or an experienced radio/TV technician for help.
Body-Worn Operation
This device was tested for typical body-worn operations. To comply with RF
exposure requirements, a minimum separation distance of 1.0 cm must be

20
maintained between the user’s body and the device, including the antenna.
Third-party belt-clips, holsters, and similar accessories used by this device
should not contain any metallic components. Body accessories that do not
meet these requirements may not comply with RF exposure requirements
and should be avoided. Use only the supplied or an approved antenna.
/