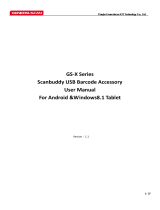Page is loading ...

© 2016 Janam Technologies LLC. All rights reserved.
XM70 Android User Manual
Technology at Work®

XM70 User Manual
ii
Janam Technologies LLC
Contents
1 INTRODUCTION 1-1
ABOUT THE JANAM XM70 1-1
FEATURE SUMMARY 1-1
HARDWARE OVERVIEW 1-2
2 GETTING STARTED 2-1
UNPACKING YOUR JANAM XM70 2-1
ATTACHING THE HANDSTRAP 2-1
CHARGING THE XM70 2-1
RESETTING THE XM70 2-1
USING THE PDA STYLE KEYPAD 2-2
EXTERNAL MICROSD CARD 2-3
TAKING SCREENSHOTS 2-3
3 SETTINGS 3-1
SOUND 3-1
DISPLAY (BRIGHTNESS) 3-1
BLUETOOTH 3-2
BATTERY 3-3
SECURITY 3-4
BACKUP AND RESET 3-4
4 BARCODE SCANNING 4-1
SCANWEDGE 4-1
5 INSTALLING APPLICATIONS 5-1
INSTALL APPLICATIONS USING USB CRADLE 5-1
INSTALLING APPLICATIONS USING MICROSD CARD 5-3
6 ECLIPSE ADB & WIRELESS CONFIGURATION 6-1
USING ECLIPSE ADB 6-1
WIRELESS CONFIGURATION 6-3
7 UPDATING THE ROM USING MICROSD CARD 7-1
UPDATING THE ROM USING THE MICROSD CARD 7-1
8 REGULATION AND MAINTENANCE 8-1
REGULATORY INFORMATION 8-1
FCC AND CANADIAN COMPLIANCE 8-1
CARE AND CLEANING OF TERMINALS 8-2
WASTE ELECTRICAL AND ELECTRONIC EQUIPMENT (WEEE) INFORMATION 8-2
BATTERY WARNING 8-2
GENERAL INFORMATION 8-3
OPERATING INSTRUCTIONS 8-3

XM70 User Manual
1-1
Janam Technologies LLC
1
Introduction
XM70 Rugged Mobile Computer
Designed to deliver maximum return on investment, the new XM70 provides support for Android™
and Microsoft Windows Embedded® Handheld 6.5 operating systems on the same device, allowing
customers to future-proof their technology investment and eliminate the costs associated with
forced application migration and expensive hardware upgrade. In addition, backward compatibility
with XM66 accessories allows Janam’s global customer base to reuse existing technology while
cost-effectively upgrading to the latest mobile computing platform.
Janam’s XM70 rugged mobile computer offers advanced 1D and 2D barcode scanning with Zebra’s
SE4500 scan engine. With extraordinary scanning speed and outstanding motion tolerance, the
XM70 improves productivity across a broad array of industries including retail, hospitality,
healthcare, transportation and logistics and ticketing.
Weighing less than 10 ounces and equipped with a full 3.5-inch display, the XM70 fits in the palm
of the hand and can survive all-day use in challenging environments. The XM70 can withstand 4
foot/1.2 meter drops to concrete on all sides across a wide temperature range and is sealed
against rain and dirt to IP54 standards. Choice of 2400mAh or 4000mAh Li-ion battery ensures
uninterrupted operation throughout the workday.
Feature Summary
Small, light and truly pocketable – under 10 ounces
Same hardware runs Android and Microsoft Windows Embedded Handheld 6.5
Brilliant 3.5-inch color display optimized for both indoor and outdoor use
High-performance 1D and 2D barcode scanning
Multiple 4’/1.2m drops to concrete across operating temperature range
Sealed to IP54 standards against dust and water
1GB/4GB of built-in memory with expansion capability
User-accessible microSD card slot
Summit IEEE 802.11a/b/g/n Wi-Fi
Bluetooth 4.0 connectivity
Numeric or PDA keypad
Full system of accessories

XM70 User Manual
1-2
Janam Technologies LLC
Hardware overview
Front view numeric keypad
Power on/off
Indicator
LED
LCD
Scan
trigger
Shift
Alpha/numeric shift
Function
Backspace
Space
Programmable
Enter
Home
Navigation
Right
trigger
Connector
Left
trigger
Programmable
Power on/off
Indicator
LED
LCD
Scan
trigger
Navigation
Enter
Home
Brightness/contrast
Right
trigger
Connector
Left
trigger
Front view PDA keypad
Function
Function

XM70 User Manual
1-3
Janam Technologies LLC
Top view
Bottom view
Power on/off
Barcode scan
window
Syncing/charging
connector

XM70 User Manual
2-1
Janam Technologies LLC
2
Getting Started
Unpacking your Janam XM70
Make sure you have the following
Janam XM70 handheld computer
Janam authorized battery
Handstrap and two screws to attach strap to device
Charging accessory (ordered/packaged separately) with one of the following kits:
o
Single-slot cradle kit
o
Four-slog cradle kit
o
USB cable with AC adapter
o
Serial cable with AC adapter
Attaching the Handstrap
To attach the handstrap:
1.
Align the two holes in the metal handstrap anchor at the two handstrap screw ports.
2.
For each side, place one of the screws provided into a lined up screw hole/screw port
and turn clockwise. Secure both sides before fully tightening down the screws.
3.
Separate velcro to extend the handstrap and feed loose end through the handstrap
bar. Fasten velcro together to close the strap. Fit strap and secure device to user’s
hand by adjusting velcro as needed.
Charging the XM70
The main battery fully charges in approximately 3 hours. The Charge LED will illuminate
RED while charging and GREEN when fully charged.
Fully charged the standard battery provides approximately 4800 item scans (wireless item
lookup against data base) over approximately 4 hours. The 2X battery provides
approximately 9600 scans over 8 hours.
Resetting the XM70
Soft reset:
A soft or alternate reset is similar to restarting a desktop computer and is one of the first
steps in troubleshooting a device. In most cases, a soft reset won't affect data on the
device.
To perform a soft reset:
1. Press and hold the “Power” button until the display turns OFF.
2. When the XM70 is powered off, press and release the power button.

XM70 User Manual
2-2
Janam Technologies LLC
Factory Data Reset:
A Factory Data Reset returns the XM70 to factory settings, removing ALL applications and
data stored on the device. Folders and files on a microSD card will remain intact. Be sure
that all data is backed up before performing a Factory Data Reset.
To perform a Factory Data Reset:
Go to “Settings,” “Backup and reset” then tap “Factory Data Reset.”
Using the PDA Style Keypad

XM70 User Manual
2-3
Janam Technologies LLC
External microSD Card
To access the microSD card:
1. Launch [SD File Manager].
2. Tap [mnt].
3. Select [extsd/] (no card will also see this folder but nothing inside.)
4. Content should show if the microSD card is available.
*extsd/ = (microSD)
*sdcard/ = Device Memory
*Files will be saved under “sdcard/download” when using the browser to download files.
Taking Screenshots
To take screenshots of your device press the F4 and power button until you hear the camera
shutter sound. The screens can be extracted by navigating using SD File Manager app.
Touch “sdcard/,” “Pictures/” and “Screenshots/.”

XM70 User Manual
3-1
Janam Technologies LLC
3
Settings
Sound
Touch “Settings,” “Sound” Touch “Volumes” Customize your sound
preferences
Display
Brightness
Default Full Brightness

XM70 User Manual
3-2
Janam Technologies LLC
Sleep
The timer setting for the unit to suspend with no user interaction. The default is 1 minute.
Bluetooth
Pairing and printing to a Zebra MZ320 thermal printer:
Turn Bluetooth ON Select the Zebra MZ320 Enter the pairing pin

XM70 User Manual
3-3
Janam Technologies LLC
Battery
Displays uptime and current battery capacity.
If successful you will see the
Network icon below in
orange.
Download and copy the
Zebra Utilities and install.
Press F1 to select the paired
MZ printer then choose a
print job.

XM70 User Manual
3-4
Janam Technologies LLC
Security
Check “Unknown sources” to allow installation of custom developed applications.
Backup and Reset
Returns the XM70 back to factory defaults and removes all apps and user data.

XM70 User Manual
4-1
Janam Technologies LLC
4
Barcode Scanning
Janam’s XM70 rugged mobile computer offers advanced 1D and 2D barcode scanning with
Zebra’s SE4500 scan engine. With extraordinary scanning speed and outstanding motion
tolerance, the XM70 improves productivity across a broad array of industries including retail,
hospitality, healthcare, transportation and logistics and ticketing.
DECODE Ranges SR focus
Near
Far
5 mil Code 39
2.1 in./5.3 cm
7.5 in./19.1 cm 100%
UPC/EaN
1.6 in./4.1 cm
15.5 in./39.4 cm 6.7
mil PDF417
3.4 in./8.6 cm
7.1 in./18.0 cm
ScanWedge
When the ScanWedge feature is enabled, data can be entered into the specified application
by opening the application on the handheld and scanning a barcode.
Note: Do not activate ScanWedge if your application uses the scanning API. ScanWedge is
for applications that are not scanner aware.
Hard key F1 invokes the setup menu to enable and disable symbologies.

XM70 User Manual
5-1
Janam Technologies LLC
5
Installing Applications
Installing applications using USB cradle
Connect the CKT-P1-002U single slot cradle to a PC. Tap the XM70 ”Turn on USB storage.”
The XM70 will appear as an external drive on the PC. Copy and paste your Android Package
(APK) to the “Download” folder.

XM70 User Manual
5-2
Janam Technologies LLC
From the App Drawer select SD File
Manager and tap Download.
Double tap you APK.
If blocked from the install go to “settings,” “Security” and check mark “Unknown
Sources.”

XM70 User Manual
5-3
Janam Technologies LLC
Install the app.
Open the app.
Installing applications using microSD card
Install microSD card

XM70 User Manual
5-4
Janam Technologies LLC
From the App Drawer select SD File
Manager. Double tap your APK.
If blocked from the install, go to “settings”.
Check mark “Unknown sources”.
Install the app.

XM70 User Manual
5-5
Janam Technologies LLC
Open the app

XM70 User Manual
6-1
Janam Technologies LLC
6
Eclipse ADB & Wireless Configuration
Using Eclipse ADB
To use Eclipse ADB:
1. From the XM70 go to “Settings,” “Developer Options” and turn on “USB Debugging.”
2. Insert the XM70 into the single slot cradle and start “Device Manager” on the PC. You
should see the XM70 as an “Android ADB Interface” device.

XM70 User Manual
6-2
Janam Technologies LLC
3. Right click, go to “Properties,” “Update driver,” “Browse my computer for driver
software” “Let me pick from a list of drivers on this computer.” Select “USB
Composite Device.”
4. Device Manager will refresh and show the XM70 as an “Android Composite ADB
Interface.”
5. Eclipse ADB Devices will show the XM70 connected and ID.
/