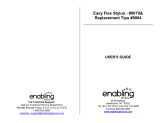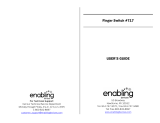Page is loading ...

© 2016 Janam Technologies LLC. All rights reserved.
XM70 WEH 6.5 User Manual
Technology at Work ®.

XM70 User Manual
ii
Janam Technologies LLC
Contents
1 INTRODUCTION 1-1
ABOUT THE JANAM XM70 1-1
FEATURE SUMMARY 1-1
HARDWARE OVERVIEW 1-2
2 GETTING STARTED 2-1
UNPACKING YOUR JANAM XM70 2-1
RECOMMENDED HOST COMPUTER CONFIGURATION/REQUIREMENTS 2-1
ATTACHING THE HANDSTRAP 2-2
INSTALLING/CHARGING THE BATTERY 2-2
TURNING ON THE XM70 2-3
UNDERSTANDING THE TODAY SCREEN 2-4
3 SETTING UP YOUR JANAM XM70 3-1
KEYBOARD CONTROLLED SCREEN NAVIGATION 3-1
LCD SCREEN OPTIONS AND CALIBRATION 3-1
SETTING BASIC USER PREFERENCES 3-3
SETTING BACKGROUND 3-3
PASSWORD PROTECTION 3-4
SCREEN/KEYBOARD LOCK 3-6
REGIONAL SETTINGS 3-6
OWNER INFORMATION 3-8
SCREEN ORIENTATION 3-9
DEVICE NAME 3-10
VOLUME AND ALERT ADJUSTMENTS 3-11
BATTERY POWER 3-12
SCREEN OFF FUNCTION 3-13
BACKLIGHT/BRIGHTNESS 3-14
XM70 PANEL 3-15
OPEN/REMOVE APPLICATIONS 3-16
4 RESETTING THE XM70 4-1
SOFT RESET 4-1
HARD RESET 4-3
5 BARCODE SCANNING 5-1
DEMONSTRATION AND SETUP 5-1
ENABLING THE SCANWEDGE FEATURE 5-2
6 ENTERING DATA 6-1
ENTERING INFORMATION ON THE XM70 6-1
USING THE BARCODE SCANNER 6-1
USING THE INPUT PANEL (ONSCREEN KEYBOARD) 6-1

XM70 User Manual
iii
Janam Technologies LLC
KEYBOARD SHORTCUTS 6-2
USING THE ONSCREEN KEYBOARD 6-2
IMPORTING DATA 6-3
7 EXCHANGING AND UPDATING DATA 7-1
CREATING A USER PROFILE 7-1
MANAGING PARTNERSHIPS 7-2
PARTNERSHIP SETTINGS 7-10
8 WLAN 802.11 WIRELESS CONFIGURATION 8-1
WIRELESS LOCAL AREA NETWORK ACCESS 8-1
9 USING BLUETOOTH 9-1
OVERVIEW 9-1
BLUETOOTH CONFIGURATION 9-1
10 REGULATION AND MAINTENANCE 10-1
REGULATORY INFORMATION 10-1
FCC AND CANADIAN COMPLIANCE 10-1
CARE AND CLEANING OF TERMINALS 10-2
WASTE ELECTRICAL AND ELECTRONIC EQUIPMENT (WEEE) INFORMATION 10-2
BATTERY WARNING 10-2
GENERAL INFORMATION 10-3
OPERATING INSTRUCTIONS 10-3

XM70 User Manual
1-1
Janam Technologies LLC
1
Introduction
About the Janam XM70
Designed to deliver maximum return on investment, the new XM70 provides support for Android™
and Microsoft Windows Embedded® Handheld 6.5 operating systems on the same device, allowing
customers to future-proof their technology investment and eliminate the costs associated with
forced application migration and expensive hardware upgrade. Backward compatibility with XM66
accessories allows Janam’s global customer base to reuse existing technology while cost-effectively
upgrading to the latest mobile computing platform.
Janam’s XM70 rugged mobile computer offers advanced 1D and 2D barcode scanning with Zebra’s
SE4500 scan engine. With extraordinary scanning speed and outstanding motion tolerance, the
XM70 improves productivity across industries including retail, hospitality, healthcare, transportation
and logistics and ticketing.
Weighing less than 10 ounces and equipped with a full 3.5-inch display, the XM70 fits in the palm
of the hand and can survive all-day use in challenging environments. The XM70 can withstand 4
foot/1.2 meter drops to concrete on all sides across a wide temperature range and is sealed
against rain and dirt to IP54 standards. Choice of 2400mAh or 4000mAh Li-ion battery ensures
uninterrupted operation throughout the workday.
Feature Summary
Small, light and truly pocketable – under 10 ounces
Same hardware runs Android and Microsoft Windows Embedded Handheld 6.5
Brilliant 3.5-inch color display optimized for both indoor and outdoor use
High-performance 1D and 2D barcode scanning
Multiple 4’/1.2m drops to concrete across operating temperature range
Sealed to IP54 standards against dust and water
1GB/4GB of built-in memory with expansion capability
User-accessible microSD card slot
Summit IEEE 802.11a/b/g/n Wi-Fi
Bluetooth 4.0 connectivity
Numeric or PDA keypad
Full system of accessories

XM70 User Manual
1-2
Janam Technologies LLC
Hardware overview
Front view numeric keypad
Power on/off
Indicator
LED
LCD
Scan
trigger
Shift
Alpha/numeric shift
Function
Backspace
Space
Programmable
Enter
Home
Navigation
Right
trigger
Connector
Left
trigger
Programmable
Power on/off
Indicator
LED
LCD
Scan
trigger
Navigation
Enter
Home
Brightness/contrast
Right
trigger
Connector
Left
trigger
Front view PDA keypad
Function
Function

XM70 User Manual
1-3
Janam Technologies LLC
Top view
Bottom view
Power on/off
Barcode scan
window
Syncing/charging
connector

XM70 User Manual
2-1
Janam Technologies LLC
2
Getting Started
Unpacking your Janam XM70
Make sure you have the following
Janam XM70 handheld computer
Janam authorized battery
Handstrap and two screws to attach strap to device
Charging accessory (ordered/packaged separately) with one of the following kits:
o
Single-slot cradle kit
o
Four-slog cradle kit
o
USB cable with AC adapter
o
Serial cable with AC adapter
Recommended host computer configuration/requirements
The Janam XM70 Development Kit assists programmers with the development of applications for
Janam XM70 rugged barcode scanners running the Microsoft
®
Windows Embedded Handheld 6.5
operating system. It contains all necessary details and instructions for developing applications that
use Janam XM70 libraries, including scanning, imaging and hardware utilities.
The development kit is designed for use with Microsoft
®
eMbedded Visual C++ 4.0 (SP4 or above)
or Microsoft Visual Studio 2005/2008.
IBM-compatible host computer with Pentium 450 MHz processor or higher
Microsoft Windows XP Service Pack 2, Microsoft Windows 2000 Service Pack 4, Windows
Server 2003 Service Pack 1 or Windows Vista, Windows 7, Windows 8.
192 MB RAM (Recommended: 256 MB)
Hard disk space:
o Without Microsoft Developer Network (MSDN): 1 GB on system drive and 2 GB on
installation drive
o With MSDN: 1 GB on system drive; 3.8 GB on installation drive with a full installation
of MSDN; and 2 GB on installation drive with a default installation of MSDN
CD-ROM or DVD-ROM drive
One available serial port
Video minimum 800 x 600, 256 colors (Recommended: 1024 x 768, high color 16-bit)
Mouse or compatible pointing device
Update your desktop software
Microsoft ActiveSync/WMDC software is available at the Microsoft web site at
http://www.microsoft.com.

XM70 User Manual
2-2
Janam Technologies LLC
Attaching the Handstrap
To attach the handstrap:
1.
Align the two holes in the metal handstrap anchor at the two handstrap screw ports.
2.
For each side, place one of the screws provided into a lined up screw hole/screw port and turn
clockwise. Secure both sides before fully tightening down the screws.
3.
Separate velcro to extend the handstrap and feed loose end through the handstrap bar.
Fasten velcro together to close the strap. Fit strap and secure device to user’s hand by
adjusting velcro as needed.
Installing/Charging the Battery
IMPORTANT Battery Warning!
CAUTION: Use only Janam-approved batteries.
There is the risk of explosion if battery is replaced by an incorrect type.
Always dispose of used batteries according to the instructions.
1. To access the battery compartment, turn the locking-screw counterclockwise to open
the latch and remove battery cover.
2. Position the battery lift strap against the back of battery well, ensuring tab extension is on
left side.
3. Place a Janam Lithium-ion rechargeable battery in and snap into place.
4. Replace the battery cover by positioning the top prongs first and sliding into place. Tighten
locking screw by turning clockwise.
To charge the battery using the USB Cable or Serial Cable:
1. Connect the power supply to the USB cable or serial cable.
2. Connect snap-on end of USB cable or serial cable to bottom of XM70, making sure the word
TOP on the cable connector faces front.
3. Insert country-specific AC plug, and plug in the power supply.
4. The LED will illuminate to confirm connection (orange indicates charging, green indicates
fully charged and red indicates fault).
5. The battery is fully charged in approximately three hours.
To charge the battery using the Single-Slot or Four-Slot Cradle:
1. Connect the power supply to the cradle.
2. Connect the line cord to the appropriate power supply.
3. Plug in the power supply.
4. Insert the XM70 into the cradle.
Note: Proper insertion is required to ensure connection.
5. The LED will illuminate to confirm connection (orange indicates charging, green indicates
fully charged and red indicates fault).
6. The battery is fully charged in approximately three hours.

XM70 User Manual
2-3
Janam Technologies LLC
Remove the battery from spare battery charging well
Do not force-pull the spare battery from charging well. Follow these instructions to remove the
spare battery:
1. While gently holding down with thumb, slip index finger down against the battery so that
you feel the edge where the battery meets the cradle.
2.
Press down and forward with index finger to lift battery edge.
Turning on the XM70
After installing the battery in the XM70, press the power button at the top of the device.
The first time the device is turned on, calibrate the screen using the stylus. The stylus is located on
the back of the device. To calibrate, simply follow the onscreen instructions and remember to save
your settings.
Note: If your XM70 came pre-loaded with a custom software application, the home screen shown
below may not appear. Follow the onscreen instructions.

XM70 User Manual
2-4
Janam Technologies LLC
Understanding the Today Screen
Connectivity Volume Battery Status
Date/Time
Wi-Fi Status
Start

XM70 User Manual
3-1
Janam Technologies LLC
3
Setting Up Your Janam XM70
IMPORTANT NOTE!
Always use the stylus for tapping or making strokes on the handheld computer screen.
DO NOT use a pen, pencil or any other object on the touch screen display.
Keyboard-Controlled Screen Navigation
The keyboard offers additional navigational controls, including the Screen Scroll Up/Left and Screen
Scroll Down/Right buttons.
To scroll up or down, press the Up or Down
arrow button.
To scroll left of right, press the left or right
buttons.
LCD Screen Options and Calibration
The XM70 provides a utility that enables users to customize LCD screen orientation and to
recalibrate the screen’s tapping function accuracy.

XM70 User Manual
3-2
Janam Technologies LLC
Accessing the Screen Menu:
1. From the Windows Mobile Start Desktop, tap Settings.
2. From the Settings screen, tap System.
3. From the System Screen, scroll down and tap Screen.
4. From the Align Screen, select the preferred display orientation:
Portrait (the default setting), Landscape (right-handed) or
Landscape (left-handed).
5. If you notice a decrease in accuracy or responsiveness when
using the stylus, repeat steps 1 through 3 and tap Align
Screen. Follow the on-screen instructions. Continue to tap each
changing crosshair position with the stylus until the screen exits
the align screen function and returns automatically to the
Screen Orientation screen.

XM70 User Manual
3-3
Janam Technologies LLC
Setting Basic User Preferences
Janam XM70 devices can be customized in many ways to suit task requirements, security and/or
individual user preferences. The following is an overview of a selection of key XM70 device settings
with instructions on how to make changes. The general navigations and actions used to affect
these changes are instructive to other similarly controlled settings.
To access the settings, tap getting started to open the getting started menu:
Setting a Background
1. Tap Set background on the Getting Started menu screen.
2. Tap the arrow to the right of Change the background in Settings > Home.
3. Select a graphic theme or picture as the screen background and tap OK.

XM70 User Manual
3-4
Janam Technologies LLC
Note:
Picture backgrounds can affect the readability of text within
some applications.
Tip:
Tapping the Getting Started icon on
the Windows Mobile Start screen is
an equally effective means of
navigating to the Getting Started
menu.
Password Protection
Setting up a device password:
1. Tap Set up a device password on the Getting Started menu screen.
2. Tap the arrow to the right of Set up a password in Settings > Lock.
3. Check the Prompt if phone (device) unused for box and select a delay from 0
minutes to 24 hours. Checking this box enables the password setup process to
continue.
Note:
Leaving the “Prompt if phone (i.e. device) unused for”
box unchecked leaves the device without password
protection.
It is recommended that the “Prompt if device unused”
time strike a practical balance between security and
convenience.
Selecting a delay of 0 minutes will result in a
condition requiring password input every time the
device is used.

XM70 User Manual
3-5
Janam Technologies LLC
4. Tap the down arrow in the Password type box.
5. From the pull-down menu, select the type of password you would like to use –
Simple PIN (Personal Identification Number) or Strong alphanumeric. Enter the
password and enter in the same password again for confirmation.
Simple PIN passwords contain only numeric characters and must be at least 4
characters in length. Overly simplistic sequences such as “1234, “1111”, etc.
will be rejected as unsafe.
Strong alphanumeric passwords must include at least 7 characters, 3 of which
must be a combination of UPPERCASE and lowercase letters, numerals or
punctuation.
Examples: Upc4003 UPC?4003
To remove password protection:
1. Tap Start menu > Settings > Personal tab > Lock.
2. Enter your current password.
3. Un-check the Prompt if device unused for check box.
4. Tap OK.
Changing Passwords
Passwords may be changed by following the same procedure used to set the initial password.
However, the process will be interrupted with the password entry screen. Entering the current
password will enable continuation of the password change process.

XM70 User Manual
3-6
Janam Technologies LLC
Screen/Keyboard Lock
Note:
When the device is locked, neither the on-screen keyboard nor
the physical keypad will accept user input, preventing
unintentional input. This level of locking does not take the place
of the added security of password protection.
To lock the device: Tap the Lock (icon) on the “Start” screen
To unlock the device: Tap Unlock.
Regional Settings
The style in which numbers, currency, dates and times are displayed is controlled by Regional
Settings. XM70 devices are shipped with regional, language and input settings pre-set to English
(United States).
To change Regional settings:
1. From the Windows Mobile desktop Start screen; Tap Settings (icon) > System
> (folder) > Regional Settings (icon).

XM70 User Manual
3-7
Janam Technologies LLC
2. Select the desired setting from the Regional Settings pull-down menu.

XM70 User Manual
3-8
Janam Technologies LLC
Owner Information
Entering owner information:
1. From the Windows Mobile Start menu, tap Settings > Personal folder >
Owner Information.
2. Select the Identification tab and enter Owner Information.
3. Select the Notes tab to enter additional owner information-related text
such as “Reward if Found."
To display owner information:
From the Windows Mobile Start menu, tap Settings > Personal > folder > Owner
Information.

XM70 User Manual
3-9
Janam Technologies LLC
Screen Orientation
The default Screen Orientation is Portrait. If preferable, orientation can be changed to Landscape
(right-handed or left-handed).
Changing screen orientation:
1. From the Windows Mobile Start Screen, Tap Settings (icon) > System (folder) >
Screen (icon).
2. Select the preferred screen orientation and tap OK.
Landscape Screen Example

XM70 User Manual
3-10
Janam Technologies LLC
3. To auto rotate the screen orientation using the XM70 Accelerometer sensor go to
Start > Settings > System > Sensor (Icon) > Accelerometer (tab). Select
the check box for Auto Display Orientation.
Device Name
The XM70 Device name (which may already be assigned) is used to identify the device in the
following situations:
― Synchronizing with a PC
― Connecting to a network
― Restoring information from a backup
Assigning or changing the device name and/or description:
1. From the Start menu tap
Settings (icon)> System
(folder) > About (icon).
2. Tap the Device ID tab.
3. Enter a Device name. The Device
name cannot exceed 15 characters.
It must begin with a letter, consist
of letters from A to Z, numbers from
0 to 9 and cannot contain spaces.
Use the underscore character to
separate words.
/