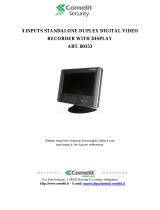Page is loading ...

4 Channel Multiplexed DVR w/ IP
Model SLD251
Owner’s Manual
15540 Herriman Blvd. Noblesville, IN 46060 - Customer Support 1-800-774-0284
www.security-labs.com

1
INDEX
1. SAFETY PRECAUTIONS...................................................................2
2. INTRODUCTION...............................................................................4
2.1 PRODUCT INTRODUCTION .............................................................4
2.2 A
PPLICATION
..............................................................................4
3. FEATURES........................................................................................4
4. PACKING LIST .................................................................................5
5. INSTALLATION................................................................................6
5.1 C
ONNECTORS ON THE
R
EAR
P
ANEL
................................................6
6. NAME and FUNCTION of EACH PART .........................................................7
6.1 F
RONT
P
ANEL
B
UTTONS AND
C
ONTROLS
........................................7
6.2 REAR PANEL BUTTONS AND CONTROLS..........................................8
7. OPERATING PROCEDURE................................................................9
7.1 POWER ON..................................................................................9
7.2 M
ONITORING
M
ODE
.....................................................................9
7.3 RECORD DISPLAY ......................................................................10
7.4 P
LAYBACK
D
ISPLAY
..................................................................11
8.1 M
ENU
......................................................................................12
8.2 SYSTEM SETUP..........................................................................13
8.2.1 TIME SET.............................................................................14
8.2.2 PASSWORD SET..................................................................15
8.2.2.1 PASSWORD CHANGE.......................................................16
8.3 CAMERA SETUP.........................................................................18
8.3.1 CAMERA SETTING..............................................................19
8.4 RECORD SETUP..........................................................................20
8.4.1 RECORD MODE...................................................................22
8.5 BUZZER SETUP..........................................................................23
8.5.1 SENSOR TYPE:....................................................................24
8.6 E
VENT
L
IST
..............................................................................25
8.6.1 TIME SEARCH.....................................................................26
8.6.2 EVENT SEARCH..................................................................27
8.7 CF CARD SETUP........................................................................28
8.7.1SELECT TIME……………………….…………………………...…..29
8.7.1.1 COPY……………………………………………………..……...…30
8.7.2
FORMAT / ERASE………………………………………..…………31
8.8 HARD DRIVE SETUP ...................................................................32
8.8.1 HDD FORMAT:....................................................................33
9. NETWORK SETUP..........................................................................34
9.1 NETWORK DVR SETUP ..............................................................34
9.2 C
ONNECTING
N
ETWORK
DVR.....................................................39
9.3 MAIN DISPLAY..........................................................................43
9.3.1 L
IVE
D
ISPLAY
........................................................................43
9.3.7 QUALITY SETTING ..................................................................46
9.3.8 R
ESOLUTION
S
ETTING
.............................................................46
9.3.9 ADVANCE SETTINGS................................................................46
9.4. C
ONFIGURATION
......................................................................46

2
9.4.1 S
YSTEM
S
ETTING
....................................................................46
9.4.2 USER SETTING........................................................................47
9.4.2.1 U
SER
A
UTHORIZATION
S
ETTING
.............................................48
9.4.2.2 NEW USER/ CHANGE PASSWORD ............................................48
9.4.2.3 D
ELETE
U
SER
......................................................................48
9.4.3 NETWORK SETTING................................................................. 48
9.4.3.1 F
IXED
IP.............................................................................48
9.4.3.2 DHCP ................................................................................49
9.4.3.3 C
ONNECT TO
ADSL
BY
PPP
O
E
MODE
.....................................49
9.4.4 DDNS SETTING......................................................................50
9.4.5 FIRMWARE UPDATE ................................................................52
10. CF Card/ HDD Player Software Description.................................................54
11. TROUBLESHOOTING ...................................................................60
12. SPECIFICATIONS..........................................................................60
1. SAFETY PRECAUTIONS
CAUTION
RISK OF ELECTRIC SHOCK.
DO NOT OPEN!
CAUTION :
TO REDUCE THE RISK OF ELECTRICAL SHOCK,
DO NOT OPEN COVERS (OR BACK).
NO USER SERVICEABLE PARTS INSIDE.
REFER SERVICING TO QUALIFIED
SERVICE PERSONNEL.
WARNING: Presence of un-insulated “dangerous voltage” inside cabinet
CAUTION: Observe important operating and maintenance instructions in the
literature accompanying this appliance.
Do not subject the power cord to frequent movement.
Do not install the unit in an environment where the humidity is high.
Do not drop the unit or subject it to physical shock.
It is advised to read the Safety Precaution Guide through carefully before
operating the product, to prevent any possible danger.

3
Do not store in direct sun light.
Do not spill liquid of any kind on the product.
Do not expose to extreme temperatures.
Use the product at temperatures within -10° C ~ +50° C.

4
2. INTRODUCTION
2.1 Product Introduction
This state-of-art 4-channel digital recording system is equipped with an advanced
embedded CPU operating system, powerful MJPEG compression technology, and stand
alone operating system software. User-friendly front panel controls, time and event
playback search, convenient CF card function, removable Hard Disc Drive, and
password protected remote network monitoring make the SLD-251 extremely versatile.
2.2 Applications
??Residential / Commercial Security
??Factory/ Office / Warehouse
??Military/ Government Organizations
??Hospitals
??Schools
3. FEATURES
??Automatic video input detection
Auto detects format of video being connected (NTSC/ PAL) and supports combined
use of color and b/w cameras.
??Supports high quality digital video recording
Uses M-JPEG compression technology (NTSC: 30fps/ PAL: 25fps).
??Video Size
Video Resolution
• NTSC: 640x 224
• PAL: 640x 272
Monitoring Resolution
• NTSC: 720x 480
• PAL: 720x 576
??Replaces the conventional VCR.

5
Stores video on hard disks instead of VCR tapes. Large disk capacity, there is no need
to replace the recording medium.
??Built-in motion detection function.
Adjustable motion sensitivity rate.
??Highly efficient event recording saves storage capacity.
Motion detection function enables recording only when the system detects motion,
thus increases the amount of time available for recording.
??Easy access to desired recordings.
Time & date search and alarm event search.
??Data can be stored on a CF card.
The use of CF cards make it easier to back up recordings and transfer images to a PC.
??Removable hard disk tray.
Removable hard drive mechanism allows you to backup important data with ease.
??Live monitoring via internet.
Built-in TCP/ IP network interface (auto detects and switches to 10/ 100Base T).
4. PACKING LIST
(1) DVR (digital video recorder)
(2) Power adapter
3)Power Cord (Plug type differs depending on area)

6
4) 4CH MJPEG NET DVR setup CD,
5. INSTALLATION
5.1 Connectors on the Rear Panel
Please setup the connection by following the illustration shown below.

7
6. NAME and FUNCTION of EACH PART
6.1 Front Panel Buttons and Controls
1. Removable HDD Tray
2. Front Panel Button Definition
(2)
QUAD :
Press this button under monitoring or q
uad mode to show quad
display.
(3)
CH 1 :
Press this button under monitoring or record mode to show
CH 1 in full-screen.
(4)
CH 2 :
Press this button under monitoring or record mode to show
CH 2 in full-screen.
(5)
CH 3 :
Press this button under monitor
ing or record mode to show
CH 3 in full-screen.
(6)
CH 4 :
Pres
s this button under monitoring or record mode to show
CH 4 in full-screen.
(7)
SEQ :
Press this button under monitoring or record mode, all
channels are displayed full-screen in turn repeatedly.
Auto Sequence function operates only during
recording or under live status (Dwell Time: 5
seconds). Sequencing will bypass a channel with
video loss if programmed accordingly (Example:
Video Loss occurs on CH3, sequencing order: CH1
? CH2? CH4? QUAD).
To deactivate “Auto Sequence” function, press 1,
2, 3, 4, or QUAD.

8
(8)
MENU :
Press this button under monitoring mode to enter setup
menu and under setup mode to return to the previous
selection.
(9)
ENTER :
Press this button to change the value of a selected item.
(10)
UP/ LEFT :
Press this button to move the cursor up or down.
(11)
DOWN/ RIGHT :
Press this button to move the cursor left or right.
(12)
REC LED :
LED lights while recording.
(13)
PLAY LED :
LED lights during playback.
(14)
MENU LED :
LED lights when entering setup menu.
(15)
STOP LED :
LED lights when entering stop mode.
(16)
REC :
Press this button during monitoring mode to start recording.
(17)
STOP :
Press this button during playback to return to live monitoring.
(18)
PAUSE :
Press this button during playback to pause video.
(19)
REW :
Press this button during playback to start reverse scanning.
(20)
PLAY :
Press this button during stop mode to start playback.
(21)
F.F. :
Press this button during playback mode to start fast-
forward
scanning.
(22)
CF-CARD SLOT
6.2 Rear Panel Buttons and Controls
(1) RJ45: Internet / LAN connection terminal.
(2) Video Inputs [VIDEO IN]: Connect to cameras.
(3) DC 12V (4A) [Power Input terminal]: power socket.
(4) S-Video Output [S-VIDEO OUT]: For connection to a high resolution S-Video
monitor.
(5) Video Output [VIDEO OUT]: For connection to a composite video monitor or TV
with Video Input jack.
(6) Video Loop [VIDEO LOOP]. To send camera signal(s) to another device.
(7) I/O Block [I/O BLOCK]: Terminal function description is shown below.

9
No. Name Function
1 GND
Ground Terminal( signal)
2 ALARM 1
Alarm Input Terminal
3 GND
Ground Terminal
(
signal
)
4 ALARM 2
Alarm Input Terminal
5 GND
Ground Terminal( signal)
6 ALARM 3
Alarm Input Terminal
7 GND
Ground Terminal( signal)
8 ALARM 4
Alarm Input Terminal
9 N.O.
Alarm Output (Normally Open)
10 COM
Alarm Output Terminal (NC/ NO COM)
11 N.C.
Alarm Output (Normally Closed)
(8) Cooling Fan.
7. OPERATING PROCEDURE
7.1 Power On
After power is applied the DVR will auto-detect its peripherals (self-testing, warm-up,
auto detect the hard disk, start CF-card testing, etc.)
The system will detect the video input and judge whether the video system is NTSC
or PAL. When a video input is unable to be detected (VIDEO LOSS), the system will
send out an alarm, press any button to stop the alarm.

10
7.2 Monitoring Mode
This is the default mode after power on. During this mode, the system supports live view
for monitoring. Press«REC»button, the system enters the record mode, press«PLAY»
button to start playback, or press the«MENU»button to enter the menu setup display.
During record or playback, press the«STOP»button to return to monitoring mode. While
in main menu mode, press «MENU»again to return to monitoring mode. During
playback, press« FF»to increase the play speed to (FF1, FF2 or FF3), press«REW»button
to start reverse playback7.3 Record Display
CAMERA1
VIDEO LOSS
CH1
CH4?
CH2?
CH3
OFF
EACH REC (T)
2004/06/06 12:12:55
Note:
CH1: No block figure(
?
) next to CH1 indicates that it is not recording.
EACH: Record Type QUAD: Record Type
(T): TIMER RECORD (A): ALARM RECORD (M): MIX RECORD
(?): Currently under recording.
VIDEO LOSS: Video input unable to be detected.
CAMERA1: Name for CH 1.
OFF: Channel is set to “OFF”.

11
7.4 Playback Display
1. First press« STOP»button to stop recording, then press« PLAY» button to enter
search mode:
a) Press« FF»button, then«PLAY» button to playback all recorded data from old to
new.
or
b) Press« FF»button then use« ?»and« ?»buttons to move the cursor to a segment
of the start time, adjust the number with the«ENTER»button, and press the« PLAY»
button once you have entered the start time you wish to see.
or
c) Use« ?»and«?»buttons to move the cursor to the desired playback time of the event
on the screen and press« PLAY» button to start playback.
2. During playback press «PAUSE»button to pause and press«PLAY»button to play
again.
3. Press« FF»button to fast-forward playback.
4. Press« REW»button to reverse playback.
5. Press« STOP»button to stop playback.
TIME SEARCH
HARD DRIVE: MASTER
05/11/27 18:20:42 - 05/11/27 19:32:32
>01 TIME 2005/11/27 18:20:42
02 TIME 2005/11/27 16:43:56
03 TIME 2005/11/27 15:07:11
(<,>) MOVE (ENTER)CHANGE (PLAY)PLAY
(MENU) EXIT (FF)SELECT EVENT OR TIME

12
8. SYSTEM SETUP
8.1 Menu
(1) MAIN MENU: Item subject (First menu layer does not have a subject).
(2) Menu Operation and Setup
Press«?»or«?»button to move the cursor ( > ).
Press the«ENTER»button enter the sub menu.
Press the«MENU»button:
?? Under second or third menu layer, the system will return to the previous
menu layer (second layer to first layer or third layer to second layer) and auto
updates the modified data.
?? Under main menu (first menu layer), the system will enter live mode.
Press«ENTER»button, to increase or decrease the setting value that has been
highlighted.
(3) Menu Layer Operation Guide
1
(2) > SYSTEM SETUP
CAMERA SETUP
RECORD SETUP
BUZZER SETUP
EVENT LIST
CF CARD SETTING
HARD DRIVE SETUP
(3) PRESS (< >), THEN (ENTER)
PRESS (MENU) TO EXIT

13
8.2 System Setup
1. Cursor (>) position indicates the current function selected.
2. Press« ? »and« ? »button to move the cursor.
3. Press the«ENTER»button to proceed.
4. Press the«MENU»button to exit “SYSTEM SETUP”.
5. System setup items are located on the second menu layer. Under this menu layer you
may adjust the system time, password, and return system to default value. (The
VERSION number displayed represents the FIRMWARE version).
SYSTEM SETUP
> TIME SET
PASSWORD SET
LOAD DEFAULT
VERSION V1.5
PRESS(< >), THEN (ENTER)
PRESS (MENU) TO EXIT

14
8.2.1 TIME SET
1. Cursor (^) position indicates the current time and date selected.
2. Use«? » or«? »button to move the cursor.
3. Use«ENTER»button to adjust time and date.
4. Use«MENU»button to exit “TIME SET”.
TIME
2005/12/24 17: 23: 06
^
PRESS (< >), THEN (ENTER)
PRESS (MENU) TO EXIT

15
8.2.2 PASSWORD SET
1. Cursor (>) position indicates the current function selected.
2. Use«? » and«? » button to move the cursor to the desired item .
3. Use«ENTER»button to make changes.
4. Use«MENU»button to exit “PASSWORD SET”.
5. When the “MENU PASSWORD” is set to “ON”, you will be requested to enter
the correct password for changing from live display to menu selections (Default
Password: 111111).
6. When “STOP RECORD PASSWORD” is set to “ON”, you will be requested to
enter the correct password to stop recording (Default Password: 111111).
PASSWORD SET
>
PASSWORD CHANGE
MENU PASSWORD OFF
STOP REC PASSWORD OFF
PRESS (< >), THEN (ENTER)
PRESS (MENU) TO EXIT

16
8.2.2.1 PASSWORD CHANGE
1. Press MENU / SYSTEM SETUP / PASSWORD SET / PASWORD CHANGE to
show the display above.
2. Enter the current password using buttons 1 thru 4.
3. Enter new password .
4. Confirm the new password.
5. When password change is successful, the system will display “Password
Changed”.
? Default Value: 111111
If password entered is incorrect, you will receive a message “ Password Not
Changed” to inform you (message flashes three times) and the system returns to
“PASSWORD CHANGE” selection.
? If your password is lost or forgotten, (during live display mode) press the
« PAUSE » button 5 times, the message « ALL SETTING DATA IS
CURRENT PASSWORD _ _ _ _ _ _
NEW PASSWORD _ _ _ _ _ _
CONFIRM PASSWORD _ _ _ _ _ _
PRESS (MENU) TO EXIT

17
INITIALIZED.» will be displayed by flashing 3 times. The message“DVR reset
completed. Please disconnect and reapply power. ”will be displayed. After
cycling the power connection, the password will be the default value (111111).
Factory default settings will also be restored, please check your menu settings.
8.2.3 LOAD DEFAULT
1. Press MENU / SYSTEM SETUP / LOAD DEFAULT to show the display
above.
2. Press the«ENTER»button the message«ALL SETTING DATA IS INITIALIZED»
will be displayed by flashing 3 times, unit returns to default value. When the reset
cycle has been completed, the message “ DVR reset completed. Please
disconnect and reapply power.
”
will be displayed, please restart the DVR.
PRESS (ENTER) TO RESET
PRESS (MENU) TO EXIT

18
3. Press the«MENU»button to exit “LOAD DEFAULT” selection.
8.3 Camera Setup
1. Cursor (>) position indicates the current function selected.
2. Press«? »and«? »button to move the cursor.
3. Press the«ENTER»button to proceed.
4. Press the«MENU»button to exit.
5. “CAMERA SETUP” is situated on the second menu layer. In this menu layer you
may enter a camera name (camera name for CH1, CH2, CH3 and CH4), standard
camera setup, etc.
6. Press the «ENTER»button to change the active camera combinations (up to 16
combinations)
1) Select (- - - -), all cameras are disabled (no image displayed).
2) Select (1 2 3 4), all cameras are operational (quad image display).
3) Select (- - - 4), only camera four is operational (CH4 image displayed only).
7. Move cursor to “CH1 TITLE”, press the «ENTER»button to show the display
below:
CAMERA SETUP
> CAMERA ENABLE 1234
CAMERA TITLE ----
CAMERA SETTING
CH1 TITLE CAMERA1
CH2 TITLE CAMERA2
CH3 TITLE CAMERA3
CH4 TITLE CAMERA4
PRESS (< >), THEN (ENTER)
PRESS (MENU) TO EXIT

19
V
CH1 TITLE CAMERA1
12345678
“V” indicates the position of the cursor. Press
«? »
and
«? »
button to move the
cursor, and press the«ENTER»button to change the character selected (maximum 8
characters).
8. All channel titles are setup the same way.
Please note: Camera name may only be viewed during recording and live
display modes.
Note: If the hard disk is formatted, the camera titles return to their default settings
(CAMERA1/ CAMERA2/ CAMERA3/ CAMERA4).
8.3.1 CAMERA SETTING
1. Cursor (>) position indicates the current function selected.
2. Press« ? »and«? »button to move the cursor to the desired item.
CAMERA SEUP
>
CAMERA SELECT CH1
RECORD ENABLE ON
MOTION DETECTION ON
MOTION SENSITIVITY 03
HUE 08
CONTRAST 08
BRIGHTNESS 08
PRESS (< >), THEN (ENTER)
PRESS (MENU) TO EXIT
/