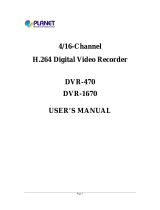Page is loading ...

1
Digital Video Recorder
DVR-400
User’s manual

2
Copyright
Copyright (C) 2004 PLANET Technology Corp. All rights reserved.
The products and programs described in this User’s Manual are licensed products of PLANET Technology, This User’s
Manual contains proprietary information protected by copyright, and this User’s Manual and all accompanying hardware,
software, and documentation are copyrighted.
No part of this User’s Manual may be copied, photocopied, reproduced, translated, or reduced to any electronic medium
or machine-readable form by any means by electronic or mechanical. Including photocopying, recording, or information
storage and retrieval systems, for any purpose other than the purchaser's personal use, and without the prior express
written permission of PLANET Technology.
Disclaimer
PLANET Technology does not warrant that the hardware will work properly in all environments and applications, and
makes no warranty and representation, either implied or expressed, with respect to the quality, performance,
merchantability, or fitness for a particular purpose.
PLANET has made every effort to ensure that this User’s Manual is accurate; PLANET disclaims liability for any
inaccuracies or omissions that may have occurred.
Information in this User’s Manual is subject to change without notice and does not represent a commitment on the part of
PLANET. PLANET assumes no responsibility for any inaccuracies that may be contained in this User’s Manual. PLANET
makes no commitment to update or keep current the information in this User’s Manual, and reserves the right to make
improvements to this User’s Manual and/or to the products described in this User’s Manual, at any time without notice.
If you find information in this manual that is incorrect, misleading, or incomplete, we would appreciate your comments and
suggestions.
Regulatory
FCC Certification
This equipment has been tested and found to comply with the limits for a class A digital device, pursuant to
Part 15 of the FCC rules. These limits are designed to provide reasonable protection against harmful
interference when the equipment is operated in a commercial environment. This equipment generates, uses,
and can radiate radio frequency energy and, if not installed and used in accordance with the instruction
manual, may cause harmful interference to radio communications. Operation of this equipment in a residential
area is likely to cause harmful interference in which case the user will be required to correct the interference a
the own expense.
CE Mark
This product is marked with the CE symbol and indicates compliance with all applicable directives.
Trademarks
The PLANET logo is a trademark of PLANET Technology. This documentation may refer to numerous hardware and
software products by their trade names. In most, if not all cases, their respective companies claim these designations as
trademarks or registered trademarks.

3
Revision
User’s Manual for PLANET Digital Video Recorder
Model: DVR-400
Rev: 1.0 (Oct. 2004)
Part No. EM-DVR400V1

4
Table of Contents
Chapter 1 Introduction..................................................................................1
Overview......................................................................................................................1
DVR Functions......................................................................................................1
Package Content.........................................................................................................2
Physical Details...........................................................................................................2
Buttons Definitions................................................................................................2
Physical Interfaces................................................................................................4
Chapter 2 Preparations & Installation..........................................................5
Installing and Configuring DVR-400..........................................................................5
On-Screen Display......................................................................................................9
Administration Interface...........................................................................................10
OSD (On Screen Display) administration............................................................10
Chapter 3 DVR- 400 Menu Setup................................................................12
Introduction...............................................................................................................12
MAIN MENU........................................................................................................12
CAMERA SELECT..............................................................................................13
RECORD SELECT..............................................................................................14
VIDEO RECORDING MODE..............................................................................14
RECORD FRAMRATE........................................................................................15
VIDEO QUALITY.................................................................................................16
RECORD SCHEDULE........................................................................................17
SUB MENU.........................................................................................................18
PASSWORD CHANGE .....................................................................................18
TIME SET ......................................................................................................19
DATE DISPLAY FORMAT ..................................................................................19
HDD SETUP.......................................................................................................20
SENSOR SETUP................................................................................................20
How to enable the Motion detection recording in DVR-400.................................21
NETWORK SETUP.............................................................................................22
PLAYBACK Configurations......................................................................................23
CONTROL BUTTONS.........................................................................................23
Chapter 4 DVR-400 Client Utility Administration.......................................25
DVR-400 client utility.................................................................................................25
Procedures of DVR Client utility..........................................................................25
Appendix A Specifications..........................................................................29

1
Chapter 1
Introduction
Overview
The DVR-400 (Digital Video Recorder) is for recording/retrieving video streams from up to 4 channels at the
same time. It adopts cutting-edge digital image compression technology to compress the analog input
channel video streams, and uses HDD to record the compressed video stream.
The following operation guide explains how to operate/manage the DVR-400, and the following installation
guide explains how to complete the first DVR-400 installation on your side.
DVR Functions
· High quality M-JPEG compression
· Video loop through
· Real-time 4 concurrent cameras recording
· MAX. 120 FPS video displaying rate
· Motion detection / video lost buzzer
· Matured embedded system remote monitoring and control of DVR
· 4 alarm input for various application
· Swappable HD / Max. 250 GB HD support
· Scheduled/event/continuous recording
1

2
Package Content
The contents of your product should contain the following items:
DVR-400 unit
Power adapter
Screws for swappable HDD tray
Keys for swappable HDD tray
Quick installation guide
User’s manual CD
Physical Details
Front Panel of DVR-400
Rear Panel of DVR-400
Buttons Definitions
The following are the introductions of DVR-400 front panel buttons. The definitions of the front are shown
below:

3
· MENU: press to display Operation menu option
· SELECT: press to change menu field
· ENTER: press to change the setting value or enter into a sub menu
· RECORDING: press to start recording.
· STOP (recording/playback): press stop video recording/playback
· FAST FORWARD: press to play the recorded stream faster.
· PLAYBACK: press to start playback
· PAUSE: press to pause the video playback
· REVERSE: press to playback backward
· CHANNEL 1: press to select video source on channel 1
· CHANNEL 2: press to select video source on channel 2
· CHANNEL 3: press to select video source on channel 3
· CHANNEL 4: press to select video source on channel 4
· ALL CHANNELS: press to select all channels display
When entering or modifying password, the button definitions are shown below:
ë
Note
When stopping video recording; it is required to enter the
authorization password. The default value is 111111
Button definition when entering password
means “1” ‚ means “6”
means “2” 8 means “7”
means “3” 7 means “8”
means “4” ; means “9”
5 means “5” 8 means “0”

4
Physical Interfaces
Physical conection interface of DVR-400 are shown and explained in the following descriptions.
1. S-Video:
2. Video output:
3. Monitor: Second Video output.
4. Video input: Connect your standard video cameras to these inputs.
5. Video loop-through: These outputs provide loop-through connections, and can be used for direct
monitoring of the connected video cameras.
6. Sensor input/alarm output: 4 sensor inputs and one alarm output.
7. NTSC/PAL switch:
8. DC-in (12Voltage): Connect the power cable here.
9. Audio input/output:
10. LAN: 10/100 Ethernet via the RJ-45 socket.
11. Power switch: This switch should only be used after shutting down the unit correctly with the help of the
Power button on the front panel.
1
3
4
2
5
6
7
8
9
10
11

5
Chapter 2
Preparations & Installation
Installing and Configuring DVR-400
STEP1:
Please power off the DVR-400 and unlock the DVR-400 swappable HDD tray
STEP2:
Remove the harddisk tray cover; connect your harddisk securely with the DC power cable and IDE
cable in the harddisk tray. Make sure the installed HDD is set to “Master” and secure the HDD
using the original HD screws or the screws in the DVR-400 accessory pack.
Place and lock the HDD tray to DVR-400. Power on the DVR-400, the
DVR-400 will now automatically detect and format the new disk(s).
2

6
STEP3:
Please connect TV (monitor) to the Video output connector in the rear panel.
Video Input connection (TV or monitor)
STEP4:
Please use standard analog video cameras to connect to the DVR400. The DVR-400 equipped 4
BNC connectors on the rear panel for video input.
Physical camera installation with DVR-400 is shown as below:
l Connect the camera signal line to video input on DVR-400
l Power on camera, and you may now check the video on the screen.
DVR-400 provides 4 x BNC connectors for video source input.
ë
Note
Please be sure to finish the hard disk drive installation
before using the DVR. The Maximum HDD capacity support is
250GB.
ë
Note
DVR-400 provides one S-Video and
two BNC connector for video
output.

7
STEP5:
Please ensure DVR-400 is power OFF before commencing, and check the power supply status.
Use standard RJ-45 cables to connect the LAN port on DVR-400.
Connect the supplied Power Adapter and power on machine.
The PWR LED Indicator should be Green during normal operation
After powering on the DVR-400, it will check HDD for several seconds; the information will be
displayed on the monitor:
After the internal checking completed, DVR-400 will enter into real-time display mode, the images
on the connected camera will be displayed in real-time.
HDD Checking…
MASTER HARD DRIVE
[HDD Model number]
CH1
HDD Checking…OK
LAN Checking…OK
Audio
Checking…OK
CH2
CH3
CH4

8
Sensor Installation
The unit provides 4 sensor input for 4 channels. The sensor Installation procedures are as follows.
For the installation of the sensors:
STEP1: Connect the sensor signal line to the alarm signal terminal is at the unit’s back panel
STEP2: Connect the video signal line to the unit. The Sensor signal terminal is at the unit’s back panel
STEP3: Connect the sensor adaptor jack into the sensor, and plug in the adaptor.
Alarm installation
The unit provides 1 internal switch for sounding alarm when the sensor is activated due to the unwanted
entrance of anonymous visitor. The switch is open at normal state, but, when the alarm is activated, the switch
is closed So that the alarm gets the power. The circuitry is shown as above figure. There are two simple steps
for the installation of the alarm
i. Prepare the power supply: the alarm needs a power supply; the power supply comes with the alarm
ii. Connect the alarm power line: the alarm power line is connected to the alarm switch terminal.
CH4
CH1
CH2
CH3
Alarm out

9
On-Screen Display
Press
&
button to
open OSD menu as
right
Power on the system
●
CH1
●
CH3
● CH3 ● CH4
Press
&
button to
exit OSD menu to
real-time display
Press l button to start recording
Recording Mode Display
OSD Mode Display
SEARCH MODE
PLAYBACKMODE
Press„ button to search
time or event to playback
Press
n
button to stop
recording (password is
requested!)
Press & button to exit the menu
Press n button to stop playback
Press „ button
to start
SEARCH TIME
HDD DRIVE: MASTER
04/03/24 13:24:21-04/03/24 13:44:54
>01 TIME 04/09/24 13:24:21
02 TIME 04/09/24 13:30:55
03 TIME 04/09/24 13:40:54
04 TIME 04/09/24 13:45:14
05 TIME 04/09/24 13:50:34
(Ù,Ú) MOVE, (SELECT) CHANGE (PLAY)
PLAY (MENU) EXIT (>>) SELECT EVENT OR
CH1
CH2
CH3
CH4
MAIN MENU
CAMERA SELECT 1234
RECORD SELECT 1234
RECORD MODE EACH
RECORD FRAMERATE 30
VIDEO QUALITY MORRMAL
RECORD SCHEDULE
SUB MENU
HARD DRIVE SETUP
SENSOR SETUP
NETWORK SETUP
PRESS (Ù,Ú), THEN (SELECT)
PRESS
(
MENU
) TO EXIT
CH1
CH2
CH3
CH4

10
Administration Interface
PLANET DVR-400 provides OSD menu for machine management and administration.
OSD (On Screen Display) administration
PLANET DVR-400 connects with two default IP addresses, and default IP address is “192.168.0.20”. You may
use any PC to connect to the LAN port of DVR-400 to start machine administration.
M
AIN MENU
CAMERA SELECT 1234
RECORD SELECT 1234
RECORD MODE EACH
RECORD FRAMERATE 30
VIDEO QUALITY MORRMAL
RECORD SCHEDULE
SUB MENU
HARD DRIVE SETUP
SENSOR SETUP
NETWORK SETUP
PRESS (Ù,Ú), THEN (SELECT)
PRESS (MENU) TO EXIT
NETWORK MENU
ACCEPT CLIENT [YES]
MAC ADDRESS 00:30:4F:09:78:52
IP ADDRESS 192.168.000.020
SUBNET MASK 255,255,255,000
GATEWAY 192.168.000.254
PRESS (Ù,Ú), HEN (SELECT)
PRESS (MENU) TO EXIT
M
AIN MENU
CAMERA SELECT 1234
RECORD SELECT 1234
RECORD MODE EACH
RECORD FRAMERATE 30
VIDEO QUALITY MORRMAL
RECORD SCHEDULE
SUB MENU
HARD DRIVE SETUP
SENSOR SETUP
Ø NETWORK SETUP
PRESS (Ù,Ú), THEN (SELECT)
PRESS (MENU) TO EXIT

11
The LAN information Parameter Description of DVR-400
ACCEPT CLIENT YES / NO
Default: YES
MAC MAC address of DVR-400
Default:
IP LAN IP address of DVR-400
Default: 192.168.000.020
SUBNET MASK LAN mask of DVR-400
Default: 255.255.255.000
GATEWAY Gateway of DVR-400
Default: 192.168.000.254
ë
Note
In the first installation, it is suggested to locate your
PC in the same network segment (192.168.0.x) of DVR-400
.
If you’re not familiar with TCP/IP, please refer to related
chapter on user’s manual CD or consult your network
administrator for proper network configurations.

12
Chapter 3
DVR- 400 Menu Setup
Introduction
The DVR-400 OSD menu provides ease-of-use machine configurations; please press the MENU button of the
front panel, then the OSD menu will appear with a cursor over the first item. The cursor can be moved by the
up and down buttons.
MAIN MENU
Please press “&” button to display main menu optin shown as below figure
Operation Buttons
& --- Press to display menu option.
pq --- Press to change menu field or change the unit’s configuration values.
8 --- Press to select menu item or confirm the selection.
3
M
AIN MENU
CAMERA SELECT 1234
RECORD SELECT 1234
RECORD MODE EACH
RECORD FRAMERATE 30
VIDEO QUALITY MORRMAL
RECORD SCHEDULE
SUB MENU
HARD DRIVE SETUP
SENSOR SETUP
NETWORK SETUP
PRESS (Ù,Ú), THEN (SELECT)
PRESS (MENU) TO EXIT
ë
Note
Please stop recording or playback before you enter into OSD
menu. You will be requested to enter machine admin password
to stop recording.

13
CAMERA SELECT
The DVR-400 provides 4 camera inputs. Please use channel buttons on the front panel to select specified
channel for real-time display.
Please use “SELECT” button or “CHANNEL” buttons for different combinations for channel display.
Example:
a) When you choose (----), all cameras are off
b) When you choose (1234), video content in all cameras will be displayed.
c) When you choose (1---), only the content of channel 1 will be displayed.
Channel Display Control
In “EACH” mode, you can use the following buttons to display Full-screen
format of each channel.
Channel 1 button: Full screen display of channel 1
Cha
nnel
2 button: Full screen display of channel 2
Channel 4 button: Full screen display of channel 4
Channel 3 button: Full screen display of channel 3
M
AIN MENU
Ø CAMERA SELECT 1 - - -
RECORD SELECT 1 - - -
RECORD MODE EACH
RECORD FRAMERATE 30
VIDEO QUALITY MORRMAL
RECORD SCHEDULE
SUB MENU
HARD DRIVE SETUP
SENSOR SETUP
NETWORK SETUP
PRESS (Ù,Ú), THEN (SELECT)
PRESS (MENU) TO EXIT
ë
Note
Channel Display Control
In ”EACH
” mode, you can use the following buttons to display
Full-screen format of each channel.
ë
Note
While no video connection or connection failure,
“VIDEO LOSS” signal will be displayed, and the built-
in
alarm buzzer will be triggered to sound.

14
RECORD SELECT
Please select desired video channel on this menu: the machine operation is same as “CAMERA SELECT”
options.
Only the video in the selected camera will be recorded in DVR-400 harddisk
VIDEO RECORDING MODE
DVR-400 provides 4 camera inputs. You can use channel buttons on the front panel to select specified
channel/camera for real-time video display and recording.
There are two kinds of recording mode: EACH mode (full screen mode) and QUAD screen mode. When you
set to EACH mode, you can view the full-screen display of one specified channel.
When you set to QUAD mode, quad-screen (4-camera) will be displayed.
Please use Ù,Ú buttons of front panel to select mode and then enter 8 button to confirm the selection
M
AIN MENU
CAMERA SELECT 1 - - -
Ø RECORD SELECT 1 - - -
RECORD MODE EACH
RECORD FRAMERATE 30
VIDEO QUALITY MORRMAL
RECORD SCHEDULE
SUB MENU
HARD DRIVE SETUP
SENSOR SETUP
NETWORK SETUP
PRESS (Ù,Ú), THEN (SELECT)
PRESS (MENU) TO EXIT
M
AIN MENU
CAMERA SELECT 1 - - -
RECORD SELECT 1 - - -
Ø RECORD MODE EACH
RECORD FRAMERATE 30
VIDEO QUALITY MORRMAL
RECORD SCHEDULE
SUB MENU
HARD DRIVE SETUP
SENSOR SETUP
NETWORK SETUP
PRESS (Ù,Ú), THEN (SELECT)
PRESS (MENU) TO EXIT

15
RECORD FRAMRATE
There are 9 different frame rate settings for operation: 30fps, 15fps, 10fps, 7fps, 5fps, 4fps, 3fps, 2fps, and
1fps. (Factory default setting: 30fps)
Please use Ù,Ú buttons of front panel to select mode and then enter 8 key to confirm the selection
Frame/Second 1 2 3 4 5 7 10 15 30
1CH 1 2 3 4 8 7 10 15 30
2CH 0.5 1 1.5 2 2.5 3.5 5 7.5 15
3CH 0.33
0.67
1 1.33
1.7 2.33
3.33
5 10
EACH
MODE
4CH 0.25
0.5 0.75
1 1.25
1.75
2.5 3.75
7.5
QUAD MODE 1 2 3 4 5 7 10 15 30
M
AIN MENU
CAMERA SELECT 1 - - -
RECORD SELECT 1 - - -
RECORD MODE EACH
Ø RECORD FRAMERATE 30
VIDEO QUALITY MORRMAL
RECORD SCHEDULE
SUB MENU
HARD DRIVE SETUP
SENSOR SETUP
NETWORK SETUP
PRESS (Ù,Ú), THEN (SELECT)
PRESS (MENU) TO EXIT
ë
Note
RECORDING FRAME RATE TABLE
The higher t
he record frame rate is, the more natural look
will be displayed on the screen when playing back.
But the lower the record frame rate is, the more you can
save the space on HDD. The following is the recording fps
table for your reference.

16
VIDEO QUALITY
There are 3 different video quality settings for operation: Normal, Low, and High
Please use Ù,Ú buttons on the front panel to select video recording quality and then press the enter 8 key to
confirm the selection
Frame/Second 1 2 3 4 5 7 10 15 30
HI 733
366
244
183
146
184
73H
48H
25H
NORMAL
992
496
331
248
192
141
99H
66H
33H
EACH
MODE
LO 115 576
384
288
238
153
115 76H
39H
HI 556
279
185
139
111 80H
56H
37H
19H
NORMAL
763
382
255
190
152
110 76H
51H
25H
QUAD
MODE
LO 877
438
292
228
175
125
88H
58H
29H
The recording hours on 80GB HDD
M
AIN MENU
CAMERA SELECT 1 - - -
RECORD SELECT 1 - - -
RECORD MODE EACH
RECORD FRAMERATE 30
Ø VIDEO QUALITY NORMAL
RECORD SCHEDULE
SUB MENU
HARD DRIVE SETUP
SENSOR SETUP
NETWORK SETUP
PRESS (Ù,Ú), THEN (SELECT)
PRESS (MENU) TO EXIT
ë
Note
DIFFERENT VIDEO QUALITY SETTINGS ON HDD CAPACITY
T
he higher the video quality is, the clearer images the unit
plays. But the lower the video quality is, the more you can
save the space on HDD. The following is the recording time
vs video quality settings table for your reference.
/