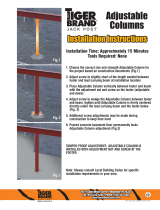Page is loading ...

FormToolXP – Operating Instructions
Design of raw materials, messages and formulas
Tracking of dispense in real-time
Reports based on standard or individual queries

FormToolXP – Operating Instructions
FormToolXP_Operating Instructions_engl.doc
Table of contents
1. INTRODUCTION TO MT-FORMTOOL .................................................................. 5
2. CONNECTING TO ID7 ........................................................................................... 6
a. Multi-Instance feature .......................................................................................................................... 7
b. Table IDs (TIDs) .................................................................................................................................... 8
3. FILE OPERATIONS ............................................................................................... 8
a. Creating a new file................................................................................................................................ 8
b. Opening a file........................................................................................................................................ 8
c. Saving a file .......................................................................................................................................... 9
d. Export Database ................................................................................................................................... 9
e. Import Database ................................................................................................................................... 9
4. MONITORING APPLICATIONS........................................................................... 10
a. Formulation......................................................................................................................................... 10
b. Pharma Formulation .......................................................................................................................... 11
c. Totalizing............................................................................................................................................. 11
d. Stored Formulation ............................................................................................................................ 12
e. Switching between applications....................................................................................................... 15
5. STORED FORMULATION DATABASE .............................................................. 15
a. Designing Raw Materials................................................................................................................... 15
b. Designing Formulae........................................................................................................................... 16
c. Designing Messages.......................................................................................................................... 18
d. Sending Database to ID7 ................................................................................................................... 19
e. Reading Database form ID7 .............................................................................................................. 19
f. Synchronizing Database with ID7..................................................................................................... 20
g. Session Information........................................................................................................................... 20

FormToolXP – Operating Instructions
FormToolXP_Operating Instructions_engl.doc
6. REPORT GENERATION...................................................................................... 21
a. Reports – Introduction....................................................................................................................... 21
b. Starting Wizard ................................................................................................................................... 21
c. Graph Options .................................................................................................................................... 22
d. Advanced Reports.............................................................................................................................. 23
e. Opening a Database file for Reports ................................................................................................ 23
f. Visualizing Multiple ID7 Terminal Reports.......................................................................................23
g. Visualizing Reports for Multiple Users ............................................................................................ 24
h. Stored Formulation Reports ............................................................................................................. 25
i. Formulation Reports .......................................................................................................................... 28
j. Totalizing / Pharma Formulation Reports........................................................................................ 29
k. Individual queries with Advanced Reports...................................................................................... 29
l. Saving Reports ................................................................................................................................... 39
m. Accelerator Keys ................................................................................................................................ 39
n. Using Templates................................................................................................................................. 41
o. Header / Footer Configuration .......................................................................................................... 41
p. Changing Fonts and Colors in Reports ........................................................................................... 42
q. Adding Tags........................................................................................................................................ 43
r. Printing Reports ................................................................................................................................. 43
s. Linear / Non-Linear Scales ................................................................................................................ 44
t. Impact on modifying database ......................................................................................................... 44
7. ID7 DISPLAY PANEL .......................................................................................... 45
8. MULTI-LINGUAL SUPPORT ............................................................................... 45
9. MANAGING SESSIONS ...................................................................................... 46
10. UPDATING STOCK ............................................................................................. 47
11. INVENTORY CONTROL ...................................................................................... 47

FormToolXP – Operating Instructions
FormToolXP_Operating Instructions_engl.doc
12. USER MANAGEMENT......................................................................................... 49
13. ERROR MESSAGES ........................................................................................... 50
14. DATABASE STRUCTURE................................................................................... 51
a. DB configuration Tables.................................................................................................................... 52
b. Stored Formulation Dispensing Tables ........................................................................................... 53
c. Formulation Tables ............................................................................................................................ 56
d. Pharma Formulation Tables.............................................................................................................. 56
e. Totalizing Tables ................................................................................................................................ 57
15. UNINSTALLING THE SOFTWARE ..................................................................... 57
16. GLOSSARY ......................................................................................................... 58

FormToolXP – Operating Instructions
Page 5 of 60
FormToolXP_Operating Instructions_engl.doc
MT-FormTool © is a companion product of FormPac-XP on ID7. It is designed to run on the following
Microsoft platforms: Windows-98, Windows2000 and Windows XP. MT-FormTool uses Microsoft Access
97 for accessing the database. However it is not necessary to install MS Access on the PC if it is not
already installed. The necessary components for creating and accessing MS-Access compatible files are
packaged with the FormTools. The main features of MT-FormTool are listed below:
FormPac-XP Configuration Support (for Stored Formulation application)
• MT-FormTool supports design of Formula, creation and maintenance of Raw Material Table and
Message Tables (for Stored Formulation application) easily on the PC and to download them to ID7.
These tables (database) can be saved on the local PC for subsequent use. FormTool can also read
the existing databases from ID7, which can be saved on a PC. In case of updates to any of the tables,
where only part of the database is modified, the “Sync” option provides convenient and fast
mechanism for synchronizing the PC-based database with FormPac-XP on ID7.
Process Monitoring and Visualization (for all applications of FormPac-XP)
• MT-FormTool can be used to monitor the FormPac-XP dispensing details in real-time. It stores the
dispensing details of all the four applications of FormPac-XP: Formulation, Pharma-Formulation,
Totalizing and Stored-Formulation.
Reports (for all applications of FormPac-XP)
• MT-FormTool has capability to provide a wide range of reports, based on the data collected during
FormPac-XP operation. Report Generation Wizard is used to generate graphical and text reports,
based on the dispensed details of all the four applications. It provides various analysis for all the four
FormPac-XP applications. Data can be displayed graphically in several formats: Tables, Histograms,
Pie Charts or Graphs. The reports can be saved (as HTML files or Excel files) and also printed.
Multi-Instance Support
• An instance of MT-FormTool on a PC can be connected to one ID7 terminal that runs FormPac-XP to
track the operations. Multiple instances of the tool can be invoked to track multiple FormPac-XP
terminals and the data can be logged to a single database file for consolidation of results. The identity
of each ID7 terminal is maintained by assigning a unique Terminal-Id to every instance of FormPac-
XP. Reports can be generated for each terminal or for all terminals from which data was collected.
User Management
• User management determines the level of access to the MT-FormTool. There are 3 different types of
users namely Administrator, Supervisor and Operators. There can be 2 Supervisors and 5 Operators.
The Administrator has all the rights where as the Supervisors and Operators are restricted to some
operations. While Supervisor-level user can change and update Database records on FormPacXP,
Operators are only allowed to log data and produce reports. Whereas user with Administrator privilege
can setup new database tables and terminals.
1. Introduction to MT-FormTool

FormToolXP – Operating Instructions
Page 6 of 60
FormToolXP_Operating Instructions_engl.doc
Inventory Control
• Inventory control tracks stocks in all ID7 terminals associated with the current database file. Stocks of
the ID7 terminals can be managed individually, all together or in groups or even be ignored. And the
option ‘Update Stock’ can be used to update the stock values alone on the ID7.
Multi-Language Support
• Multi-Lingual support is available for the following languages.
1. German
2. English
3. French
4. Dutch
5. Italian
6. Spanish
Whenever the application starts, it will try to connect to the ID7 terminal.
• When the application starts for the first time, Interface Settings dialog box will appear with the
standard settings. Specify the interface parameters and press OK button. Now, the application will try
to connect to ID7. The status bar will show the current status of the application.
If there is no response from ID7 or if the communication settings are wrong, error message will be shown.
In this case, correct interface settings have to be provided.
1) Now, disconnect from ID7 by selecting Disconnect option from the File menu or press Disconnect
toolbar button.
2) Change the interface settings by selecting Interface Settings from the Options menu or press
Settings
toolbar button. The Interface Settings option is enabled only when the application is not
connected with ID7.
3) After changing interface settings, select Connect from the File menu (or press Connect
toolbar
button) to connect again to ID7. The interface settings have to correspond to those available on
FormPacXP.
• If connected properly, the application will read and verify certain data from ID7. If the connected ID7-
FormPac-XP unit is not licensed for using MT-FormTool, a warning message will be displayed. In this
case, the transaction (dispensing) details are not tracked. Please contact Mettler Toledo Service for
upgrade.
• The application will continue to read the Terminal-Id from ID7 (stored in AB004) and makes an entry
in the registry.
If the terminal-id is empty (not assigned) in ID7, the application will provide an option to assign a unique
terminal-id for the connected ID7 terminal. The Terminal-Id dialog box will appear.
1) Enter the Terminal-Id (max of 20 characters) in the edit box.
2) Press OK button.
2. Connecting to ID7

FormToolXP – Operating Instructions
Page 7 of 60
FormToolXP_Operating Instructions_engl.doc
The application will write the user-input terminal-id into ID7. If terminal-id is not entered, it will be taken as
‘Unassigned’. The terminal-id is shown in the status bar.
• After verifying the terminal-id, the application will open the corresponding database file. If the tool is
connected with an ID7 terminal for the first time, database file name need to be provided. Enter a new
file name or an existing file name. This file will be associated with the connected ID7 terminal.
• If Inventory Control is enabled and Enable Store option is enabled, then a dialog box is shown with
an option to assign the connected terminal with a store. For more details refer the title Inventory
Control.
• The ID7 display panel will show the current scale weight in ID7 with the scale unit and scale-id
details.
• MT-FormTool finds the current application set in ID7 and switches to the corresponding application.
The current application name is shown in the window title.
• If the current application is set to Stored Formulation, then MT-FormTool checks the stored
formulation database Table-Ids (TIDs) set in ID7 and in MT-FormTool database file. If the table ids are
not same, it means that the stored formulation database in ID7 and in PC are different. To
synchronize the database and for more information, see Table-IDs section.
For every connection, the session information is maintained in the database file. For more information
about session details, see Session information section.
MT-FormTool can track multiple FormPac-XP by instantiating multiple instances of the tool on the same
PC.
• MT-FormTool maintains the settings of each ID7 terminal separately based on the Terminal-Id in the
system registry. For every ID7 terminal, the tool maintains the database file name and communication
parameters separately with a unique terminal-id.
• When MT-FormTool is connected to ID7, it reads the terminal-id from ID7 and gets the corresponding
terminal details from the system registry and loads the corresponding database file.
• If two or more terminals are available, the tool can be connected to an ID7-terminal by selecting the
Terminal-Id option in the Interface Setting dialog box.
• The same database file can be used to monitor more than one ID7 terminal. The dispensing details
from all the ID7 terminals will be stored in a single file if the same database file is used for all the
terminals.
Note:
If an ID7 terminal is connected with MT-FormTool through COMM port (or Ethernet), and if another
instance of MT-FormTool is trying to connect with the same ID7 through Ethernet (or COMM port) from
some other PC, then only the latest connected MT-FormTool instance will receive the state messages
from ID7. The previously connected MT-FormTool instance (through COMM or Ethernet) won’t get any
messages from ID7.
Do not try to connect MT-FormTool with an ID7, which is already connected with another MT-FormTool
instance.
a. Multi-Instance feature

FormToolXP – Operating Instructions
Page 8 of 60
FormToolXP_Operating Instructions_engl.doc
Table IDs (TIDs) are 16 bit signatures maintained to track the changes in Stored Formulation database.
Three TIDs are maintained separately for Raw materials table, Formula table and Message table
Whenever the stored formulation database is changed in MT-FormTool, it updates the TIDs for the
corresponding tables.
When MT-FormTool is connected with ID7, it verifies the TIDs with ID7. If the TIDs are different, a window
with all TIDs details is shown. The TIDs of changed tables are shown with bold letters. Accept the
message and press OK to continue.
To synchronize the Stored Formulation database:
1. Open DB configuration window by selecting DB Configuration
from the Tools menu.
2. Select Read/Sync/Send option.
When the synching operation is completed, TIDs are updated in ID7.
Every time MT-FormTool is connected with ID7, it logs the session information in the database file. See
Session Information for more details.
To create a new file, follow the steps below.
1. Select New from the File menu or press New
toolbar button. New file dialog box appears.
2. Enter a name for the new file
3. Press Save button.
A new database file is created and will be opened by the application. In the window title, the newly created
file name is shown.
b. Opening a file
To open an existing database file, follow the steps below.
1. Select Open from the File menu or press Open
toolbar button. Open File dialog box appears.
2. Select the file.
3. Press Open button.
If the specified file is a valid database file, the application will open the file. If the file is not a valid file, then
error message will be shown. The opened file name is shown in the window title.
b. Table IDs (TIDs)
3. File Operations
a. Creating a new file

FormToolXP – Operating Instructions
Page 9 of 60
FormToolXP_Operating Instructions_engl.doc
c. Saving a file
This option saves the currently opened database file with a new name.
To save the file, follow the steps below.
1. Select Save As from the File menu or press Save As
toolbar button. Save As File dialog box
appears.
2. Enter a name for the new file.
3. Press Save button.
The current database file is saved with the new name. The newly created file serves as the current file.
d. Export Database
Exporting database will copy the Stored Formulation tables to the given database file from the currently
opened file. Save As option copies the entire set of tables including Transaction records, where as
Export will copy only Stored Formulation tables- RM Table, MSG Table and Formula Table. You can
open the newly exported file as any other database file.
The following procedure can be used to export database contents.
1. Open the existing database file where the formula / raw material details have to be changed.
2. Select Export from the File menu.
3. Enter NEW file name and press Save button. The DB Configuration contents will be exported to this
file.
The Export option will be mainly used when the stored formulation database is changed. Please refer the
topic Impact on modifying database for more details.
e. Import Database
Import database option will copy the Stored Formulation tables from the given database file to the
currently opened file. For importing database, the corresponding tables in the current file should be empty.
That is, a new set of Stored Formulation Tables cannot be imported into a Database file that has these
tables established. The import operation is allowed only once – when a New Database File is opened
(after File->New operation).
The following procedure can be used to create a new file with exported database contents.
1. Create a New Database File.
2. Select Import from the File menu and Import the saved DB Configurations. That is, enter the file
name whose DB configurations have to be copied to the currently opened file.
3. The Stored Formulation tables will be imported from the existing database file to the new file.
4. Now change the database contents in the new file and download (or sync) this file to ID7 and start
using this file.
The Import option will be mainly used when the stored formulation database is changed. Please refer the
topic Impact on modifying database for more details.

FormToolXP – Operating Instructions
Page 10 of 60
FormToolXP_Operating Instructions_engl.doc
MT-FormTool will monitor the dispensing details of all applications in FormPac-XP.
The following applications are monitored by the MT-MT-FormTool.
• Formulation
• Pharma Formulation
• Totalizing
• Stored Formulation
In Formulation, the containers and their individual component weights are monitored by the MT-FormTool.
Each container is tracked by a serial number. For every container, the tool shows the recipe (formula)
name, start date, start time and end time.
The component details for the selected container are shown in the table view. The table view shows the
component number (1-15), component name, dispensed weight, dispensed time and the scale id in which
it is dispensed.
For components dispensed using scale, the weight in the table view is shown in blue color. For manually
dispensed components, the dispensed weight is shown in black color.
In Formulation application, the main window will look like the figure below.
4. Monitoring Applications
a. Formulation

FormToolXP – Operating Instructions
Page 11 of 60
FormToolXP_Operating Instructions_engl.doc
The tool tracks the component name, dispensed weight, tare weight, dispensed date and time and scale
id. All the components are shown one by one in the table view.
For components dispensed using scale, the weight in the table view is shown in blue color. For manually
dispensed components, the dispensed weight is shown in black color.
In Pharma Formulation application, the main window will look like the following figure.
The tool tracks the component name, dispensed weight, dispensed date and time and scale id.
For components dispensed using scale, the weight in the table view is shown in blue color. For manually
dispensed components, the dispensed weight is shown in black color.
In totalizing application, the main window will look like the following figure.
b. Pharma Formulation
c. Totalizing

FormToolXP – Operating Instructions
Page 12 of 60
FormToolXP_Operating Instructions_engl.doc
Whenever a formula is selected and dispensed in ID7, the MT-FormTool application will read and store
the details of the formula selected and its compounds. When multi-charge option is enabled (Kitting) in
ID7, the application will log every split-dispensed detail.
Formula Details
When a formula is selected for dispensing in ID7, MT-FormTool will read the details of the selected
Formula and all of its compounds. In the main window, the formula details are shown below the ID7-Panel
(Weight Display). The compound details are shown in a table.
When a formula is selected, the tool will read and display formula name, formula id, lot number,
dispensing start date, start time and end time. And formula target weight, actual weight and tare weight
are also shown below the table view.
Compound Details
When a compound is selected for dispensing, the corresponding compound in the table view is highlighted
by means of blinking the item with a green color. The compound is blinked until the compound is either
dispensed or cancelled.
When the compound is selected, the table view shows the compound name, target weight, tolerance
weight and start time of dispensing. Once the compound is dispensed its dispensed weight, dispensed
tolerance (Delta) and scale-id are updated in the table view. During dispensing the status bar displays the
current state of the compound (e.g. selected, dispensed or cancelled).
Multi-charge (Kitting)
If the multi-charge option is enabled, the individual split dispensing details (Dispensed Wt, Charge No)
will be shown in the table view for every compound.
The compounds details can be viewed in two ways namely Expand and Shrink mode. Any one of these
options can be selected by right clicking the mouse on the table view and selecting the appropriate option
in the pop-up menu.
d. Stored Formulation

FormToolXP – Operating Instructions
Page 13 of 60
FormToolXP_Operating Instructions_engl.doc
The Shrink menu option will show only the compound name, target, tolerance, and dispensed weights.
The Expand menu option will show all the split-weights, all charge numbers, scale id and start time (and
hides columns that has no data).
Scale Id
If the compound is dispensed using scale (not manually), the corresponding scale id is shown in the last
column of the table view. If the compound is dispensed manually, the scale-id is not shown.
Batch Mode
If a formula is dispensed in BATCH mode, the tool displays individual batch weights (for each compound)
along with compound name, target and tolerance weights. The columns with labels Disp wt_1, Disp Wt_2,
... Disp Wt_N shows the batch weights, where N is total number of batches.
The charge number for each compound is shown in the last column of the table view. The formula target
weight, total number of batches and the current batch id are displayed below the table view. While
dispensing, the current batch id is updated with the selected batch. The status bar will display the current
iteration number and compound number when the compound is selected for dispensing. The current batch
id is shown only during dispensing.
Parking
If the formula is parked during dispensing, the application stops logging and the formula status is updated
as Parked. The formula status is shown just below the ID7 display panel. When the parked formula is
loaded, the application will load the corresponding formula that is already stored in the database file.
Formula Status
The formula status describes the dispensing status of the formula. The following are the different formula
status with description.
‘Dispensed’ - The formula was dispensed
‘Parked’ - The formula was parked
‘Cancelled’ - The formula was cancelled
‘Dispensing’ - The formula is being dispensed
‘Interrupted’ - Dispensing was interrupted by the user
(If the user disconnects or closes the MT-FormTool application while dispensing a formula, the status is
updated as ‘Interrupted’)
Color-coding
For manually dispensed compounds, the dispensed weight is shown in black color. Otherwise the
dispensed weight is shown in blue color.
If the delta value is negative, it is shown in red color. It is shown in light gray color if it is a positive value.
If the delta is exactly zero, then it is shown in green color.
Note
:
For BATCH dispensing, there is no color-coding. In batch mode, all the values are shown in blue color.
Terminal-Id
The terminal-id displayed in edit box shows from which ID7 terminal the current formula was dispensed.
The terminal-id in the status bar shows the terminal-id of the connected ID7 terminal. The terminal-id
shown in the edit box (above the table view) shows the terminal-id in which the currently loaded formula is
dispensed.
Screen samples

FormToolXP – Operating Instructions
Page 14 of 60
FormToolXP_Operating Instructions_engl.doc
Stored formulation – Vertical/Horizontal Mode
Stored formulation – Batch Mode
Charts / Graphs
Compound weights can be visualised graphically during monitoring. Three types of graphs are provided,
namely Pie, Histogram and Progress Bar. The required chart can be selected by right-cliking the mouse
on the chart and selecting the graph option from the pop-up menu.

FormToolXP – Operating Instructions
Page 15 of 60
FormToolXP_Operating Instructions_engl.doc
Different colours are used in a chart to identify dispensed compounds. Compounds that are not dispensed
are shown in WHITE (default) colour.
Pie chart and Histogram supports upto 20 compounds. If more than 20 compounds exist in a formula, then
they are represented via Progress Bar.
There are four applications in FormPac-XP. Once the tool is connected with ID7, the tool will read the
current application in ID7 and switches to that application.
Once connected, the tool cannot switch to other applications. To view the contents of other applications,
first disconnect from ID7 and then choose any one of the applications from the Application menu. The
tool will switch to the selected application and the entire window contents will show the details of the
selected application (The current application is shown with a tick symbol in the Application menu). The
current application is also shown in the window title.
Note:
The option DB Configuration in the Tools menu is enabled only when the current application is set to
Stored Formulation.
To view or design formula database, select DB Configuration from the Tools menu or select
toolbar
button. DB Configuration window will appear. The RM, Formula and Message toolbar items are used to
edit Raw Materials, Formulae and Message databases correspondingly. By default Raw Materials table is
shown.
Note
:
The DB Configuration option in the Tools menu is enabled only when the current application is set to
Stored Formulation.
Click the toolbar item named RM in DB Configuration window. The RM table is shown with 500 raw
materials.
To edit a RM, follow the steps below.
1) Select the raw material (row in the table) to edit.
2) Press Edit button (or Right click the mouse on index (first) column and select Edit from the pop-up
menu).
3) Enter the RM id (unique), Description, Message ID, Stock, Warning level. Consumed, Stock Date,
Stock Time and Used Count are not editable.
4) Press Save button (or right-click on the index column and select Save from the pop-up menu). Or
press Cancel button (or select Cancel from the pop-up menu) to cancel the updates.
Note
:
If the raw material is already created, raw material id cannot be changed. To change the raw material id,
delete the raw material and create it again.
e. Switching between applications
5. Stored Formulation Database
a. Designing Raw Materials

FormToolXP – Operating Instructions
Page 16 of 60
FormToolXP_Operating Instructions_engl.doc
RM table constraints:
1) RM Id can be of up to a maximum of 20 characters. It must be unique.
2) RM Name can be of up to a maximum of 30 characters.
To delete a raw material, follow the steps below.
1) Select the raw material to delete.
2) Press Delete button (or right click the mouse on index (first) column and select Delete from the pop-
up menu).
3) Press OK button to delete the raw material or Cancel button to cancel the deletion.
Note
:
Raw material can be deleted only if its used count is 0. For empty records, the used count will be empty.
Please refer Impact on modifying database topic when changing database.
The RM table will look like the following figure.
Click the toolbar item named Formula in the DB Configuration window. The formula tables are shown.
There are two tables in the formula. The upper table called Formula Table shows the formula details and
the lower table called Compounds Table shows formula compounds details for the selected formula.
There are 150 formulae in the formula table.
To edit a formula in formula table, follow the steps below.
1. Select the formula to be edited in the formula table.
2. Press Edit button (or right click the mouse on index (first) column and select Edit from the pop-up
menu).
3. Enter the Formula ID, Formula name, three Pre-Messages and two Post-Messages.
b. Designing Formulae

FormToolXP – Operating Instructions
Page 17 of 60
FormToolXP_Operating Instructions_engl.doc
4. Press Save button (or right-click on the index column and select Save from the pop-up menu). Or
press Cancel button (or select Cancel from the pop-up menu) to cancel the updates.
Note
:
If the formula is already created, formula id cannot be changed. To change the formula id, delete the
corresponding formula and create again.
Formula table constraints:
• Formula Id can be up to maximum of 10 characters.
• Formula Id must be unique.
• Formula Name can be up to maximum of 30 characters.
To delete a formula in formula table, follow the steps below.
1. Select the formula to be deleted in the formula table.
2. Press Delete button found below the formula table (or right click the mouse on index (first) column in
formula table and select Delete from the pop-up menu). A warning message will be displayed
3. Press OK button to delete the formula or Cancel button to cancel the deletion.
Note
:
Deleting a formula deletes the formula and all of its compounds.
To add a compound, follow the steps below.
1. Select the formula to be edited in formula table. The corresponding compounds will be shown in the
compounds table.
2. Select an item in the compound (lower) table.
3. Press Edit button found below the compounds table (or right click the mouse on index (first) column
and select Edit from the pop-up menu).
4. Select the Raw Material ID from the (RM ID column) list. The corresponding raw material name will be
shown in the next (RM Name) column.
5. Enter target weight, tolerance weight, pre-message and post-message.
6. Press Save button found below compounds table (or right click the mouse on index (first) column in
compound table and select Save from the pop-up). Or press Cancel button (or select Cancel from the
pop-up menu) to cancel the updates.
To add more compounds follow the steps above. The same compound can be added more than once in a
formula.
Constraints:
• A maximum of 100 compounds can be added for a formula.
• Tolerance weight must be less than or equal to half of the target weight. Otherwise it can have a value
up to 50%.
To edit/change a compound, follow the steps below.
1. Select the formula to be edited in formula table. The corresponding compounds will be shown in the
compounds table.
2. Select an item in the compound (lower) table.
3. Press Edit button found below compounds table (or right click the mouse on index (first) column and
select Edit from the pop-up menu).
4. Change the compound details.
5. After changing the compound values press Save button (or right click the mouse on index (first)
column and select Save from the pop-up). Or press Cancel button (or select Cancel from the pop-up
menu) to cancel the updates.

FormToolXP – Operating Instructions
Page 18 of 60
FormToolXP_Operating Instructions_engl.doc
To delete a compound, follow the steps below.
1. Select the formula to be edited in formula table. The corresponding compounds will be shown in the
compounds table.
2. Select an item in the compound (lower) table.
3. Press Delete button (or right click the mouse on index (first) column and select Delete from the pop-
up menu). A warning message will be displayed.
4. Press OK button to delete the compound or Cancel button to cancel the deletion.
The formula table will look like the following figure.
Please refer Impact on modifying database topic when changing database.
Click the toolbar item named Message in DB Configuration window. There are 200 items in the message
table. First 30 messages are read-only messages and they cannot be modified.
To edit a message, follow the steps below.
1) Select an item (row in the table) to edit.
2) Press Edit button (or right click the mouse on index (first) column and select Edit from the pop-up
menu).
3) Enter the Message text.
4) Press Save button (or right-click on the index column and select Save) to save the changes. Or press
Cancel button (or select Cancel from the pop-up menu) to cancel the updates.
c. Designing Messages

FormToolXP – Operating Instructions
Page 19 of 60
FormToolXP_Operating Instructions_engl.doc
Note:
• Messages 1 to 30 are fixed messages and cannot be edited.
• Message text can be up to a maximum of 24 characters.
To delete a message, follow the steps below.
• Select an item (row in the table) to edit.
• Press Delete button (or right click the mouse on index (first) column and select Delete from the
pop-up menu). A warning message will be displayed.
• Press OK button to delete the message or press Cancel button to cancel the deletion.
The message table will look like the following figure.
Please refer Impact on modifying database topic when changing database.
The entire database (includes Raw materials, formulae and messages) can be downloaded to ID7 by
clicking the Send toolbar item. Before downloading, the application will delete all the raw materials,
formulae and messages in ID7 and then it will start writing messages, raw materials and formulae to ID7.
A warning message will be shown before updating the data in ID7.
1. To read the database from ID7, press the Read toolbar item in the DB Configuration window. A dialog
box with the reading options will be shown.
2. To read all tables (i.e., Raw materials, Formulae and Messages), select ReadAll option.
3. To read individual tables, choose Read option and select any of the tables.
4. Press OK button to start reading. Now the selected tables in the local database file will be cleared to
hold the new data.
d. Sending Database to ID7
e. Reading Database form ID7

FormToolXP – Operating Instructions
Page 20 of 60
FormToolXP_Operating Instructions_engl.doc
5. A warning message is shown regarding this action. Press Yes button to clear the selected tables and
start reading the selected tables from ID7.
The Sync option is used to synchronize your database with the ID7. This will update the database in ID7
with the database in MT-FormTool. Once the entire database is read from ID7, database need not be
downloaded every time when small changes were made.
If the entire database is read from ID7, and if any changes were made (adding, editing or deleting some
records), only the changed records will be updated in ID7 by Synchronization. This can be invoked by
pressing Sync toolbar item. Sync saves the time.
When this option is used, the application assumes that the user has already read the entire database
recently.
If the database in ID7 is changed by some other means (i.e., without using MT-FormTool), then the sync
option may not work properly. In these cases, the entire database should be read again to use sync.
Every time MT-FormTool is connected with ID7, current session information is stored in the database file.
To view session information,
1) Open DB Configuration window by selecting DB Configuration ({bmc DBConfig.bmp}) from the
Tools menu.
2) Select DB info toolbar button.
Session information window appears. In this window, current database file name, file size, three TIDs are
shown. All the session information taken for every connection is displayed in the list view.
The list view contains the following details.
1) Serial no.
2) Terminal ID.
3) User Name
4) Date and Time at which the connection established.
5) Record No (no of formulae dispensed when connection is established).
6) Message TID, RM TID and Formula TID at the time of connection.
7) Session Status showing whether the database is synchronized or not.
Clearing Logged Info:
The logged session information can be cleared by selecting Clear Logged Info from the Tools menu.
This option will also delete the user logging information file logfile.txt stored in the MT-FormTool
installation directory.
f. Synchronizing Database with ID7
g. Session Information
/