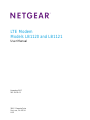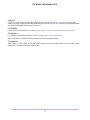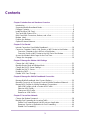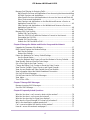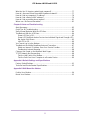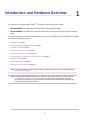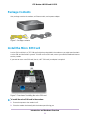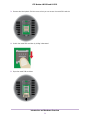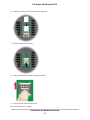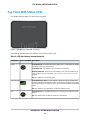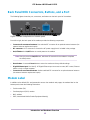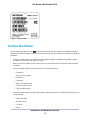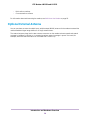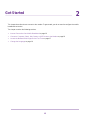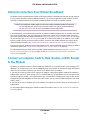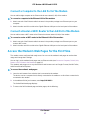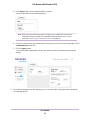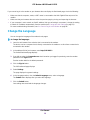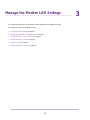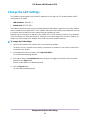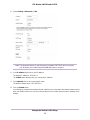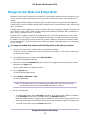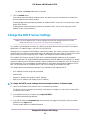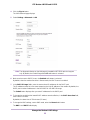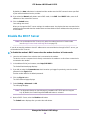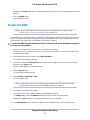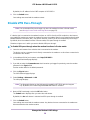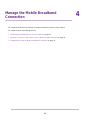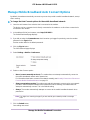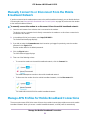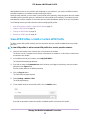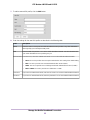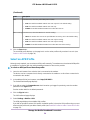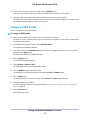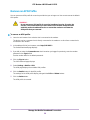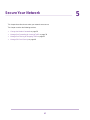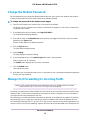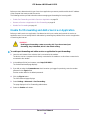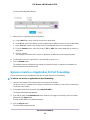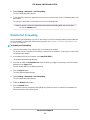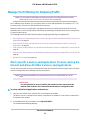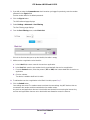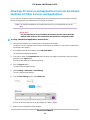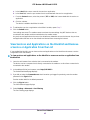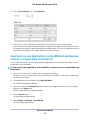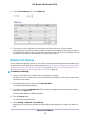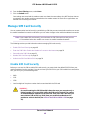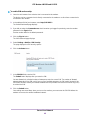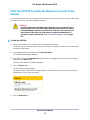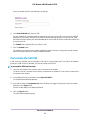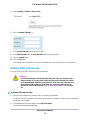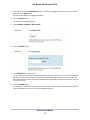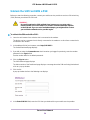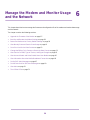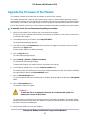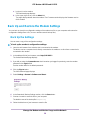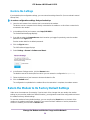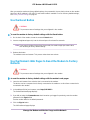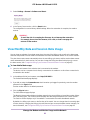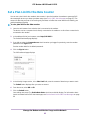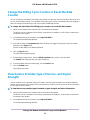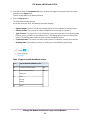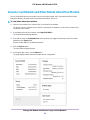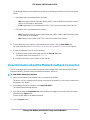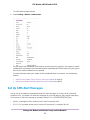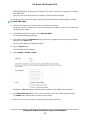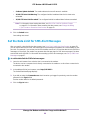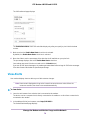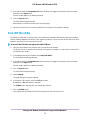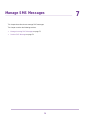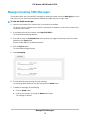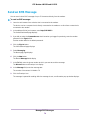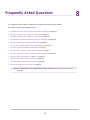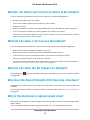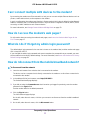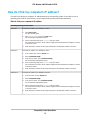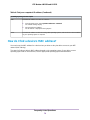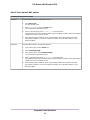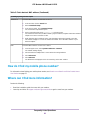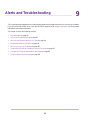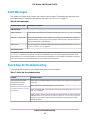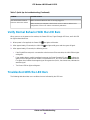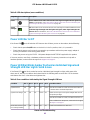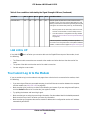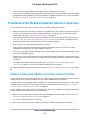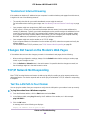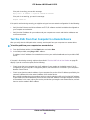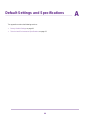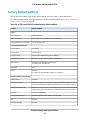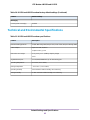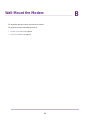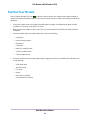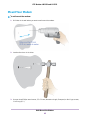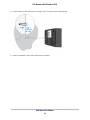LTE Modem
Models LB1120 and LB1121
User Manual
November 2017
202-11679-03
350 E. Plumeria Drive
San Jose, CA 95134
USA

Support
Thank you for purchasing this NETGEAR product.You can visit www.netgear.com/support to register your
product, get help, access the latest downloads and user manuals, and join our community.We recommend that
you use only official NETGEAR support resources.
Conformity
For the current EU Declaration of Conformity, visit http://kb.netgear.com/app/answers/detail/a_id/11621.
Compliance
For regulatory compliance information, visit http://www.netgear.com/about/regulatory.
See the regulatory compliance document before connecting the power supply.
Trademarks
© NETGEAR, Inc., NETGEAR, and the NETGEAR Logo are trademarks of NETGEAR, Inc. Any non-NETGEAR
trademarks are used for reference purposes only.
2
LTE Modem LB1120 and LB1121

Contents
Chapter 1 Introduction and Hardware Overview
Introduction............................................................................................................7
Supported Mobile Broadband Bands.....................................................................7
Package Contents..................................................................................................8
Install the Micro SIM Card......................................................................................8
Top Panel With Status LEDs................................................................................11
Back Panel With Connectors, Buttons, and a Port...............................................12
Modem Label.......................................................................................................12
Position the Modem.............................................................................................13
Optional External Antenna...................................................................................14
Chapter 2 Get Started
Internet Connection Over Mobile Broadband.......................................................16
Connect a Computer, Switch, Hub, Router, or WiFi Router to the Modem..........16
Connect a Computer to the LAN Port of the Modem.......................................17
Connect a Router or WiFi Router to the LAN Port of the Modem....................17
Access the Modem’s Web Pages for the First Time.............................................17
Change the Language.........................................................................................19
Chapter 3 Manage the Modem LAN Settings
Change the LAN Settings....................................................................................21
Manage Router Mode and Bridge Mode..............................................................23
Change the DHCP Server Settings......................................................................24
Disable the DHCP Server....................................................................................26
Enable the DMZ...................................................................................................27
Disable VPN Pass-Through.................................................................................28
Chapter 4 Manage the Mobile Broadband Connection
Manage Mobile Broadband Auto Connect Options..............................................30
Manually Connect to or Disconnect From the Mobile Broadband Network..........31
Manage APN Profiles for Mobile Broadband Connections..................................31
View APN Profiles or Add a Custom APN Profile............................................32
Select an APN Profile......................................................................................34
Change an APN Profile...................................................................................35
Remove an APN Profile..................................................................................36
Chapter 5 Secure Your Network
Change the Modem Password.............................................................................38
Manage Port Forwarding for Incoming Traffic.......................................................38
Enable Port Forwarding and Add a Service or Application.............................39
Remove a Service or Application for Port Forwarding.....................................40
Disable Port Forwarding..................................................................................41
3

Manage Port Filtering for Outgoing Traffic............................................................42
Block Specific Services and Applications From Accessing the Internet and Allow
All Other Services and Applications................................................................42
Allow Specific Services and Applications to Access the Internet and Block All
Other Services and Applications.....................................................................44
View Services and Applications on the Blacklist and Remove a Service or
Application From the List.................................................................................45
View Services and Applications on the Whitelist and Remove a Service or
Application From the List.................................................................................46
Disable Port Filtering.......................................................................................47
Manage SIM Card Security..................................................................................48
Enable SIM Card Security...............................................................................48
Enter the SIM PIN to Enable the Modem to Connect to the Internet..............50
Personalize the SIM PIN.................................................................................51
Disable SIM Card Security..............................................................................52
Unblock the SIM Card With a PUK..................................................................54
Chapter 6 Manage the Modem and Monitor Usage and the Network
Upgrade the Firmware of the Modem..................................................................57
Back Up and Restore the Modem Settings..........................................................58
Back Up the Settings.......................................................................................58
Restore the Settings........................................................................................59
Return the Modem to Its Factory Default Settings...............................................59
Use the Reset Button......................................................................................60
Use the Modem’s Web Pages to Reset the Modem to Factory Defaults.........60
View Monthly Data and Session Data Usage......................................................61
Set a Plan Limit for the Data Counter..................................................................62
Change the Billing Cycle Counter or Reset the Data Counter.............................63
View Service Provider, Type of Service, and Signal Strength..............................63
View Account Details and Other Details About Your Modem...............................65
View Information About the Mobile Broadband Connection.................................66
Set Up SMS Alert Messages...............................................................................67
Set the Data Limit for SMS Alert Messages.........................................................69
View Alerts...........................................................................................................70
Turn Off the LEDs................................................................................................71
Chapter 7 Manage SMS Messages
Manage Incoming SMS Messages......................................................................73
Send an SMS Message.......................................................................................74
Chapter 8 Frequently Asked Questions
What do I do when I can’t connect a device to the modem?................................76
What do I do when I can’t access the Internet?...................................................76
What do I do when the No Signal icon displays?.................................................76
Why does the Signal Strength LED show only a few bars?.................................76
Why is the download or upload speed slow?.......................................................76
Can I connect multiple LAN devices to the modem?...........................................77
How do I access the modem’s web pages?.........................................................77
4
LTE Modem LB1120 and LB1121

What do I do if I forget my admin login password?..............................................77
How do I disconnect from the mobile broadband network?.................................77
How do I find my computer’s IP address?............................................................78
How do I find a device’s MAC address?...............................................................79
How do I find my mobile phone number?.............................................................81
Where can I find more information?.....................................................................81
Chapter 9 Alerts and Troubleshooting
Alert Messages....................................................................................................83
Quick Tips for Troubleshooting.............................................................................83
Verify Normal Behavior With the LED Bars..........................................................84
Troubleshoot With the LED Bars..........................................................................84
Power LED Bar Is Off......................................................................................85
Power LED Bar Blinks Amber Fast and an Individual Signal and Strength LED
Bar Lights Solid Green....................................................................................85
LAN LED Is Off................................................................................................86
You Cannot Log In to the Modem.........................................................................86
Troubleshoot the Mobile Broadband Internet Connection....................................87
Obtain an Internet IP Address From Your Service Provider............................87
Troubleshoot Internet Browsing.......................................................................88
Changes Not Saved on the Modem’s Web Pages...............................................88
TCP/IP Network Not Responding........................................................................88
Test the LAN Path to Your Modem...................................................................88
Test the Path From Your Computer to a Remote Device.................................89
Appendix A Default Settings and Specifications
Factory Default Settings.......................................................................................91
Technical and Environmental Specifications........................................................92
Appendix B Wall-Mount the Modem
Position Your Modem............................................................................................94
Mount Your Modem..............................................................................................95
5
LTE Modem LB1120 and LB1121

1
Introduction and Hardware Overview
This manual is for the following NETGEAR
®
LTE Modem LB1120 and LB1121 models:
• LB1120-100NAS. Data model with band support for the North America region.
• LB1121-100NAS. Data model with Power over Ethernet (PoE) and band support for the North America
region.
This chapter provides an introduction and hardware overview of the LTE Modem LB1120 and LB1121 models
and contains the following sections:
• Introduction on page 7
• Supported Mobile Broadband Bands on page 7
• Package Contents on page 8
• Install the Micro SIM Card on page 8
• Top Panel With Status LEDs on page 11
• Back Panel With Connectors, Buttons, and a Port on page 12
• Modem Label on page 12
• Position the Modem on page 13
• Optional External Antenna on page 14
For more information about the topics that are covered in this manual, visit the support website
at netgear.com/support.
Note
Firmware updates with new features and bug fixes are made available from time to time at
downloadcenter.netgear.com.You can check for and download new firmware manually. If
the features or behavior of your product does not match what is described in this guide, you
might need to update your firmware.
Note
6

Introduction
The NETGEAR LTE Modem LB1120 and LB1121 models, in this manual referred to as the modem, can
provide broadband data services to areas where wired Internet is not readily available or is difficult, costly,
or time-consuming to install.The modem uses existing 4G LTE mobile networks with automatic fallback to
3G mobile networks to provide broadband data services.
If you connect a WiFi router to the modem’s Gigabit Ethernet port, the mobile network connection can provide
high-speed Internet access for multiple users and devices in homes and offices.
Alternatively, you can connect the modem to an existing DSL, cable, or fiber optics gateway that supplies
two WAN ports so that the modem can provide a backup Internet connection for your home or office to
achieve continuous connectivity.
Professional installation and configuration are not required. If a SIM card is installed and activated, by default,
the modem automatically searches for and connects to your network provider’s mobile broadband network.
For information about installing the modem, see the quick start guide, which you can download from
downloadcenter.netgear.com.
In the unlikely situation that the modem does not automatically connect to your network provider’s mobile
broadband network, you might need to add an access profile name (APN) profile. For information about
adding an APN profile, see View APN Profiles or Add a Custom APN Profile on page 32.
Supported Mobile Broadband Bands
The following table describes the mobile broadband bands that are supported for each modem model.
Table 1. Mobile broadband bands
2G GSM3G UMTSLTE Category 4Model
Not supportedBands 2 and 5Bands 2, 4, 5, and 12LB1120-100NAS
Not supportedBands 2 and 5Bands 2, 4, 5, and 12LB1121-100NAS
Introduction and Hardware Overview
7
LTE Modem LB1120 and LB1121

Package Contents
Your package contains the modem, an Ethernet cable, and a power adapter.
Figure 1. Package contents
Install the Micro SIM Card
A micro SIM card (that is, a 3FF SIM card) might be preinstalled in the modem or you might need to obtain
a micro SIM card and install it yourself.To obtain a micro SIM card, contact your mobile broadband Internet
service provider.
If you want to use a nano SIM card (that is, a 4FF SIM card), an adapter is required.
Figure 2. Overview of installing the micro SIM card
To install the micro SIM card in the modem:
1. Ensure that power to the modem is off.
2. Place the modem horizontally with the bottom panel facing you.
Introduction and Hardware Overview
8
LTE Modem LB1120 and LB1121

3. Remove the black plastic SIM slot cover so that you can access the metal SIM card slot.
4. Unlock the metal SIM card door by sliding it downward.
5. Open the metal SIM card door.
Introduction and Hardware Overview
9
LTE Modem LB1120 and LB1121

6. Carefully slide the micro SIM card into the metal slot.
7. Close the metal SIM card door.
8. Lock the metal SIM card door by sliding it upward.
9. Close the black plastic SIM slot cover.
10. Turn on power to the modem.
Introduction and Hardware Overview
10
LTE Modem LB1120 and LB1121

Top Panel With Status LEDs
The modem displays status LED bars on the top panel.
Figure 3. Modem top view with LED bars
The following table describes the LED bars and icons from left to right.
Table 2. LED descriptions (normal behavior)
DescriptionIcon or LED BarsDesignation
Solid green bar.The modem is receiving power and is connected to the mobile
broadband network and the Internet.
Solid amber bar.The modem is not connected to the Internet.
Blinking amber bar. A SIM card is not installed or not correctly installed or an
error occurred. For more information, see Troubleshoot With the LED Bars on
page 84.
Off.The modem is not receiving power.
Power
Solid green bar or bars.The five LED bars indicate the signal strength of the
mobile broadband service that the modem is connected to. Five green bars indicate
the strongest signal. One green bar (that is, the shortest bar) indicates the weakest
signal.
Off.The modem is not connected to a mobile broadband service.
Signal Strength
Solid green bar.The Gigabit Ethernet port is connected to a powered-on LAN
device.
Off.The modem does not detect a powered-on LAN device.
LAN
Introduction and Hardware Overview
11
LTE Modem LB1120 and LB1121

Back Panel With Connectors, Buttons, and a Port
The following figure shows the port, connectors, and buttons on the back panel of the modem.
Figure 4. Modem components on the back panel
From left to right, the back panel of the modem provides the following components:
• Connector for an external antenna. One switched RF connector for an optional external antenna (the
external antenna requires two inputs).
• DC connector. A DC connector to connect the AC power supply that is included in the package.
• On/Off button. An On/Off button to control power to the modem.
After you press the On/Off button, wait about 30 seconds for the modem to complete
the boot process.
Note
• Reset button. A recessed Reset button to return the modem to factory default settings.
• Gigabit Ethernet port. One blue RJ-45 Gigabit Ethernet port to connect a router, WiFi router, Ethernet
switch or hub, or single computer.
• Connector for an external antenna. Another switched RF connector for an optional external antenna
(the external antenna requires two inputs).
Modem Label
In addition to the default URL and password to access the modem’s web pages, the modem label on the
bottom panel shows the following information:
• Serial number (SN)
• Stockkeeping unit (SKU) number
• MAC address
• IMEI (International Mobile Station Equipment Identity)
Introduction and Hardware Overview
12
LTE Modem LB1120 and LB1121

Figure 5. Modem label
Position the Modem
Use the Signal Strength LED bars on the top panel to position the modem for best signal strength in
relation to the mobile broadband network. Also for best results, place your modem according to the following
guidelines:
• Place your modem close to a window but avoiding direct sunlight. A window location gives the best
conditions for receiving a strong 4G LTE signal.
• Make sure that the modem is within reach of an AC power outlet and near Ethernet cables for wired
computers.
• Place the modem away from electrical devices such as the following:
- Ceiling fans
- Home security systems
- Microwaves
- Computers
- Base of a cordless phone
- 2.4 GHz cordless phone
- 5 GHz cordless phone
• Place the modem away from large metal surfaces, large glass surfaces, insulated walls, and items such
as the following:
- Solid metal doors
- Aluminum studs
- Fish tanks
- Mirrors
Introduction and Hardware Overview
13
LTE Modem LB1120 and LB1121

- Brick walls or surfaces
- Concrete walls or surfaces
For information about wall-mounting the modem, see Wall-Mount the Modem on page 93.
Optional External Antenna
You can purchase an external multiple input, multiple output (MIMO) antenna for the modem to extend the
mobile broadband signal range indoors or in fringe network areas.
The external antenna plugs into the two antenna connectors on the modem to boost speeds and extend
coverage in buildings or vehicles, or in remote sites where network coverage is sparse.You could, for
example, attach the external antenna on a window with a suction cup.
Introduction and Hardware Overview
14
LTE Modem LB1120 and LB1121

2
Get Started
This chapter describes how to connect to the modem.To get started, you do not need to configure the mobile
broadband connection.
The chapter contains the following sections:
• Internet Connection Over Mobile Broadband on page 16
• Connect a Computer, Switch, Hub, Router, or WiFi Router to the Modem on page 16
• Access the Modem’s Web Pages for the First Time on page 17
• Change the Language on page 19
15

Internet Connection Over Mobile Broadband
By default, when the modem powers up with a SIM card installed, it automatically searches for and connects
to your network provider’s mobile broadband network.This process might take several minutes.The SIM
card that is installed determines the mobile broadband network to which the modem connects.
Even though the modem might connect to the mobile broadband network of the same
service provider each time that you start the modem, the type of mobile broadband
service (LTE, 4G, or 3G) to which the modem connects might differ.
Note
If the modem does not automatically connect to the mobile broadband network after 10 minutes, the Power
LED remains solid amber, and you might need to contact your mobile service provider to get the access
point name (APN) profile information and add (see View APN Profiles or Add a Custom APN Profile on page
32) and activate (see Select an APN Profile on page 34) a custom APN profile in the modem. If your mobile
service provider informs you that your APN profile is correct but the modem still does not connect to the
mobile broadband network, see Troubleshoot the Mobile Broadband Internet Connection on page 87.
If you do not want the modem to connect automatically to the mobile broadband network, change the default
autoconnect option (see Manage Mobile Broadband Auto Connect Options on page 30).
For information about your mobile service provider and the broadband connection, see View Service Provider,
Type of Service, and Signal Strength on page 63 and View Information About the Mobile Broadband
Connection on page 66.
Connect a Computer, Switch, Hub, Router, or WiFi Router
to the Modem
By default, the modem functions in Router mode with the DHCP server enabled and IP pass-through (IPPT)
disabled.This means that you can connect multiple devices to the modem, for example, through an Ethernet
switch or hub, and that each device can receive an IP address from the modem.
If you want to connect a router or WiFi router to the modem, change the operation mode of the modem to
Bridge mode, in which IP pass-through (IPPT) is enabled and only a single device can be connected to the
Internet through the modem. (The single device that is connected to the modem is the router or WiFi router,
but depending on the capabilities of the router or WiFi router, you can connect multiple devices to the router
or WiFi router.)
If you want to connect a computer only to the modem, the modem can function either in Router mode or in
Bridge mode.
For information about changing the operation mode of the modem, see Manage Router Mode and Bridge
Mode on page 23.
Get Started
16
LTE Modem LB1120 and LB1121

Connect a Computer to the LAN Port of the Modem
You can add a single computer to the Ethernet local area network (LAN) of the modem.
To connect a computer to the Ethernet LAN of the modem:
1. Attach one end of the Ethernet cable that came in the product package to an Ethernet port on your
computer.
2. Attach the other end of the cable to the Gigabit Ethernet LAN port on the back panel of the modem.
Connect a Router or WiFi Router to the LAN Port of the Modem
You can add a router or WiFi router to the Ethernet local area network (LAN) of the modem.
To connect a router or WiFi router to the Ethernet LAN of the modem:
1. Attach one end of the Ethernet cable that came in the product package to an Ethernet port on your
router or WiFi router.
2. Attach the other end of the cable to the Gigabit Ethernet LAN port on the back panel of the modem.
Access the Modem’s Web Pages for the First Time
The modem comes configured and ready to use.You can use the modem’s web pages to monitor data
usage and change basic settings.
You can log in to the modem’s web pages over an Ethernet cable (see Connect a Computer, Switch, Hub,
Router, or WiFi Router to the Modem on page 16).
The modem’s web pages run on any device with a web browser such as Google Chrome, Mozilla Firefox,
and Microsoft Internet Explorer.
To access the modem’s web pages:
1. Launch a web browser from a device that is connected to the modem.
The device can be a computer that is directly connected to the modem or a client from a router that is
connected to the modem.
2. In the address field of your browser, enter http://192.168.5.1.
The limited Dashboard page displays.
3. To access the full Dashboard page and other pages, do the following:
Get Started
17
LTE Modem LB1120 and LB1121

a. In the Sign In field, enter the modem’s admin password.
See the modem label for the default password.
While the password that you enter is unique to your modem and is secure, we
recommend that you change it to a password that you want to use. For more
information, see Change the Modem Password on page 38.
Note
b. If you do not want to enter your password each time that you access the modem’s web pages, select
the Remember me check box.
c. Click the Sign In button.
The full Dashboard page displays.You are now ready to monitor the modem and manage the
settings.
4. To change the language, from the language menu in the upper right of the page, select a language.
The language adjusts.
Get Started
18
LTE Modem LB1120 and LB1121

If you cannot log in to the modem or your browser does not display the Dashboard page, check the following:
• Make sure that the computer, router, or WiFi router is connected to the LAN Gigabit Ethernet port of the
modem.
• Make sure that your browser does not cache the previous page by closing and reopening the browser.
• If your computer is set to a static or fixed IP address (this type of setting is uncommon), change the setting
to obtain an IP address automatically from the modem (see Change the LAN Settings on page 21).
For more troubleshooting information, see You Cannot Log In to the Modem on page 86.
Change the Language
You can change the language of the modem’s web pages.
To change the language:
1. Launch a web browser from a device that is connected to the modem.
The device can be a computer that is directly connected to the modem or a client from a router that is
connected to the modem.
2. In the address field of your browser, enter http://192.168.5.1.
The limited Dashboard page displays.
3. If you did not select the Remember me check box when you logged in previously, enter the modem
password in the Sign In field.
See the modem label for the default password.
4. Click the Sign In button.
The full Dashboard page displays.
5. Select Settings.
The page displays the general settings.
6. In the Language section, from the Default Language menu, select a language.
The Submit button displays after you select the language.
7. Click the Submit button.
Your settings are saved and the language changes.
Get Started
19
LTE Modem LB1120 and LB1121

3
Manage the Modem LAN Settings
This chapter describes how to manage the LAN settings that the modem provides.
The chapter contains the following sections:
• Change the LAN Settings on page 21
• Manage Router Mode and Bridge Mode on page 23
• Change the DHCP Server Settings on page 24
• Disable the DHCP Server on page 26
• Enable the DMZ on page 27
• Disable VPN Pass-Through on page 28
20
Page is loading ...
Page is loading ...
Page is loading ...
Page is loading ...
Page is loading ...
Page is loading ...
Page is loading ...
Page is loading ...
Page is loading ...
Page is loading ...
Page is loading ...
Page is loading ...
Page is loading ...
Page is loading ...
Page is loading ...
Page is loading ...
Page is loading ...
Page is loading ...
Page is loading ...
Page is loading ...
Page is loading ...
Page is loading ...
Page is loading ...
Page is loading ...
Page is loading ...
Page is loading ...
Page is loading ...
Page is loading ...
Page is loading ...
Page is loading ...
Page is loading ...
Page is loading ...
Page is loading ...
Page is loading ...
Page is loading ...
Page is loading ...
Page is loading ...
Page is loading ...
Page is loading ...
Page is loading ...
Page is loading ...
Page is loading ...
Page is loading ...
Page is loading ...
Page is loading ...
Page is loading ...
Page is loading ...
Page is loading ...
Page is loading ...
Page is loading ...
Page is loading ...
Page is loading ...
Page is loading ...
Page is loading ...
Page is loading ...
Page is loading ...
Page is loading ...
Page is loading ...
Page is loading ...
Page is loading ...
Page is loading ...
Page is loading ...
Page is loading ...
Page is loading ...
Page is loading ...
Page is loading ...
Page is loading ...
Page is loading ...
Page is loading ...
Page is loading ...
Page is loading ...
Page is loading ...
Page is loading ...
Page is loading ...
Page is loading ...
Page is loading ...
-
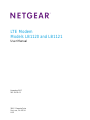 1
1
-
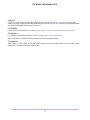 2
2
-
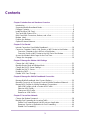 3
3
-
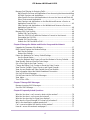 4
4
-
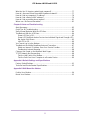 5
5
-
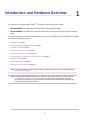 6
6
-
 7
7
-
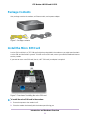 8
8
-
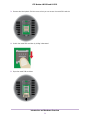 9
9
-
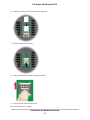 10
10
-
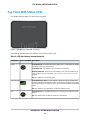 11
11
-
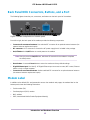 12
12
-
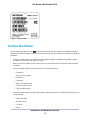 13
13
-
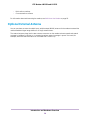 14
14
-
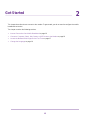 15
15
-
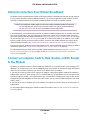 16
16
-
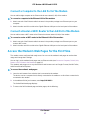 17
17
-
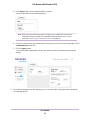 18
18
-
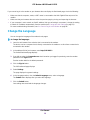 19
19
-
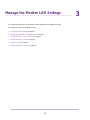 20
20
-
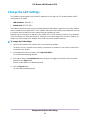 21
21
-
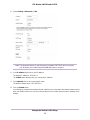 22
22
-
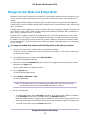 23
23
-
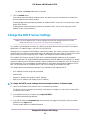 24
24
-
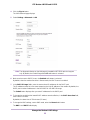 25
25
-
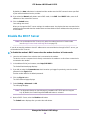 26
26
-
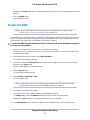 27
27
-
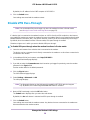 28
28
-
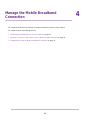 29
29
-
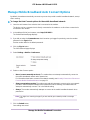 30
30
-
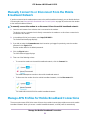 31
31
-
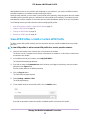 32
32
-
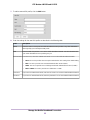 33
33
-
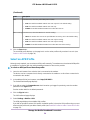 34
34
-
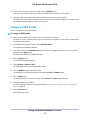 35
35
-
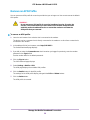 36
36
-
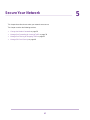 37
37
-
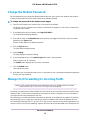 38
38
-
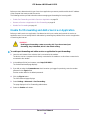 39
39
-
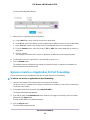 40
40
-
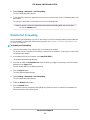 41
41
-
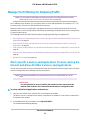 42
42
-
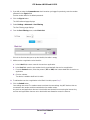 43
43
-
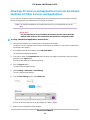 44
44
-
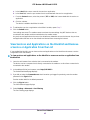 45
45
-
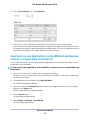 46
46
-
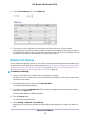 47
47
-
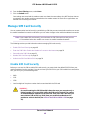 48
48
-
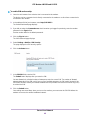 49
49
-
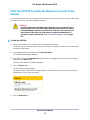 50
50
-
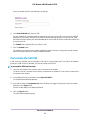 51
51
-
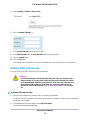 52
52
-
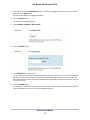 53
53
-
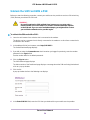 54
54
-
 55
55
-
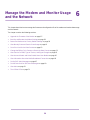 56
56
-
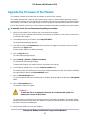 57
57
-
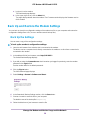 58
58
-
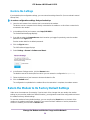 59
59
-
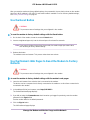 60
60
-
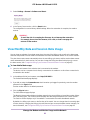 61
61
-
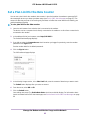 62
62
-
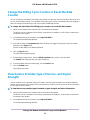 63
63
-
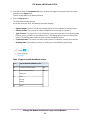 64
64
-
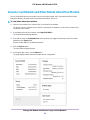 65
65
-
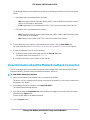 66
66
-
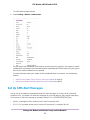 67
67
-
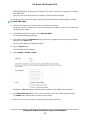 68
68
-
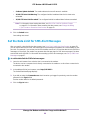 69
69
-
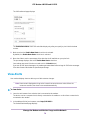 70
70
-
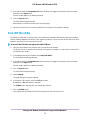 71
71
-
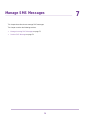 72
72
-
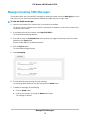 73
73
-
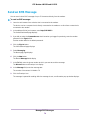 74
74
-
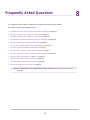 75
75
-
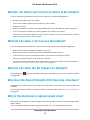 76
76
-
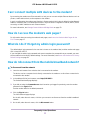 77
77
-
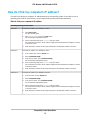 78
78
-
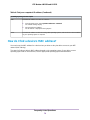 79
79
-
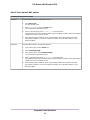 80
80
-
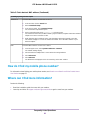 81
81
-
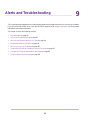 82
82
-
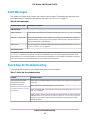 83
83
-
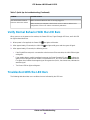 84
84
-
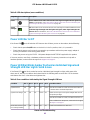 85
85
-
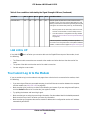 86
86
-
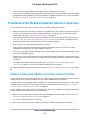 87
87
-
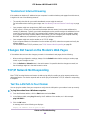 88
88
-
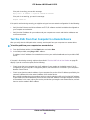 89
89
-
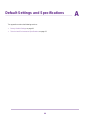 90
90
-
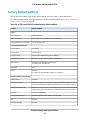 91
91
-
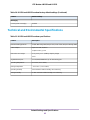 92
92
-
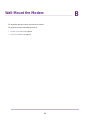 93
93
-
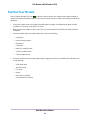 94
94
-
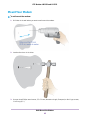 95
95
-
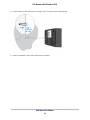 96
96
Ask a question and I''ll find the answer in the document
Finding information in a document is now easier with AI
Related papers
-
Netgear LB1120100NAS Installation guide
-
Netgear MBM621 Installation guide
-
Netgear LG2200D User manual
-
Netgear LB1120-100NAS Installation guide
-
Netgear 302U Manual for Mac
-
Netgear Aircard 797 Mobile Hotspot User guide
-
Netgear MR6550-100APS 5G Mobile Hotspots User guide
-
Verizon MBR1515LVW User manual
-
Netgear LG2200D User manual
-
Netgear MBR1516 User manual
Other documents
-
 AYRSTONE AyrMesh Hub2n Quick start guide
AYRSTONE AyrMesh Hub2n Quick start guide
-
CP Plus DN211-S Installation guide
-
Alcatel OneTouch ONE TOUCH L100V User manual
-
Alcatel One Touch X220 Owner's manual
-
Novatel MiFi 2372 User manual
-
Verizon Novatel Verizon Jetpack 649496017989 User manual
-
Verizon MIFI-4510L User manual
-
Verizon MiFi 4620L Jetpack User manual
-
Verizon MiFi 4620L User manual
-
Verizon Novatel MiFi 5510L Owner's manual