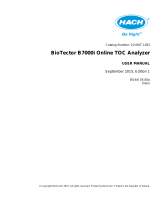DOC023.97.80267
5500sc SiO
2
07/2016, Edition 2
Operations
Fonctionnement
Operaciones
Operações
操作
操作
조작
การปฏิบัติการ

English..............................................................................................................................3
Français......................................................................................................................... 19
Español.......................................................................................................................... 36
Português...................................................................................................................... 54
中文................................................................................................................................. 71
日本語............................................................................................................................. 86
한글............................................................................................................................... 103
ไทย.................................................................................................................................. 119
2

Table of contents
User interface and navigation on page 3 Configure the outputs on page 11
Startup on page 6 View data on page 15
Set up the reagents and standards on page 8 Use an SD card on page 17
Measure a grab sample or standard on page 8 Calibration on page 17
Set up the system on page 9
Safety information
Refer to the installation user manual for general safety information, hazard descriptions and
precautionary labels descriptions.
User interface and navigation
Keypad description
Refer to Figure 1 for the keypad description and navigation information.
Figure 1 Keypad description
1 Display 6 Diag: enter the DIAG/TEST MENU
2 Navigation keys RIGHT, LEFT: switch
measurement displays, select options, navigate
data entry fields
7 Cal: enter the CALIBRATE MENU
3 Navigation keys UP, DOWN: scroll menus, scroll
measurement channels, enter numbers and letters
8 Back: go back to the previous menu
4 Home: go to the main measurement screen 9 Menu: select options from the analyzer main menu
5 Enter: confirm and open sub-menus
Display description
Refer to Figure 2 for the measurement screen descriptions. Refer to Figure 3 for the system status
descriptions.
English
3

Figure 2 Measurement screen
1 Home (main measurement screen) 6 Relays (second icon shown if additional relay
installed)
2 Measurement channel 7 Parameter
3 Activity (shown during a measurement or calibration
process)
8 Measurement value
4 Reminder (for a maintenance task) 9 Channel name
5 SD card (shown when a SD card is inserted) 10 Analyzer name
Figure 3 System status screen
1 Calibration status information 3 Reagent (Rx) and standards (Sx) with fluid level
indicators (%)
1
2 PROGNOSYS service indicator bar 4 PROGNOSYS measurement quality indicator bar
PROGNOSYS indicator bars
The service indicator bar shows the number of days until a service task is necessary. The
measurement quality indicator bar shows the overall measurement health of the analyzer measured
on a scale from 0 to 100.
Color Color meaning for service indicator bar Color meaning for the measurement quality indicator
bar
Green There are at least 45 days until the next
service task is necessary.
The system is in good working condition and the health
percentage is more than 75%.
Yellow At least one service task is required in the
next 10 to 45 days.
The system needs attention to prevent a failure in the
future. The health percentage is between 50 and 75%.
Red One or more service tasks are required
within the next 10 days.
The system needs immediate attention. The health
percentage is below 50%.
1
The number of bottles shown in the display depends on the number of bottles installed.
4 English

Additional display formats
From the main measurement screen, additional display formats are available:
• Single channel analyzers:
• Push the LEFT and RIGHT arrows to switch between the main display and a graphical display.
• Multi-channel analyzers:
• Push the UP or DOWN key to display the measurement for the previous or next channel in
sequence.
• Push the RIGHT key to switch to the multi-channel display (default = 2 channels) or the LEFT
key to switch to the graphical display.
• In the multi-channel display, push the UP and DOWN keys to scroll through all channels. Push
the RIGHT key to add additional channels to the display. Push the LEFT key to remove
channels from the display.
• In the graphical display, push the UP or DOWN key to show the graph for the previous or next
channel in sequence.
Graphical display
The graph shows measurements for up to six channels at once. The graph supplies easy monitoring
of trends and shows changes in the process.
1. From the main measurement screen, push the LEFT arrow to show the graphical display.
Note: Push the UP or DOWN key to show the graph for the previous or next channel in sequence.
2. Push home to change the graph settings.
3. Select an option.
Option Description
MEASUREMENT VALUE Set the measurement value for the selected channel. Select between AUTO
SCALE and MANUALLY SCALE. Enter the minimum and maximum ppb value in
the MANUALLY SCALE menu.
DATE & TIME RANGE Select the date and time range to show on the graph: last day, last 48 hours, last
week or last month.
Power switch and SD card location
Figure 4 shows the power switch, the SD card slot and the indicator lights.
English
5

Figure 4 Power switch and SD card
1 Status indicator light 3 Analyzer ON/OFF indicator LED
2 Power switch (UP = ON)
2
4 SD card slot
Status indicator light
When the analyzer power switch is on, a status indicator light is on. Refer to Table 1.
Table 1 Status indicator definitions
Light color Definition
Green The analyzer is in operation with no warnings, errors or reminders.
Yellow The analyzer is in operation with active warnings or reminders.
Red The analyzer is not in operation due to an error condition. A serious problem has occurred.
Startup
Turn on the analyzer
1. Open the top door.
2. Pull the analytics panel open. A magnetic latch holds the panel closed.
3. Turn on the power switch on the main circuit board (refer to Figure 4 on page 6).
4. Close the analytics panel.
Start the analyzer setup
When the analyzer is powered on for the first time, or powered on after the configuration settings
have been set to their default values:
1. Select the applicable LANGUAGE.
2. Select the DATE FORMAT.
3. Set the DATE and TIME.
4. When prompted, confirm with YES to setup the analyzer.
Note: The analyzer stays in initialization mode until the configuration is complete.
5. Select the channel.
6. Select the measurement mode.
7. The setup results for the channel, sample flow, sample pressure and minimum flow are shown.
Make sure that the following values are within range:
2
Open the upper door and the analytics panel. The power switch is inside on the far right side on
the back of the analyzer.
6 English

• Sample pressure: minimum 0.14 bar (2 psi)
Note: The maximum pressure is regulated by a pressure regulator at 0.28 bar (4 psi).
• Minimum flow: 55 mL/minute
8. Push enter to confirm.
9. When prompted, make sure that the reagent bottles are full and confirm with YES.
10. When prompted, make sure that the standard bottles are full and confirm with YES.
11. Reagent 1 has a known effect on the measurement value. The value attributed to this effect is
printed on the bottle as a BLANK value. When prompted, enter this value.
Note: The analyzer setup does not configure relays, outputs, network cards, calculations or calibration parameters.
Refer to Calibration on page 17 for configuration information for calibration parameters. Refer to Configure the
outputs on page 11 for configuration information for relays, outputs or network cards. Refer to Set up the
calculation on page 10 to setup calculations.
Configure the sequencer (optional)
Option only available for the multi-channel version of the analyzer.
1. Select SETUP SYSTEM>CONFIGURE SEQUENCER.
Option Description
ACTIVATE
CHANNELS
Starts or stops measurements for individual sample sources. Use the UP and DOWN
navigation keys to scroll through the channels. Deselect a channel with the LEFT
navigation key. Push enter to confirm.
Note: Inactive channels are shown with a "~" character before the channel name on all
displays.
SEQUENCE
CHANNELS
Sets the measurement order of the sample sources. Use the UP and DOWN navigation
keys to scroll through the sequence. For each sequence number use the LEFT and
RIGHT navigation keys to select a channel. Push enter to confirm.
Calibrate the analyzer
N O T I C E
The manufacturer recommends calibration of the analyzer after 1 day of operation to allow all system components
to stabilize.
Refer to Calibration on page 17 to start a calibration.
Operation
W A R N I N G
Potential fire and explosion hazard. This equipment is intended for only aqueous type samples. Use with
flammable samples can result in a fire or explosion.
C A U T I O N
Chemical exposure hazard. Obey laboratory safety procedures and wear all of the personal protective
equipment appropriate to the chemicals that are handled. Refer to the current safety data sheets
(MSDS/SDS) for safety protocols.
When the lower door is opened, the current measurement or calibration is stopped. When the lower
door is closed, the previous measurement or calibration starts again.
English
7

Set up the reagents and standards
Make sure to set the sample flow rate and install the reagent bottles before this task is started.
1. Push menu and then go to REAGENTS/STANDARDS.
2. Select one of the options. Use the SET options when the volume of existing reagents/standards
needs to be adjusted. Use the RESET options when reagents/standards are replaced or renewed
(bottles are replaced).
Option Description
SET REAGENT LEVEL Sets the volume of a specific reagent in the reagent bottle to an estimated value.
Range: 1–100%.
SET STANDARD LEVEL Sets the volume of a specific standard solution in the standard bottle to a
calculated approximate value. Range: 1–100%.
SET CLEANING LEVEL Sets the volume of the cleaning solution in the cleaning solution bottle to an
estimated value. Range: 1–100%.
RESET REAGENT
LEVELS
Sets the volume of reagent in the reagent bottles to 100% full.
RESET STANDARD
LEVELS
Sets the volume of standard solution in the standard bottle to 100% full.
RESET CLEANING
SOLUTION LEVELS
Sets the volume of the cleaning solution in the cleaning solution bottle to 100%
full.
PRIME REAGENTS Starts the flow of all reagents through the tube and valve system. IMPORTANT:
prime the reagents each time the reagents are changed to remove bubbles
and push the new reagents through the system.
ENTER BLANK VALUE Sets the blank to a specific value printed on the R1 bottle label.
Grab sample options
The grab sample menu allows the user to analyze a specific sample or standard. Two options are
available:
• GRAB SAMPLE IN: This option is used to analyze an external sample or standard.
• GRAB SAMPLE OUT: This option is used to extract a sample directly from a sample line for
external analysis.
Measure a grab sample or standard
Use the grab sample funnel to measure grab samples taken from other areas in the system or to
measure a standard for a calibration verification.
1. Collect 250–500 mL of the sample or standard in a clean container.
2. Rinse the funnel outside of the unit with the collected sample.
3. Install the funnel again.
4. Select GRAB SAMPLE>GRAB SAMPLE IN.
5. Complete the instructions on the display. The result shows for 5 minutes.
Note: To see the result after 5 minutes, go to the Event Log.
Get a grab sample from the analyzer
Use the grab sample tube to manually dispense a grab sample from one of the sample sources for
external analysis.
The sample source is measured by the analyzer immediately after the sample is dispensed. The
value of the sample source and the job identification number for the grab sample are shown on the
display.
8
English

1. Select GRAB SAMPLE>GRAB SAMPLE OUT.
2. Complete the instructions on the display.
3. Put the grab sample out tube in a clean container. The grab sample tube is located in the lower
unit of the cabinet on the left side.
4. Push down on the spigot (upper left corner of the lower compartment) for the grab sample tube to
dispense a grab sample.
Set up the system
The configuration settings can be changed in the SETUP SYSTEM menu or in the analyzer setup.
Refer to Start the analyzer setup on page 6.
1. Select SETUP SYSTEM.
2. Push menu and select SETUP SYSTEM.
3. Select an option.
Option Description
MEAS MODE Changes the mode of the measurement cycle. Options: interval or continuous
(default). The continuous mode measures approximately every 9 minutes.
EDIT INTERVAL
(conditional)
Changes the interval time when MEAS MODE is set to interval. Options:
10–240 minutes (default = 15 minutes).
MEAS UNITS Changes the measurement units that are shown on the display and in the data
log. Options: ppb (default), ppm, mg/L, µg/L.
SIGNAL AVERAGE Selects the number of measurements used to calculate an average measurement
(1–5). This reduces variability in measurements (default = 1, no averaging).
EDIT ANALYZER
NAME
Changes the name that is shown on the top of the measurement screen
(maximum of 16 characters).
EDIT CHANNEL NAME Changes the name of the sample source that is shown on the measurement
screen (maximum of 10 characters).
CONFIGURE
SEQUENCER (optional)
Starts or stops measurements for individual sample sources. Sets the
measurement order of the sample sources when there is more than one sample
source.
SAMPLE MISSING Sets the operation that occurs if no sample is detected. Options: ON DELAY
(default) or OFF DELAY. ON DELAY: the instrument waits the remainder of the
measurement cycle, then goes to the next sample in the sequence. OFF DELAY:
the instrument waits 10 seconds, then goes to the next sample in the sequence.
SET DATE & TIME Sets the analyzer time and date.
DISPLAY SETUP Changes the language. Adjusts the order measurements are shown. Adjusts the
display contrast settings.
DISABLE REMINDERS Stops scheduled maintenance alerts for individual components. Options: tubing,
stir bar, colorimeter cell, air filter, stir motor, air relief valve, pinch valve, air
compressor, reagent valves, sample valves, standard valves, colorimeter LED, fan
filter, air check valve.
MANAGE DEVICES Installs or removes input modules. Refer to Manage devices on page 10 for
more information.
INSTRUMENT
INFORMATION
Shows the analyzer information. Refer to View instrument information
on page 16.
CALCULATION Set up variables, parameters, units and formulas for the analyzer. Refer to Set up
the calculation on page 10.
SETUP OUTPUTS Selects and configures the 4–20 mA setup, the relay setup and the error hold
mode. Refer to Configure the outputs on page 11 for more information.
English 9

Option Description
SETUP NETWORK
(conditional)
Shows only if a network card is installed. The network card support is for Modbus,
Profibus and HART.
SECURITY SETUP Enables or disables the pass code (default = HACH55).
AIR PURGE Enables the air purge for use with an external air supply. Options: on or off
(default). Off: an external air supply is not used. The vent fan is enabled and the
air filter is installed. On: an external air supply is connected to the instrument. The
vent fan is disabled. The air filter is replaced with a fan filter plug. To use this
feature, make sure that the fan filter plug is installed. Refer to the documentation
that is supplied with the air purge kit.
RESET DEFAULTS Sets the configuration to the factory defaults.
Manage devices
Install or remove input modules.
1. Push menu and select MANAGE DEVICES.
2. Select an option.
Option Description
SCAN FOR DEVICES The system shows the connected devices.
Note: If no device is connected, the system returns to the main measurement
screen.
DELETE DEVICE Removes the device when the device is no longer connected.
Set up the calculation
Set up variables, parameters, units and formulas for the analyzer.
1. Push menu and select CALCULATION.
2. Select an option.
Option Description
SET VARIABLE X Selects the sensor referring to the variable X.
SET PARAMETER X Selects the parameter referring to the variable X.
SET VARIABLE Y Selects the sensor referring to the variable Y.
SET PARAMETER Y Selects the parameter referring to the variable Y.
SET FORMULA Selects the calculation formula to complete. Options: None, X-Y, X+Y, X/Y, [X/Y]%, [X
+Y]/2, X*Y, [X-Y]%/X
DISPLAY FORMAT Selects the number of decimal places shown in a calculation result. Options: Auto,
XXXXX, XXXX.X, XXX.XX, XX.XXX, X.XXXX
SET UNITS Enters the unit name (maximum of 5 characters).
SET PARAMETER Enters the measurement name (maximum of 5 characters).
10 English

Configure the outputs
4–20 mA module setup
1. Push menu and select SETUP SYSTEM>SETUP OUTPUTS>4–20mA SETUP.
2. Select the OUTPUT.
3. Select an option.
Option Description
ACTIVATION The menu list items change with the selected function. Refer to 4–20 mA activation
options on page 11 for more information.
SELECT SOURCE Select the output. Options: None if the output is not configured, the analyzer name or
calculation if a calculation formula has been configured. Refer to Set up the calculation
on page 10.
SET PARAMETER Select the measurement channel from the list.
SET FUNCTION Select a function. Further options will vary depending on which function is chosen.
LINEAR CONTROL—Signal is linearly dependent on the process value. PID CONTROL
—Signal works as a PID (Proportional, Integral, Derivative) controller. LOGARITHMIC—
Signal is represented logarithmically within the process variable range. BILINEAR—
Signal is represented as two linear segments within the process variable range.
SET TRANSFER If TRANSFER is or will be selected as the ERROR HOLD MODE, select SET
TRANSFER and enter the transfer value. Range: 3.0 to 23.0 mA (default = 4.000). Refer
to Set the error hold mode on page 14.
SET FILTER Enter the filter value. This is a time-average filter value of 0 to 120 seconds (default = 0).
SCALE 0mA/4mA Select the scale (0–20 mA or 4–20 mA).
4–20 mA activation options
1. Push menu and select SETUP SYSTEM>SETUP OUTPUTS>4–20mA SETUP.
2. Select the applicable OUTPUT.
3. Select SET FUNCTION>LINEAR CONTROL and then select the applicable options in the
ACTIVATION menu.
Option Description
SET LOW VALUE Sets the low endpoint of the process variable range.
SET HIGH VALUE Sets the high endpoint (upper value) of the process variable range.
4. Select SET FUNCTION>PID CONTROL and then select the applicable options in the
ACTIVATION menu.
Option Description
SET MODE AUTO—the signal is automatically controlled by the algorithm when the analyzer uses
proportional, integral and derivative inputs.
MANUAL—the signal is controlled by the user. To change the signal manually, change the
% value in MANUAL OUTPUT.
PHASE Selects the signal result when process changes occur.
DIRECT—signal increases as the process increases.
REVERSE—signal increases as the process decreases.
SET SETPOINT Sets the value for a control point in the process.
PROP BAND Sets the value for the difference between the measured signal and the necessary setpoint.
INTEGRAL Sets the period of time from the reagent injection point to the contact with the measuring
device.
English 11

Option Description
DERIVATIVE Sets a value that adjusts for vacillation of the process. The majority of applications can be
controlled without the use of the derivative setting.
TRANSIT TIME Sets the value to stop the PID control for a selected period of time when the sample moves
from the control pump to the measurement sensor.
5. Select SET FUNCTION>LOGARITHMIC and then select the applicable options in the
ACTIVATION menu.
Option Description
SET 50% VALUE Sets the value corresponding to 50% of the process variable range.
SET HIGH VALUE Sets the high endpoint (upper value) of the process variable range.
6. Select SET FUNCTION>BILINEAR and then select the applicable options in the ACTIVATION
menu.
Option Description
SET LOW VALUE Sets the low endpoint of the process variable range.
SET HIGH VALUE Sets the high endpoint (upper value) of the process variable range.
SET KNEE POINT VALUE Sets the value at which the process variable range divides into another linear
segment.
SET KNEE POINT CURRENT Sets the value of the current at the knee point value.
Relay setup
1. Push menu and select SETUP SYSTEM>SETUP OUTPUTS>RELAY SETUP.
2. Select the relay.
3. Select an option.
Option Description
ACTIVATION The menu list items change with the selected function. Refer to Relay activation options
on page 12 for more information.
SELECT SOURCE Selects the output. Options: None (if the relay is not configured), the analyzer name or
calculation (if a calculation formula has been configured). Refer to Set up the calculation
on page 10.
SET FUNCTION Selects a function. ALARM—The relay starts when the upper or lower alarm value is
triggered. FEEDER CONTROL—The relay shows if a process value is larger or falls
below a setpoint. EVENT CONTROL—The relay toggles if a process value reaches an
upper or lower limit. SCHEDULER—The relay switches at certain times independently of
any process value. WARNING—The relay shows warning and error conditions in
probes. PROCESS EVENT—The relay switches when the analyzer does a specified
operation.
SET TRANSFER Selects active or inactive.
FAIL SAFE Selects yes or no.
Relay activation options
1. Push menu and select SETUP SYSTEM>SETUP OUTPUTS>RELAY SETUP.
2. Select the applicable relay.
12
English

3. Select ALARM in the FUNCTION menu and then select the applicable options in the
ACTIVATION menu.
Option Description
LOW ALARM Sets the value to set the relay to on in response to the decreasing measured value. For
example, if the low alarm is set for 1.0 and the measured value drops to 0.9, the relay
starts.
HIGH ALARM Sets the value to set the relay to on in response to the increasing measured value. For
example, if the high alarm is set for 1.0 and the measured value increases to 1.1, the
relay starts.
LOW DEADBAND Sets the range where the relay stays on after the measured value increases above the
low alarm value. For example, if the low alarm is set for 1.0 and the low deadband is set
for 0.5, the relay stays on between 1.0 and 1.5. The default is 5% of the range.
HIGH DEADBAND Sets the range where the relay stays on after the measured value decreases below the
high alarm value. For example, if the high alarm is set for 4.0 and the high deadband is
set for 0.5, the relay stays on between 3.5 and 4.0. The default is 5% of the range.
OFF DELAY Sets a delay time (0–300 seconds) to set the relay off (default = 5 seconds).
ON DELAY Sets a delay time (0–300 seconds) to set the relay on (default = 5 seconds).
4. Select FEEDER CONTROL in the FUNCTION menu and then select the applicable options in the
ACTIVATION menu.
Option Description
PHASE Specifies the relay status if the process value is larger than the setpoint. HIGH (default)
—sets the relay to on when the process value is larger than the setpoint. LOW—sets
the relay to on when the process value falls below the setpoint.
SET SETPOINT Sets the process value for the relay to toggle between the high and low value (default =
10).
DEADBAND Sets a delay so that the relay will be stable as the process value converges to the
setpoint.
OVERFEED TIMER Sets the maximum amount of time to get to the process setpoint. When the time
expires and the relay does not show the setpoint, the relay is set to off. After an
overfeed alarm occurs, reset the timer manually.
OFF DELAY Sets a delay time to set the relay to off (default = 5 seconds).
ON DELAY Sets a delay time to set the relay to on (default = 5 seconds).
5. Select EVENT CONTROL in the FUNCTION menu and then select the applicable options in the
ACTIVATION menu.
Option Description
SET SETPOINT Sets the value to set the relay to on.
DEADBAND Sets a delay so that the relay will be stable as the process value converges to the setpoint.
OnMax TIMER Sets the maximum time the relay stays on (default = 0 min).
OffMax TIMER Sets the maximum time the relay stays off (default = 0 min).
OnMin TIMER Sets the time the relay stays on, independent from the measured value (default = 0 min).
OffMin TIMER Sets the time the relay stays off, independent from the measured value (default = 0 min).
6. Select SCHEDULER in the FUNCTION menu and then select the applicable options in the
ACTIVATION menu.
Option Description
HOLD OUTPUTS Holds or transfers outputs for the selected channels.
English 13

Option Description
RUN DAYS Selects the days the relay stays on. Options: Sunday, Monday, Tuesday, Wednesday,
Thursday, Friday, Saturday
START TIME Sets the start time.
INTERVAL Sets the time between activation cycles (default = 5 min).
DURATION Sets the period of time the relay is set to on (default = 30 sec).
OFF DELAY Sets the time for additional hold/output time after the relay is set to off.
7. Select WARNING in the FUNCTION menu and then select the applicable options in the
ACTIVATION menu.
Option Description
WARNING LEVEL Sets the level for the warning activation and starts applicable individual warnings.
8. Select PROCESS EVENT in the FUNCTION menu and then select the applicable options in the
ACTIVATION menu.
Note: More than one option can be selected.
Option Description
MEASURING 1 Closes relay during measurement cycle.
MEASURING 2 Closes relay during measurement cycle.
MEASURING 3 Closes relay during measurement cycle.
MEASURING 4 Closes relay during measurement cycle.
MEASURING 5 Closes relay during measurement cycle.
MEASURING 6 Closes relay during measurement cycle.
ZERO CAL Closes relay during ZERO CAL cycle.
SLOPE CAL Closes relay during SLOPE CAL cycle.
SHUTDOWN Closes relay when in SHUTDOWN mode.
STARTUP Closes relay during STARTUP cycle.
GRAB SAMPLE Closes relay during GRAB SAMPLE measurement.
MARK END OF MEASUR Closes relay for 1 second at the end of each measurement cycle.
Set the error hold mode
1. Push menu and select SETUP SYSTEM>SETUP OUTPUTS>ERROR HOLD MODE.
2. Select an option.
Option Description
HOLD OUTPUTS Holds the outputs at the last known value when communications are lost.
TRANSFER OUTPUTS Switches to the transfer mode when communications are lost. The outputs transfer
to a pre-defined value.
14 English

View data
The analyzer stores a maximum of 18,000 data points. After 18,000 data points are stored, the oldest
data points are overwritten with new data.
1. Select VIEW DATA.
2. Select an option.
Option Description
ANALYZER DATA Shows analyzer status information (refer to Table 2).
MEASUREMENT DATA Shows measurement information (refer to Table 3).
LOG DATA Selects the data log and/or the event log. DATA LOG—shows the measurement
values. Select start time, number of hours and/or number of readings. EVENT LOG
—shows all analyzer information (e.g. alarms, warnings, configuration changes,
and so on.). Select start time, number of hours and/or number of readings.
Table 2 Analyzer data
Element Definition
CELL TEMP Temperature of the colorimeter cell block heater (ideally 49.8 °C to 50.2 °C (121.64 °F
to 122.36 °F))
REAGENT TEMP Reagent temperature before it enters the colorimeter
AMBIENT TEMP Air temperature inside the electronics area
SAMPLE TEMP Sample pre-heater block temperature (typically 45 °C to 55 °C (113 °F to 131 °F) but
could reach 58 °C (136.4 °F))
AIR PRESS Reagent air pressure in the reagent bottles (ideally 3.95 to 4.10 psi)
LED DUTY CYCLE Depends on condition of colorimeter cell and age of analyzer (typically 7,200 to
40,000 counts)
HEATER DUTY CYCLE Percentage of time the colorimeter heater is on to maintain a constant 50 °C (122 °F)
SAMPLE FLOW Approximate sample flow into the colorimeter, measured during the flush cycle
SAMPLE PRESS 1 Sample pressure before the pre-heater block (ideally 2 to 4.5 psi depending on
incoming sample pressure)
SAMPLE PRESS 2 Sample pressure after the sample pre-heater, which is used to calculate the sample
flow. The sample pressure is almost zero when the flush is set to off and is
approximately 0.2 psi when the flush is on (depends on inlet pressure and flow).
REAGENT 1 Level of reagent remaining
REAGENT 2 Level of reagent remaining
REAGENT 3 Level of reagent remaining
STD SOLUTION Level of standard solution remaining
FAN SPEED The speed of the ventilation fan.
LEAK COUNTS Indication of possible fluid leaks (range 0 to 1023). A count of over 511 indicates a fluid
leak
Table 3 Measurement data
Element Definition
LAST MEAS CHANNEL Last channel measured.
LAST MEAS TIME Time of last measurement.
English 15

Table 3 Measurement data (continued)
Element Definition
LAST ABS Last absorbance reading.
LAST CONC Concentration of last measurement.
NEXT MEAS TIME Time the next measurement will be taken.
DARK Number of A/D counts measured when the LED is turned off.
REF Reference A/D count used to compensate for natural color and turbidity.
SAMPLE A/D counts measurement (after color development) used to determine the
concentration of the sample.
DARK STD DEV Standard deviation of dark counts out of 6 readings.
REF STD DEV Standard deviation of reference counts out of 6 readings.
SAMPLE STD DEV Standard deviation of sample counts out of 6 readings.
SAMPLE VOLUME Total sample flush volume through the colorimeter for the measurement cycle.
REAGENT 1 Calculated reagent delivery time to the sample based on temperature, pressure and
viscosity.
REAGENT 2 Calculated reagent delivery time to the sample based on temperature, pressure and
viscosity.
REAGENT 3 Calculated reagent delivery time to the sample based on temperature, pressure and
viscosity.
View instrument information
1. Select INSTRUMENT INFORMATION.
2. Select an option.
Option Description
ANALYZER INFO Shows the software information and serial number.
MODULE INFO (option is available when a
module is installed)
Shows the connected modules with software information
and serial number.
Set up LINK2SC
The LINK2SC procedure is a secure method for the data exchange between process probes,
analyzers and LINK2SC-compatible laboratory instruments. Use an SD memory card for the data
exchange. Refer to the LINK2SC documentation on http://www.hach.com for a detailed description of
the LINK2SC procedure.
1. Push menu and select LINK2SC.
2. Select an option.
Option Description
CREATE A NEW JOB Starts the grab sample operation for the measurement value exchange between the
analyzer and the laboratory.
JOB LIST Selects the job file to send the job to the laboratory or deletes the job. JOB TO LAB
—the analyzer data is sent to the SD card as a job file. ERASE JOB—deletes the
data.
JOB ID MIN Specifies the minimum value for the ID number range.
JOB ID MAX Specifies the maximum value for the ID number range.
16 English

Use an SD card
Use an SD memory card to update the software and firmware and to download the event and data
logs. The SD icon is visible in the upper status bar of the main measurement screen when a card is
installed. The manufacturer recommends to use an SD card with a minimum of 2 GB storage
capacity.
1. Install the SD card (refer to Figure 4 on page 6).
2. Select SD CARD SETUP from the MAIN MENU.
Note: The SD CARD SETUP option shows only when an SD card is installed.
3. Select an option.
Option Description
UPGRADE SOFTWARE
(conditional)
Shows when an the upgrade file is available on the SD card. Select the specific
device for the upgrade.
SAVE LOGS Selects the device for the download data and to save the logs for last day, last
week, last month or all.
MANAGE
CONFIGURATION
Saves and restores the backup settings, restore settings and/or transfer
settings between instruments.
WORK WITH DEVICES READ DEVICE FILES—selects the data for each device to save on the SD
card. Options: sensor diag, measurement data (curve data for a measurement
cycle), cal history, cal data and/or test script. WRITE DEVICE FILES—shows
when an upgrade file is available for a new measurement cycle script.
Update the firmware
Use an SD card with an upgrade file to update the firmware for the controller, sensor or network card.
The upgrade menu is shown only when the SD card contains an upgrade file.
1. Install the SD card into the SD card slot.
2. Select SD CARD SETUP from the MAIN MENU.
Note: The SD CARD SETUP option shows only when an SD card is installed.
3. Select UPGRADE SOFTWARE and confirm. Select the device and upgrade version, if applicable.
4. When the upgrade is complete, the display shows TRANSFER COMPLETE. Remove the SD
card.
5. Restart the instrument for the upgrade to take effect.
Calibration
N O T I C E
The manufacturer recommends calibration of the analyzer after 1 day of operation to allow all system components
to stabilize.
The automatic calibration uses the installed known standard to calibrate the analyzer. Calibration can
be done manually or scheduled to occur automatically. Use the calibration menu to view calibration
data, start or cancel the auto calibration, override the auto cal settings, calibrate manually or to reset
to the default calibration.
1. Push cal to display the calibration menu.
Option Description
START MANUAL CAL Refer to Start a calibration manually on page 18.
SET AUTO CALIBRATION Refer to Schedule automatic calibrations on page 18.
English 17

Option Description
CALIBRATION DATA Displays data from the last calibration and the due date and time of the next
scheduled calibration.
OVERRIDE CALIBRATION Enter new slope and/or zero value (reagent blank). When OVERRIDE
CALIBRATION is selected, the automatic calibration is disabled for the selected
option.
OUTPUT CALIBRATION Select a 4-20 mA output and enter the output values to be sent.
RESET DEFAULT CAL Reset calibration data to default values and disables automatic calibration. On
completion, perform a new calibration.
Schedule automatic calibrations
1. Push cal, then select SET AUTO CALIBRATION.
2. Select ACTIVATE AUTO CAL>YES.
3. Select STD SOLUTION and enter the standard value in ppb.
4. Select a schedule option for calibration.
Option Description
TIME BASE Sets the interval between calibrations. Options: DAYS or HOURS.
WEEK DAY Selects the day or days of the week for calibration when TIME BASE is set to DAY.
TIME Sets the time of day for calibration when the TIME BASE is set to DAY.
SET INTERVAL Sets the interval between automatic calibrations in hours when the TIME BASE is set to
HOURS .
Start a calibration manually
1. Push cal, then select START MANUAL CAL.
2. The type of calibration is displayed. Push enter to start the calibration.
3. The measurement status is displayed. Select YES to interrupt the current measurement cycle and
start the calibration immediately. Select NO to wait until the current measurement cycle has
completed before the calibration starts.
4. Complete the instructions on the display.
18
English

Table des matières
Interface utilisateur et navigation à la page 19 Configurer les sorties à la page 27
Mise en marche à la page 22 Affichage des données à la page 31
Configurer les réactifs et les étalons à la page 24 Utiliser une carte SD à la page 33
Mesurer un échantillon ponctuel ou un étalon
à la page 24
Etalonnage à la page 34
Configurer le système à la page 25
Consignes de sécurité
Reportez-vous au manuel d'utilisation et d'installation pour connaître les consignes de sécurité
générales, les descriptions des risques et les descriptions des étiquettes de mise en garde.
Interface utilisateur et navigation
Description du clavier
Consultez Figure 1 pour obtenir une description du clavier et des informations de parcours des
menus.
Figure 1 Description du clavier
1 ECRAN 6 Diag (Diagramme) : permet d'accéder au MENU
DIAG/TEST
2 Touches de navigation DROITE/GAUCHE :
permettent de basculer entre les écrans de mesure,
de sélectionner des options et de parcourir les
champs de saisie de données
7 Cal (Etalonnage) : permet d'accéder au MENU
D'ETALONNAGE
3 Touches de navigation HAUT/BAS : permettent de
parcourir les menus et les canaux de mesure, et de
saisir des nombres et des lettres
8 Back (Retour) : permet de revenir au menu
précédent
4 Home (Accueil) : permet d'accéder à l'écran de
mesure principal
9 Menu : permet de sélectionner des options dans le
menu principal de l'analyseur
5 Enter (Entrée) : permet de confirmer et d'ouvrir des
sous-menus
Description de l'affichage
Reportez-vous à la Figure 2 pour obtenir une description de l'écran de mesure. Reportez-vous à la
Figure 3 pour obtenir une description de l'écran d'état du système.
Français
19

Figure 2 Ecran de mesure
1 Accueil (écran de mesure principal) 6 Relais (seconde icône affichée lorsqu'un relais
supplémentaire est installé)
2 Canal de mesure 7 Paramètre
3 Activité (pendant une mesure ou un processus
d'étalonnage)
8 Valeur de mesure
4 Rappel (pour une tâche de maintenance) 9 Nom du canal
5 Carte SD (affichée lorsqu'une carte SD est insérée) 10 Nom de l'analyseur
Figure 3 Ecran d'état du système
1 Informations sur l'état de l'étalonnage 3 Réactif (Rx) et étalons (Sx, Standard) avec
indicateurs de niveau de liquide (%)
1
2 Barre d'indication de service PROGNOSYS 4 Barre d'indication de qualité des mesures
PROGNOSYS
Barres d'indication PROGNOSYS
La barre d'indication de service indique le nombre de jours précédant la prochaine intervention
nécessaire. La barre d'indication de la qualité des mesures indique l'intégrité de mesure globale de
l'analyseur mesurée sur une échelle de 0 à 100.
Couleur Signification de la couleur pour la barre
d'indication de service
Signification de la couleur pour la barre d'indication
de la qualité des mesures
Vert Il reste au moins 45 jours avant que la
prochaine intervention soit nécessaire.
Le système est en bon état de fonctionnement et le
pourcentage d'intégrité est supérieur à 75 %.
Jaune Au moins une intervention sera nécessaire
dans les 10 à 45 jours.
Le système doit être surveillé afin d'éviter une panne à
l'avenir. Le pourcentage d'intégrité est compris entre
50 et 75 %.
Rouge Une ou plusieurs interventions seront
nécessaires dans les 10 prochains jours.
Le système réclame une attention immédiate. Le
pourcentage d'intégrité est inférieur à 50 %.
1
Le nombre de bouteilles indiqué à l'écran dépend du nombre de bouteilles installées.
20 Français
Page is loading ...
Page is loading ...
Page is loading ...
Page is loading ...
Page is loading ...
Page is loading ...
Page is loading ...
Page is loading ...
Page is loading ...
Page is loading ...
Page is loading ...
Page is loading ...
Page is loading ...
Page is loading ...
Page is loading ...
Page is loading ...
Page is loading ...
Page is loading ...
Page is loading ...
Page is loading ...
Page is loading ...
Page is loading ...
Page is loading ...
Page is loading ...
Page is loading ...
Page is loading ...
Page is loading ...
Page is loading ...
Page is loading ...
Page is loading ...
Page is loading ...
Page is loading ...
Page is loading ...
Page is loading ...
Page is loading ...
Page is loading ...
Page is loading ...
Page is loading ...
Page is loading ...
Page is loading ...
Page is loading ...
Page is loading ...
Page is loading ...
Page is loading ...
Page is loading ...
Page is loading ...
Page is loading ...
Page is loading ...
Page is loading ...
Page is loading ...
Page is loading ...
Page is loading ...
Page is loading ...
Page is loading ...
Page is loading ...
Page is loading ...
Page is loading ...
Page is loading ...
Page is loading ...
Page is loading ...
Page is loading ...
Page is loading ...
Page is loading ...
Page is loading ...
Page is loading ...
Page is loading ...
Page is loading ...
Page is loading ...
Page is loading ...
Page is loading ...
Page is loading ...
Page is loading ...
Page is loading ...
Page is loading ...
Page is loading ...
Page is loading ...
Page is loading ...
Page is loading ...
Page is loading ...
Page is loading ...
Page is loading ...
Page is loading ...
Page is loading ...
Page is loading ...
Page is loading ...
Page is loading ...
Page is loading ...
Page is loading ...
Page is loading ...
Page is loading ...
Page is loading ...
Page is loading ...
Page is loading ...
Page is loading ...
Page is loading ...
Page is loading ...
Page is loading ...
Page is loading ...
Page is loading ...
Page is loading ...
Page is loading ...
Page is loading ...
Page is loading ...
Page is loading ...
Page is loading ...
Page is loading ...
Page is loading ...
Page is loading ...
Page is loading ...
Page is loading ...
Page is loading ...
Page is loading ...
Page is loading ...
Page is loading ...
Page is loading ...
Page is loading ...
/