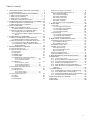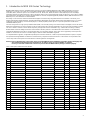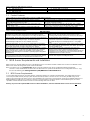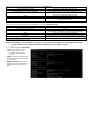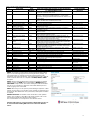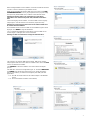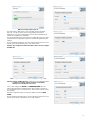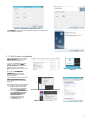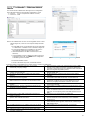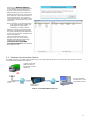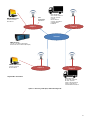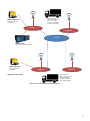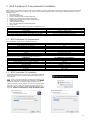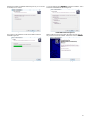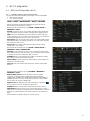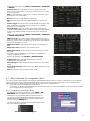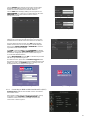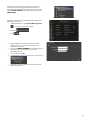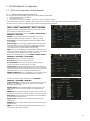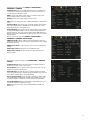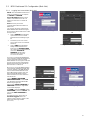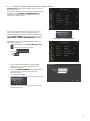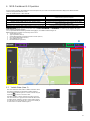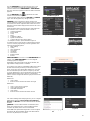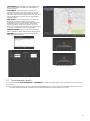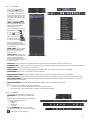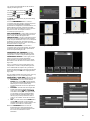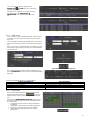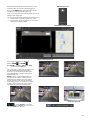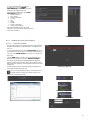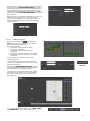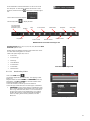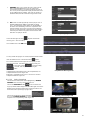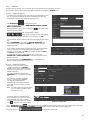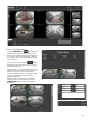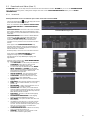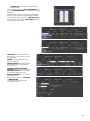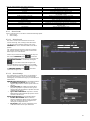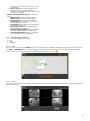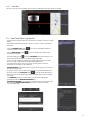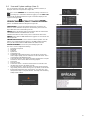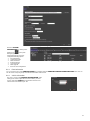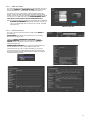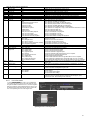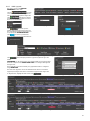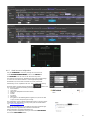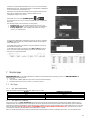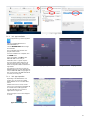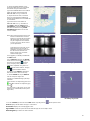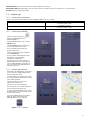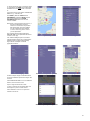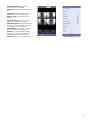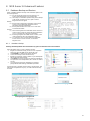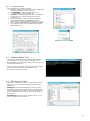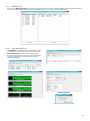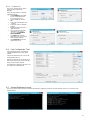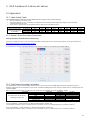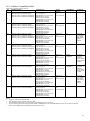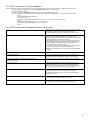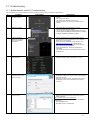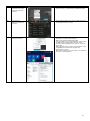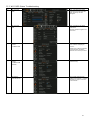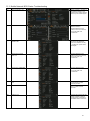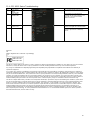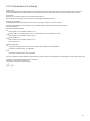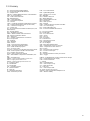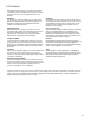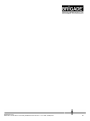Brigade MDR-504XX-XXXX(NA) User manual
- Category
- Water pumps
- Type
- User manual
This manual is also suitable for

Installation Guide 5233B
Mobile Digital Recorder
MDR-504XX-XXXX(XX)
MDR-508XX-XXXX(XX)
MDR 500 Series Network Connectivity Software and Infrastructure Manual
(For Operators and Information Technology Professionals)
Please refer to www.brigade-electronics.com for most up-to-date data on all products

2
Table of Contents
1 Introduction to MDR 500 Series Technology ........... 3
1.1 Product Features ........................................................ 4
2 MDR Server Requirements and Installation ............ 4
2.1 MDR Server Requirements ......................................... 4
2.2 MDR Server Installation .............................................. 5
2.3 MDR Server Configuration .......................................... 9
2.4 Hardware Communication Options ........................... 11
3 MDR-Dashboard 5.0 Requirements & Installation . 14
3.1 MDR-Dashboard 5.0 Requirements .......................... 14
3.2 MDR-Dashboard 5.0 Installation ............................... 14
4 Wi-Fi Configuration ................................................ 16
4.1 MDR Unit Configuration (Wi-Fi) ................................ 16
4.1.1 Mobile Digital Recorder Requirements 16
4.2 MDR-Dashboard 5.0 Configuration (Wi-Fi) ............... 17
4.2.1 Logging into Server Mode (Wi-Fi) 17
4.2.2 Connecting an MDR to MDR-Dashboard 5.0
(Wi-Fi) 18
5 Mobile Network Configuration ................................ 20
5.1 MDR Unit Configuration (Mobile Network) ................ 20
5.1.1 Mobile Digital Recorder Requirements 20
5.2 MDR-Dashboard 5.0 Configuration (Mob. Net.) ........ 22
5.2.1 Logging into Server Mode (Mob. Net.) 22
5.2.2 Connecting an MDR to MDR-Dashboard 5.0
(Mobile Network) 23
6 MDR-Dashboard 5.0 Operation ............................. 24
6.1 Vehicle State (Area 1) ............................................... 24
6.2 Type of operation (Area 2) ........................................ 26
6.2.1 Live View 27
6.2.2 Playback 27
6.2.3 MDR Server 29
6.2.4 Online MDR 29
6.2.5 HDD/SD and Local Files Playback 31
6.2.5.1 Local Files Playback..........................31
6.2.5.2 HDD/SD Playback .............................32
6.2.6 Evidence 35
6.2.6.1 Evidence Upload ...............................35
6.2.6.2 Evidence Playback ............................35
6.2.6.3 Browsing Evidence ............................36
6.3 Downloads and Alarm (Area 3) ................................. 37
6.3.1 Downloads 37
6.3.2 Alarm Center 39
6.3.2.1 Alarm Search ....................................39
6.3.2.2 Alarm Settings ...................................39
6.4 View Settings (Area 5) .............................................. 40
6.4.1 Map 40
6.4.2 Video 40
6.4.3 Video/Map 41
6.5 Real-Time Alarm Log (Area 6) .................................. 41
6.6 User and System settings (Area 4) ........................... 42
6.6.1 Fleet Information 43
6.6.2 Vehicle Information 43
6.6.3 MDR Information 44
6.6.4 Role Permissions 44
6.6.5 User Information 45
6.6.6 MDR Upgrade 46
6.6.7 Email Account Configuration 47
7 Mobile Apps ............................................................ 48
7.1 iOS App .................................................................... 48
7.1.1 iOS App Requirements 48
7.1.2 iOS App Push Certificate 48
7.1.3 iOS App Installation 49
7.1.4 iOS App Operation 49
7.2 Android App .............................................................. 51
7.2.1 Android App Requirements 51
7.2.2 Android App Installation 51
7.2.3 Android App Operation 51
8 MDR Server 5.0 Advanced Features...................... 54
8.1 Database Backup and Restore ................................. 54
8.1.1 Database Backup 54
8.1.2 Database Restore 55
8.2 Database Repair Tool ............................................... 55
8.3 MDR Server Control.................................................. 55
8.3.1 Message Logs 56
8.3.2 Video Monitoring Tool 56
8.3.3 License Tool 57
8.4 Port Configuration Tool ............................................. 57
8.5 Restart Database Service ......................................... 57
9 MDR-Dashboard 5.0 Advanced Features .............. 58
10 Appendices ............................................................. 58
10.1 Video Quality Table ............................................. 58
10.2 Normal / Alarm Recording Parameters ............... 58
10.3 Sub-Stream Recording Parameters .................... 58
10.4 Software Compatibility Matrix .............................. 59
10.5 MDR-Dashboard 5.0 Silent Installation ............... 60
10.6 MDR-Dashboard 5.0 Additional PowerShell
Switches ................................................................... 60
11 Troubleshooting ...................................................... 61
11.1 Mobile Network and Wi-Fi Troubleshooting......... 61
11.2 Wi-Fi MDR Status Troubleshooting ..................... 63
11.3 Mobile Network MDR Status Troubleshooting..... 64
11.4 GPS MDR Status Troubleshooting ...................... 65
12 EU Declaration of Conformity ................................. 66
13 Glossary .................................................................. 67
14 Disclaimer ............................................................... 68

3
1 Introduction to MDR 500 Series Technology
Brigade’s MDR-508XX-XXXX(XX) and MDR-504XX-XXXX(XX) are advanced Mobile Digital Recorders (MDRs) designed to record and
playback 8 or 4 channels. The system uses Analog High Definition (AHD), Phase Alternating Line (PAL) or National Television System
Committee (NTSC) television systems. The resolution can be CIF, WCIF, HD1, WHD1, D1, WD1 or AHD (HD/720p or FULL HD/1080p).
Information related to recording parameters, alarms and trigger status can be recorded along with speed, location and G-Force data. In addition,
data related to the unit itself such as voltage and temperature are recorded and plotted graphically in MDR Software (MDR-Dashboard 5.0 and
MDR-Player 5.0). This information is called metadata.
Recordings can be searched, viewed and downloaded (clipped and saved locally) using MDR-Dashboard 5.0 software. This allows you to
access all the vehicle’s travel information, including route tracking. Recordings can be easily downloaded in three different ways: as a simple
audio/video AVI file playable by consumer media players; as native proprietary format clips or as a password protected .exe file with an
embedded MDR-Player 5.0.
The main storage unit is a large capacity Hard Disk Drive (HDD). The secondary storage is an internal SD (Secure Digital) card for sub-stream,
HDD mirror (simultaneous) or alarm recording. The SD card stores video data and frame information only in chosen image resolution and frame
rate. This is useful in extreme scenarios where the primary storage media reaches its limitations (e.g. a HDD write error during a collision).
Mobile network and Wi-Fi settings found in this manual relate to wireless products as described below. These features can be attained by
upgrading the MDR 500 Series units. 8 channel models allow you to modularly upgrade. These units can be upgraded by various expansion
modules. 4 channel units do not have a modular design to allow for mobile network/Wi-Fi upgrades.
To complete firmware upgrades, configuration imports/exports and video downloads, a USB bus-powered hub (minimum 2 ports) is required.
It is imperative that Brigade MDRs are fitted and commissioned by competent and trained technicians. The installers are responsible for the
correct setup of the overall system and must adhere to relevant regulations and legislation.
Warning: Prior to attempting this system setup, please ensure the MDR 500 Series Installation & Operation Guide is thoroughly read
and understood. Brigade will not be responsible for any failures due to incorrect installation or operation.
Ensure your anti-virus software has exclusions in place to allow the MDR software package to function properly.
Table 1: Description of MDR 500 Series Models:
#
MODEL
NUMBER OF CHANNELS
HDD CAPACITY
SD CAPACITY
GPS
MOB. NET
WI-FI
(1)
MDR-504GW-500
4
500GB
32GB
✓
✓
✓
(2)
MDR-504G-500
4
500GB
32GB
✓
✓
(3)
MDR-504W-500
4
500GB
32GB
✓
✓
(4)
MDR-504-500
4
500GB
32GB
✓
(5)
MDR-504GW-1000
4
1000GB
32GB
✓
✓
✓
(6)
MDR-504G-1000
4
1000GB
32GB
✓
✓
(7)
MDR-504W-1000
4
1000GB
32GB
✓
✓
(8)
MDR-504-1000
4
1000GB
32GB
✓
(9)
MDR-504GW-2000
4
2000GB
32GB
✓
✓
✓
(10)
MDR-504G-2000
4
2000GB
32GB
✓
✓
(11)
MDR-504W-2000
4
2000GB
32GB
✓
✓
(12)
MDR-504-2000
4
2000GB
32GB
✓
(13)
MDR-504GW-500(NA)
4
500GB
32GB
✓
✓
✓
(14)
MDR-504G-500(NA)
4
500GB
32GB
✓
✓
(15)
MDR-504GW-1000(NA)
4
1000GB
32GB
✓
✓
✓
(16)
MDR-504G-1000(NA)
4
1000GB
32GB
✓
✓
(17)
MDR-504GW-2000(NA)
4
2000GB
32GB
✓
✓
✓
(18)
MDR-504G-2000(NA)
4
2000GB
32GB
✓
✓
(19)
MDR-508GW-1000
8
1000GB
64GB
✓
✓
✓
(20)
MDR-508G-1000
8
1000GB
64GB
✓
✓
(21)
MDR-508W-1000
8
1000GB
64GB
✓
✓
(22)
MDR-508-1000
8
1000GB
64GB
✓
(23)
MDR-508GW-2000
8
2000GB
64GB
✓
✓
✓
(24)
MDR-508G-2000
8
2000GB
64GB
✓
✓
(25)
MDR-508W-2000
8
2000GB
64GB
✓
✓
(26)
MDR-508-2000
8
2000GB
64GB
✓
(27)
MDR-508GW-1000(NA)
8
1000GB
64GB
✓
✓
✓
(28)
MDR-508G-1000(NA)
8
1000GB
64GB
✓
✓
(29)
MDR-508GW-2000(NA)
8
2000GB
64GB
✓
✓
✓
(30)
MDR-508G-2000(NA)
8
2000GB
64GB
✓
✓

4
Table 2: Software for MDR 500 Series Products:
WINDOWS PC SOFTWARE
MOBILE PHONE APPS
(1) MDR-Dashboard 5.0
(1) Brigade MDR 5.0 (Android)
(2) MDR-Player 5.0
(2) Brigade MDR 5.0 (iOS)
(3) MDR Server 5.0
1.1 Product Features
Table 3: Differences between MDR-504XX-XXXX(XX) and MDR-508XX-XXXX(XX).
MDR-504XX-XXXX(XX)
MDR-508XX-XXXX(XX)
500GB (2TB maximum) 2.5” HDD with anti-vibration mounting
1TB (2TB maximum) 2.5” HDD with anti-vibration mounting
Industrial grade 32GB (256GB maximum) internal SD card for
mirror, sub-stream and alarm recording
Industrial grade 64GB (256GB maximum) internal SD card for mirror,
sub-stream and alarm recording
Simultaneous 4 channel recording up to FULL HD @25fps (PAL) /
@30fps (NTSC) each
Simultaneous 8 channel recording up to HD @25fps (PAL) / @30fps
(NTSC) each or 8 channels at FULL HD @12fps (PAL) / @15fps (NTSC)
4x Select video connectors typical to camera inputs with audio
8x Select video connectors typical to camera inputs with audio
Weight: 2.2Kg
Weight: 2.75Kg
Table 4: Features of MDR 500 Series
MDR 500 SERIES
Internal anti-vibration mount for the HDD and embedded super-capacitor for
finalisation of recording after unexpected power interruption (up to 10
seconds). Individual channel configurations for recording resolution, frame
rate and quality, display split 1/4/9 channels and monitor margin adjustment
Pre-alarm recording 1-60 minutes and Post-alarm recording 0-
1800 seconds. (0 to 30 minutes), Normal, Alarm or Timer
recording modes and flip vertical each channel, this will change
live view (monitor) and recorded data
Start-up time to recording is approximately 50 seconds (recommend drivers
to wait 3 minutes for recording to begin). 10 LEDs for diagnostic
troubleshooting and flip doors for easy SIM/SD card access
Video quality selectable at 8 different quality levels for recording,
video/audio compression H.264/ADPCM and operation log files
for troubleshooting and anti-tampering feature – using digital
code
Operating temperature: -40˚C to +70˚C. 12V Output max 1A load and 8.5-
36V Power Input and I/O: 8x trigger input (trigger voltage 9V which can be
set to trigger at low/high); 2x trigger output (12V max. 200mA)
Alarm recordings configurable for trigger, speed, G-Force, video
loss, motion detection, blind detection, panic button, geo-fencing
and SD card/HDD errors
USB-A (2.0) interface on the Docking Station (DS) for downloads, upgrades
and configurations onto a USB flash drive (flash memory only, maximum
16GB) and USB-B (3.0) interface on the Mobile Caddy Unit (MCU) for
displaying video recordings on a Windows™ operating system using MDR-
Dashboard 5.0
Low voltage protection with configurable shut-down delay
minimum restart voltage, ethernet 10/100 RJ45 port for
configuration, live view, playback and video download. Mouse for
configuration and recording/event search and Shut-down delay
configurable from 0 seconds to 24 hours
Built-in G-Sensor and Built-in Audible Buzzer and GPS for location
monitoring and tracking with external antenna and 2x EIA/TIA 485 (RS485)
for optional External G-Sensor and Remote Status & Interface Panel
MCUs (Mobile Caddy Units) can be swapped between 4 and 8
channel units. Requires formatting before use.
2 MDR Server Requirements and Installation
MDR Server 5.0 is required software that runs on the Windows Server. This software enables an MDR unit to connect to the Windows Server.
MDR Server controls the assignment of ports and its functionalities.
Note: This software runs on a yearly license. When nearing the expiration date, please visit Brigade’s website (www.brigade-
electronics.com) to download the new license file. This file needs to be copied onto the Windows Server running MDR Server 5.0. Copy
this file to the following path C:\Program Files (x86)\MDR Server\TransmitServer.
2.1 MDR Server Requirements
To use mobile network and Wi-Fi connectivity features, networking expertise are required for implementation. The mobile network server is
accessed by the MDR externally through a public IP (Internet Protocol) address. The Wi-Fi server is accessed by the MDR using a Wi-Fi
network. This setup requires all devices (Server, Client and MDR) to be connected to a shared network. Client refers to MDR-Dashboard 5.0 or
BRIGADE MDR 5.0 mobile apps. It is better for customers to use both network connectivity options to achieve different goals, live camera
capabilities of mobile networks and the low data cost of downloading video data over Wi-Fi.
Warning: If you have two separate MDR Server 5.0 software installations, video and metadata stored on each server is NOT linked.

5
Table 5: The minimum requirements below for MDR Server 5.0 with 1-10 MDR units
COMPONENT
MINIMUM REQUIREMENTS
CPU (Central Processing Unit)
Quad Core – 2.2 GHz (Intel Xeon) or greater
RAM (Random Access Memory)
8GB or greater
Requested HDD space for software installation
10 GB required, 40 GB or more recommended (depending on the
number of MDRs connected at one instant and the features used). Each
MDR requires an additional 250MB of storage
Video
Super VGA or higher video card and monitor
Operating System
Windows Server 2012 R2 Standard or greater
Framework
Microsoft .Net Framework v3.5 SP1 or above version must be installed
on both server and client**
Wireless Adaptor
Wireless Access Point 802.11 b/g/n
**Client refers MDR-Dashboard 5.0 software
Table 6: The Recommended requirements below for MDR Server 5.0 with >10 MDR units <100
COMPONENT
RECOMMENDED REQUIREMENTS
CPU (Central Processing Unit)
8 Core/16 Threads or greater
RAM (Random Access Memory)
12GB
Requested HDD space for software installation
10 GB required, 150 GB or more recommended (depending on the
number of MDRs connected at one instant and the feature used)
Video
Super VGA or higher video card and monitor
Operating System
Windows Server 2012 R2 Standard 32\64bit
Framework
Microsoft .Net Framework v3.5 SP1 or above version must be installed
on both server and client**
Wireless Adaptor
Wireless Access Point 802.11 b/g/n
**Client refers MDR-Dashboard 5.0 software
Warning: The limitations to view several MDR video data feeds at one instant would be dependent on network speed, mobile network
coverage, Windows Server’s HDD (Hard Drive Disk) and RAM (Random Access Memory) capacity.
2.2 MDR Server Installation
Establish the IP address and MAC
address of the Windows Server.
➢ IP address of Wi-Fi Server
➢ IP address of Mobile Network
Server
Wi-Fi: Connect the router to the Wi-Fi
Windows Server with an ethernet cable
or Wi-Fi network.
Mobile Network: Contact the IT
department to setup port forwarding on
to the Windows Server as shown in
below:
Command Prompt Window Figure 1

6
Table 7: Port Forwards List and Services List
Port Forwards List
#
PORT NAME
PORT
NUMBER
PORT FUNCTION (CLIENT REFERS TO MDR-DASHBOARD
5.0 / BRIGADE MDR 5.0 APP)
CORRESPONDING
PROCESS
(1)
Message Service
5556
MDR registration, will be used when uploading MDR to server
and issues commands from server
MessagerServer.exe
(2)
Client Balance
7264
Balance the load for clustering servers - (for future clustering of
servers) – specify this port when logging in – creates initial
connection. Has login authentication and return IP address and
ports to client.
ServiceProxy.exe
(3)
Client Access Service
12020
Transfer request from client and return message (online/offline
status, real-time GPS and others) from server
ClientAccessService.exe
(4)
Black box Data Query
12040
Read metadata from MongoDB
ARMS.RestServer.exe
(5)
Server playback service
12045
For server playback function
ServiceSTPlay.exe
(6)
Proxy Server (Remote
Setting) Client Data
12050
For the remote config (within MDR-Dashboard 5.0) feature –
from Server to Client
HttpProxyServerNP.exe
(7)
Proxy Server (Remote
Setting) Device Data
12051
For the remote config (within MDR-Dashboard 5.0) feature –
from MDR to Server
HttpProxyServerNP.exe
(8)
Web Service
12055
Apache2.2, Request page action via web services, such as
evidence centre
httpd.exe
(9)
Evidence Service
12065
Upload evidence from MDR, handle evidence, and any other
feature related to evidence centre.
EvidenceService.exe
(10)
MDR4 Streaming Media
Server
12091
Video streaming data transmission for MDR 400 Series. To
retrieve video streaming from MDR and dispatch to client after
receiving the live view request from client.
DVRGTService.exe
(11)
MDR5 Streaming Media
Server
12092
Video streaming data transmission for MDR 500 Series. To
retrieve video streaming from MDR and dispatch to client after
receiving the live view request from client.
DVRGTService.exe
(12)
Transmit Server
17891
Video streaming data transmission for Clients. To retrieve video
streaming from MDR and dispatch to client after receiving the
live view request from client.
DVRGTService.exe
(13)
FileZilla Server
21;
3001~3100
For FTP server, retrieve related configurations when remote
upgrade is used.
FileZilla server.exe
Additional Services List (Does not require Port Forwarding)
(1)
Message Service
5556
Alarms push from MessageService to AlarmService
MessagerServer.exe
(2)
Alarm Service
12125
Push real-time alarm and GPS to ClientAccessService
AlarmService.exe
(3)
ARMStorageServer
N/A
For parsing meta data and writing into MongoDB.
ARMS.StorageServer.exe
(4)
DVRRTService
N/A
MDR-Dashboard guard service. To switch on/off services, and
reboot services automatically after suspension.
DVRRTService.exe
(5)
MySql5.5
3306
To store basic data
MySql5.5.exe
(6)
Monggodb_3.2
27018
To store metadata
mongod.exe
(7)
WCMSWebCenterService
N/A
For remote upgrade function and upload MDR automatically
WCMS.Server.WindowsS
ervice.exe
(8)
AdsServer
7857/7858
For auto-download function.
ADSServer.exe
(9)
Redis Service
12004
Cache online status, GPS, alarm and other data
redis-server.exe
(10)
PushService
N/A
For APP alarm push function
PushService.exe
(11)
OnlineServer
12035
For online statistics service. Collect MDR online information.
ServiceOLStatistivs.exe
(12)
HttpSdkService
12047
Https SDK
HttpSdkService.exe
Wi-Fi: An example of a router page is shown in Wireless Router Settings
Figure 2. The router login page is accessed using the factory settings. You
may find the router IP, username and password underneath the router,
alternatively contact the manufacturer. Once logged into the router, setup the
wireless network. MDR units are compatible with WPA, WPA2 or WEP
encryption.
Wi-Fi: Wireless Router Settings Figure 2 shows an example of a wireless
network created. The SSID (Service Set Identifier) is MDRServer and
WPA-PSK security has been used. When entering the SSID into the MDR
unit, this is case sensitive. It is advised to create SSIDs without spaces to
avoid any typing errors on the MDR.
Wi-Fi: When using an access point no port forwarding is required on a basic
network. If you want to access the Wi-Fi server remotely you will need to port
forward to the Wi-Fi MDR Server from your firewall (a static public IP address
is required).
Mobile Network: The Windows Server should have a static public IP
address. The IP address is 192.168.14.193 (in this example). This can be
permanently assigned using the server’s MAC address.
It is recommended to use a newly built or clean Windows Server.
Wireless Router Settings Figure 2
Warning: If this device is used to host other software that uses SQL, we
do not recommend installing MDR Server 5.0 on the same Windows
Server.
MDR Server Icon Figure 3

7
Before starting the MDR Server installation, ensure Microsoft .Net Framework
v3.5 SP1 or above is installed on your Windows Server.
Right-click the installation file found in MDR Server Icon Figure 3 and RUN
AS ADMINISTRATOR. You may be prompted to back up any data if they
have previously installed MDR Server software on this Windows Server.
Warning: The backup feature can only backup user and vehicle
information. This cannot backup video data, metadata and evidence
data.
Choose the language for the software, as shown in MDR Server Language
Setup Figure 4. Give the software a few minutes to prepare the setup.
Warning: The same language used for the server software install must
be used for the client software.
The installation window as shown in MDR Server Installation Figure 5 will be
displayed. Click NEXT to begin the installation.
You can configure the destination location which is shown in MDR Server
Location Figure 7. Although, this is not recommended.
Warning: It is NOT recommended to change the default location.
MDR Server Language Setup Figure 4
MDR Server Installation Figure 5
MDR Server Declaration Figure 6
The next step is to select the MDR Server features. MDR Server Feature
Setup Figure 8 shows the services that are available. Please ensure that ALL
services are ticked to be installed.
Click INSTALL to start the installation. Close other software during this
process.
See MDR Wi-Fi Server Port Configuration Figure 11. The default MESSAGE
and VIDEO ports should not be changed. If you are already using these
ports on your network, you will have to change the ports within your other
applications.
➢ IP: 192.168.14.193 (IP address of the network adaptor of the Windows
Server).
➢ IP: 12.345.6.78 (Public IP address of the Firewall)
MDR Server Location Figure 7
MDR Server Feature Setup Figure 8
MDR Server Installation Figure 9

8
MDR Server Setup Status Figure 10
MDR Wi-Fi Server Port Configuration Figure 11
The setup status is displayed on screen. See MDR Server Setup Status
Figure 10. You will see various services being installed, this period is
dependent on your server configuration. In general, allow approximately 15
minutes for your MDR Server installation.
The port configuration shown in Running Port Configuration Figure 12 to Data
and Blackbox Port Configuration Figure 15 is automatically populated by the
software.
Do not change the default ports. If you have already used these ports on your
network, please assign different ports in your other software.
Warning: Any changed ports MUST be noted as this is used to configure
the MDR unit.
Running Port Configuration Figure 12
Listen, Playback and Forwarding Port Configuration Figure 13
IE and Device Port Configuration Figure 14
Warning: DEVICE CONNECTED IP (IE and Device Port Configuration Figure
14) MUST be a STATIC PUBLIC IP address of the Mobile
Network Server (Firewall in some cases).
You can now configure the SPEED and TEMPERATURE units. See
Speed and Temperature Configuration Figure 16.The options are miles per
hour or kilometres per hour. Temperature can either be set to degrees Celsius
or Fahrenheit.
Web Port Configuration Figure 17 shows the settings used for the WEB
PORT.
Do not change the default web port. If you have already used this port on your
network, please assign a different port in your other software.
Data and Blackbox Port Configuration Figure 15

9
Speed and Temperature Configuration Figure 16
Web Port Configuration Figure 17
Click FINISH to complete the final step of the installation. See MDR Server
Install Completion Figure 18.
MDR Server Install Completion Figure 18
2.3 MDR Server Configuration
After installing MDR Server, go to the
MDR SERVER folder as shown in
MDR Server Menu Figure 19.
To access the MDR Server Control
window, you can click on MDR
Server Control or right-click the
MDR Server icon. As shown in
Displaying MDR Server Control Figure
20.
Now, click the OPEN/HIDE
WINDOW option as shown in
Accessing MDR Server Control
Window Figure 21.
MDR Server Menu Figure 19
Displaying MDR Server Control
Figure 20
If the software is not open, ensure it is
RUN AS ADMINISTRATOR as
shown in MDR Server Control Menu
Figure 25.
Use the following steps to ensure MDR
Server always runs as administrator.
➢ Right-click MDR Server (MDR
Server Right click menu Figure
22) then click Properties.
➢ Go to the Compatibility tab,
under Privilege Level, tick
Run this program as
administrator. See
Privilege Level Figure 23.
➢ Click Apply to ensure all
changes are saved.
Accessing MDR Server Control Window Figure 21
MDR Server Right click menu Figure 22
Privilege Level Figure 23

10
Once the window opens as shown in MDR Server Control Window
Figure 24, click CONFIGURE then CONFIGURE MESSAGE
SERVER.
The window shown in MDR Server Message Server Configuration
Figure 26 will be displayed. The following configuration is used:
➢ Server IP: 127.0.0.1 (loopback IP address of server)
➢ Server Port: 5556
MDR Server Control Window Figure 24
MDR Server Control Menu Figure 25
Note: If not all MDR Server services are running (MDR Server Control
Window Figure 24). There are a few steps to attempt to fix this
issue:
➢ Exit the MDR Server control window and run the application
as administrator. See MDR Server Control Menu Figure 25.
➢ Ensure that the MDR Server installation is not expired –
check Brigade website for the latest license files.
➢ Install the latest Microsoft .NET Framework (3.5 is the
minimum).
➢ Check the MDR Server IP in MDR Server Message Server
Configuration Figure 26. Click SAVE on the configuration
of the Message Server window.
➢ Restart the Windows Server.
➢ If none of the above steps work, reinstall the software.
MDR Server Message Server Configuration Figure 26
A brief description of select MDR Server Control service is shown in the table below.
(1) Server Control: manages all services. It can restart
automatically everyday (setting).
(2) Message Service: creates TCP connection from server to MDR.
Manages client software login states and registers MDR states.
Transports commands from server to MDR and writes GPS/alarm
data into mongodb using MDR5 protocol.
(3) Transmit Service: forwards media data from MDR to client
software using transmit port.
(4) WCMSStorages: storing GPS and alarm data into MYSQL
database (MDR 400).
(5) WCMSRest: querying GPS and alarm data from MYSQL
database.
(6) WCMSTransmitors: sends GPS data to GPS client software
(obsolete).
(7) WCMSWebCenterService: supports MDR-Dashboard 5.0
remote firmware batch upgrades.
(8) Mongodb: Mongo Database service, for storing GPS, alarm data
and metadata from MDR 500 (MYSQL used for MDR 400).
(9) ADS: Auto Download System is used to avoid too many
MDR-Dashboard 5.0 connections to one Windows Server.
(10) ClientBalance: If there are more than 1 MDR Server 5.0
installations on different servers, it keeps MDR Server 5.0 in
balance by assigning which clients connect to which server
(11) n9m_proxy: Works as a proxy server to set MDR parameters
remotely.
(12) ARMSStorageSever: Stores metadata (from auto download
function) into mongodb.
(13) ARMSRestServer: Analyses metadata file path (from auto
downloads) in MYSQL database.
(14) ServiceSTPlay: For MDR-Dashboard 5.0 remote playback server
data.
(15) AlarmService: For alarm service program, used internally.
(16) ClientAccessService: For sending MDR online/offline messages to
clients. For MDR-Dashboard 5.0 to receive MDR online/offline
messages. For transporting orders from MDR-Dashboard 5.0 to
MDR.
(17) Redis Service: Buffers MDR online/offline information for
mobile app queries.
(18) PushService: For pushing alarms to mobile apps.
(19) OnlineServer: Manages MDR online/offline messages and
updates clients with this information.
(20) EvidenceService: For managing evidence data (video, snapshots)
upload to Windows Server and remotely access with MDR-
Dashboard 5.0.
(21) CmdServer: commands sent to MDR Server 5.0.
(22) WCMSRunningService: For supporting MDR-Dashboard 5.0
remote firmware batch upgrades. Adds vehicles automatically to
MDR-Dashboard 5.0.
(23) CenterManageService: For updating center data to related
MDR-Dashboard 5.0.
(24) ServiceSTMgr: For server management, used internally.
(25) ServiceSTWorker: For server management, used internally.
(26) ServiceSTconfigure: For server management, used internally
(27) .FTPServer: Works as FTP server for saving data (video,
snapshots, firmware etc.).

11
Double-click on MESSAGE SERVICE as
shown in MDR Server Control Window Figure
24. This will open another window which
shows the current state of the network. See
MDR Server Message Logs View Figure 28.
In MDR Server Message Logs View Figure 28,
the IP addresses of the connected clients are
shown in the left column. This includes the
server loopback address. If an MDR has been
configured correctly it will appear online in the
right column.
Note: IP addresses are assigned dynamically
by the mobile network. In addition, the
MDR toggles the mobile network
periodically if no activity is detected.
MDR Server 5.0 has a prompt message that
will appear on the Windows Server to inform
the system administrator that the MDR Server
is nearing its expiration date. See MDR Server
Expiry Prompt Figure 27.
The system administrator will need to
download a new 1-year license file from
Brigade’s website (Product Support area).
Copy this file to the following path
C:\Program Files (x86)\MDR
Server\TransmitServer. It will overwrite
the existing license file.
MDR Server Expiry Prompt Figure 27
MDR Server Message Logs View Figure 28
2.4 Hardware Communication Options
Each MDR will need its own mobile network enabled sim card. You login to MDR-Dashboard 5.0 to view live video, track vehicles in real-time
and download video/metadata when required.
Option 1 - Hosted Mobile Network Figure 29
MDR Server 5.0
“Cloud Server”
Mobile Phone
Tower
Customer with MDR-
Dashboard 5.0 & active
login to MDR Server 5.0
Internet
Internet
Customer vehicle with
MDR-504G-500 and
Brigade SIM card (sold
separately).

12
Option 2 – Wi-Fi only, multi depot, without VPN Figure 30
Internet
Depot 1
Depot 2
Depot 3
Depot 4
MDR Server 5.0
Local IP: 192.168.1.2 (Example)
External IP: 80.202.209.35 (Example)
MDR-Dashboard 5.0
Connect server IP:
80.202.209.35
MDR-Dashboard 5.0
Connect server IP:
192.168.1.2
MDR 504W-500
Wi-Fi SSID: mdrserver
Wi-Fi IP: dynamic
Server1:
80.202.209.35
Server2: 192.168.1.2
Serial Number:
EA16FTE
MDR 504W-500
Wi-Fi SSID: mdrserver
Wi-Fi IP: dynamic
Server1: 80.202.209.35
Server2: 192.168.1.2
Serial Number: EA16FTF
Port
forwarding
required
Single SSID in all locations

13
Option 3 - Wi-Fi only, multi depot, with VPN Figure 31
Internet
Depot 1
Depot 2
Depot 3
Depot 4
MDR Server 5.0
Local IP: 192.168.1.2 (Example)
MDR-Dashboard 5.0
Connect server IP:
192.168.1.2
MDR-Dashboard 5.0
Connect server IP:
192.168.1.2
MDR 504W-500
Wi-Fi SSID: mdrserver
Wi-Fi IP: dynamic
Server1: 192.168.1.2
Device ID: EA16FTE
MDR 504W-500
Wi-Fi SSID: mdrserver
Wi-Fi IP: dynamic
Server1: 192.168.1.2
Device ID: EA16FTF
Single SSID in all locations

14
3 MDR-Dashboard 5.0 Requirements & Installation
MDR-Dashboard 5.0 software is used for advanced local playback, analysis, downloading, GPS tracking, vehicle information and events/log
display. When an MDR is out of network range, features that are network dependent will no longer function. MDR-Dashboard 5.0 has the
following features:
➢ Real-time Preview
➢ Multi Vehicle Monitoring
➢ Playback of MDR Server and Online MDR data
➢ Playback of Local Files data (network independent)
➢ Clipping and Downloading Data (network independent)
➢ Evidence Management
➢ Auto Download Scheduling
➢ Basic Data Management (network independent)
➢ Alarm Center
Table 9: Differences between MDR-Dashboard 5.0 and MDR-Player 5.0
MDR-DASHBOARD 5.0
MDR-PLAYER 5.0
Installation Required
Executable
Full Featured
Compact – limited features
View and Download Recordings
View Recordings
Sources – MDR Server, HDD/SD, Online MDR and Local Files
Sources – Standard and Export Downloads
For more information on MDR-Player 5.0 please refer to MDR 500 Series Installation&Operation Guide.
3.1 MDR-Dashboard 5.0 Requirements
Table 10: Minimum requirements for MDR-Dashboard 5.0
COMPONENT
MINIMUM REQUIREMENTS
CPU (Central Processing Unit)
INTEL i3-3220 and above 1 GHz (x86 CPU) or 1.4 GHz (x64 CPU)
RAM (Random Access Memory)
8GB
Requested HDD space for software installation
367 MB
Video
Intel® HD Graphics 4000 or equivalent
Operating System
Windows™ 7, 8 or 10
Web browser
Internet Explorer 10
Software
Flash Player (up-to-date)
Resolution
1280x760
Table 11: Recommended requirements for MDR-Dashboard 5.0
COMPONENT
RECOMMENDED REQUIREMENTS
CPU (Central Processing Unit)
INTEL i5 and above 1.9 GHz (x64 CPU) Dual core
RAM (Random Access Memory)
8GB
Requested HDD space for software installation
367 MB
Video
Intel® HD Graphics 5000 or equivalent
Operating System
Windows™ 7, 8 or 10
Web browser
Internet Explorer 10
Software
Flash Player (up-to-date)
Resolution
1680 x 1050
3.2 MDR-Dashboard 5.0 Installation
Install MDR-Dashboard 5.0 on the client PC. (Administrator rights are
required). Double-click the installation file shown in MDR-Dashboard
Icon Figure 32.
There may be a security warning pop-up which may be ignored. Click
RUN. The setup wizard window will then be displayed. Click NEXT
to begin the installation. See MDR-Dashboard Setup Figure 34.
Choose the language for the software, as shown in Language Option
Figure 33.You can configure the destination location (if there is not
enough free disk space) which is shown in MDR-Dashboard Location
Figure 35. It is NOT recommended to change the default location.
MDR-Dashboard Icon Figure 32
Language Option Figure 33
MDR-Dashboard Setup Figure 34
MDR-Dashboard Location Figure 35

15
Referring to Desktop Icon MDR-Dashboard Figure 36, you can choose
if a desktop icon is created.
Desktop Icon MDR-Dashboard Figure 36
You are prompted to click INSTALL to begin the installation. This is
indicated in Install MDR-Dashboard Figure 37.
Install MDR-Dashboard Figure 37
The progress of the installation is indicated in MDR-Dashboard
Installation Figure 38.
MDR-Dashboard Installation Figure 38
MDR-Dashboard Launch Step Figure 39 depicts the final step; you
may choose to launch the software. Tick the box and click FINISH.
MDR-Dashboard Launch Step Figure 39

16
4 Wi-Fi Configuration
4.1 MDR Unit Configuration (Wi-Fi)
4.1.1 Mobile Digital Recorder Requirements
The setup described in this installation guide requires a Wi-Fi enabled MDR.
➢ Wi-Fi antenna (included)
➢ GPS antenna (included)
Prior to any configuration, restore the MDR factory settings by following,
LOGIN → SETUP → MAINTENANCE → RESET → RESTORE.
Brigade recommends changing the default unit password. This must be
documented and controlled by the company.
Browse to this Wi-Fi network page using SETUP → BASIC SETUP →
NETWORK → Wi-Fi.
Enable should be set to On. Once enabled, the settings below will become
active, this will turn on the Wi-Fi module. See MDR Wi-Fi Settings Figure 40.
SSID is the service set identifier. It is used to identify a wireless LAN and is
usually unique to an area. This is where you will enter the name of the wireless
network that the MDR will connect to. This is case-sensitive.
Encryption refers to protocols used to protect your network. MDR supports
WEP and WPA/WPA2. We suggest using WPA2, as it is the newer encryption
form and thus the most secure.
Password is the wireless network password, this should be entered
carefully as it is case-sensitive.
MDR Wi-Fi Settings Figure 40
Browse to this Wi-Fi network page using SETUP → BASIC SETUP →
NETWORK → Wi-Fi→PAGE DOWN.
Static IP is used to turn DHCP off or on. Once enabled, the settings found
below will become active. Only use static IP if you are experiencing an unstable
connection, this is not recommended for fleets of vehicles.
IP Address refers to the internet protocol address of the wireless module.
This address is used to join the wireless network.
Subnet Mask is used to identify the network address of an IP address. By
default, this is 255.255.255.000.
Gateway helps route network traffic and is the IP address of the network
gateway.
MDR Wi-Fi Settings 2 Figure 41
Browse to this Wi-Fi module page using SYS INFO → MODULES →
NETWORK → Wi-Fi.
Built-in Wi-Fi status indicates the status of the Wi-Fi network
connection. The different states are DETECTED, NOT DETECTED,
CONNECTING, CONNECTED, CONNECTION FAILED and OBTAINING IP
ADDRESS (DHCP). Once it has successfully connected to a Wi-Fi network
then the status will change to CONNECTED.
Signal Level will display the power level of the signal in a visual form .
The more blue bars you see, the better the signal level is.
IP Address refers to the IP address obtained by the wireless module.
MAC Address refers to media access control address which is a unique
identifier. This is assigned to network interfaces for communications at the data
link layer of a network segment. This consists of 6 groups of 2 hexadecimal
digits.
Smart Controller (SmrtCntrllr) settings are currently unused.
Sys Info Wi-Fi Module Figure 42

17
Browse to this Server page using SETUP → BASIC SETUP → NETWORK
→ SERVER.
Center Server refers to the Windows Server. A maximum of 6 center
servers can be saved. An MDR can connect to a maximum of 2 servers using
the same protocol type.
Add is used to add another center server, a new blank center server page is
displayed with a new server number.
Delete removes the currently displayed center server.
ON enables the current center server. MDR will attempt to connect to this
server.
Protocol Type refers to the protocol used by the MDR unit to send its data
(video and metadata) to the MDR Server. By default, this is set to MDR5.
Maintenance is not currently used.
Network Mode refers to the network communication module used to
communicate with the MDR Server. The options are Ethernet, Mobile Network
and Wi-Fi. This indicates the MDR will connect to the server using its Wi-Fi
module.
Center Server 2 Settings Figure 43
Browse to this Server page using SETUP → BASIC SETUP → NETWORK
→ SERVER→PAGE DOWN.
MDR Server IP is the public IP address of the firewall which forwards any
traffic to the Windows Server, or IP address of the Windows Server hosting the
MDR Wi-Fi Server. Example: 192.168.14.193 is the IP address of the Windows
Server hosting the MDR Wi-Fi Server.
MDR Server Port is used for device access to server. By default, this is
5556.
Media Server IP should be the same as MDR Server IP.
Media Server Port should be the same as MDR Server Port. By default,
this is 5556.
Save all the changes and exit the menu on the MDR. The MDR will then
connect to the MDR Wi-Fi Server.
Center Server 2 Settings Figure 44
Browse to this Info page using SYS INFO → SERVER STATUS.
Center Server refers to the MDR Windows Server. It will read
CONNECTED or UNCONNECTED.
Network Type indicates the MDR will connect to the server using its Wi-Fi
module.
Server Protocol Type by default, this is set to MDR5. Maintenance is not
currently used.
Port refers to MDR Server port. By default, this is 5556.
Wi-Fi Server Status Figure 45
4.2 MDR-Dashboard 5.0 Configuration (Wi-Fi)
This is the PC software that is installed on the client PC. Multiple MDR-Dashboard clients may connect to a single MDR server. The limitation
will be on the Windows Server’s ability and bandwidth. This is because there is only one connection from the server to each MDR unit. The
MDR-Dashboard 5.0 can display up to 500 online vehicles, any further vehicles are replaced by “**”.
➢ Connect the client PC to the MDR Server Wi-Fi network.
➢ The client PC can also be connected to the domain with an Ethernet cable if you require network/internet access. Alternatively, the router
may be configured to have internet access.
4.2.1 Logging into Server Mode (Wi-Fi)
This operation is performed on the client PC. Go to START → ALL
PROGRAMS, click on the MDR-Dashboard icon and run it as
administrator as shown in MDR-Dashboard Start Menu Figure 46.
You are then presented with the MDR-Dashboard Login Screen. See
MDR-Dashboard Wi-Fi Login Figure 47. Using the dropdown menu,
you must choose the SERVER option.
You may type the server IP directly into MDR-Dashboard Wi-Fi Login
Figure 47 or follow the steps below.
MDR-Dashboard Start Menu Figure 46
MDR-Dashboard Wi-Fi Login Figure 47

18
Click on ASSIGN which will bring up the window shown in MDR-
Dashboard Login Settings Figure 48. This allows user to save
several server names and their associated IP addresses.
Click on ADD which will display Adding a Server Figure 49. The
SERVER NAME can contain up to 21 alphanumerical characters.
SERVER IP should contain numerical values and be in
xxx.xxx.xxx.xxx format.
MDR-Dashboard Login Settings Figure 48
Adding a Server Figure 49
Adding Wi-Fi Server Figure 50
Adding Wi-Fi Server Figure 50 indicates how the server has been
named Wi-Fi Server and the IP has been entered as 192.168.1.14.
Once the details have been entered, click OK and the following
window shown in Wi-Fi Server Saved Figure 51 will be displayed.
If the incorrect USER, PASSWORD or SERVER IP is entered a
“login failed” screen will be displayed.
The USER by default is admin and the PASSWORD by default is
admin. You may tick the SAVE PASSWORD if desired. Brigade
recommends changing this password as sensitive data may be
accessed within MDR-Dashboard.
Choose WI-FI SERVER and click OK. You will then be presented
with Wi-Fi Login Information Figure 52.
For further resources, please click on Product support button.
The software version number is found on the bottom right of the login
window (2.2.2.0.22). Click SIGN IN to login. A loading screen will
be displayed like Wi-Fi Loading Screen Figure 53.
Wi-Fi Server Saved Figure 51
Wi-Fi Login Information Figure 52
Wi-Fi Loading Screen Figure 53
4.2.2 Connecting an MDR to MDR-Dashboard 5.0 (Wi-Fi)
Center Servers indicate when the MDR unit has connected to a
relevant MDR Server.
If the Chapter 4.1 MDR Unit procedure has been followed correctly
on the MDR, access SYS INFO → SERVER STATUS and
confirm the Center Server 1 has successfully connected. See
Center Server 1 Status Figure 54.
Center Server 1 Status Figure 54

19
Once the above connection has been made, it may take a few
minutes for the MDR unit to appear in MDR-Dashboard 5.0.
If the MDR automatically appeared, it will be found under a group
labelled TODAY’S DATE and the MDR will be named using its
SERIAL NUM.
Automatically Found MDR Figure 55
Alternatively, manually connect the MDR to MDR-Dashboard by
following the steps below:
➢ In MDR-Dashboard 5.0, click System Management
found on the top right of the software.
➢ Browse to
➢ Click
Version Information Figure 56
➢ Vehicle registration should match the vehicle’s actual
registration. This is your choice. The maximum is 50
alphanumeric characters.
➢ Ensure your SERIAL NUMBER from the MDR firmware is
entered correctly. An example is shown in Version
Information Figure 56.
➢ Once completed click OK
➢ The MDR will now appear under the group you assigned it to.
➢ It will appear online if the MDR is powered on or within its
shutdown delay period
Vehicle Equipment Window Figure 57

20
5 Mobile Network Configuration
5.1 MDR Unit Configuration (Mobile Network)
5.1.1 Mobile Digital Recorder Requirements
The setup described in this installation guide requires a Mobile Network enabled MDR.
➢ Mobile Network/4G antenna (included)
➢ GPS antenna (included)
➢ Standard size SIM Card (not included) - required to connect to a mobile data network.
For the Mobile Network operation of an MDR, a SIM card with a data connection is required. This must be standard size. The SIM data
connection must be activated. The SIM card must be tested prior to being installed in the MDR.
Prior to any configuration, restore the MDR factory settings by following,
LOGIN → SETUP → MAINTENANCE → RESET → RESTORE.
Brigade recommends changing the default unit password. This must be
documented and controlled by the company
Browse to this Mobile Network page using SETUP → BASIC SETUP →
NETWORK → MOB NET.
Enable is used to turn the mobile network module off or on. Once
enabled, the settings found below will allow you to fill in your details.
Server Type is an auto-populated field, indicates the mobile network
connection type.
Network Type refers to the type of mobile network connection that is
used by the MDR to connect to the internet. Currently, 4G is the fastest
connection speed. Set the network type to 3G or 4G. MIX can cause
connectivity issues in low mobile network coverage areas.
APN refers to Access Point Name. This information is dependent on your
mobile carrier network. Obtain APN, username, password, access number
and authentication type settings from your SIM card provider.
Mobile Network Settings Page 1 Figure 58
Browse to this Mobile Network page using SETUP → BASIC SETUP →
NETWORK → MOB NET → PAGE DOWN.
Username obtain from your SIM card provider.
Password obtain from your SIM card provider.
Access Number refers to the dial up phone number needed to
connect to the network. By default, this is set to *99#
Certification refers to the authentication mode, can be set to either
CHAP (Challenge Handshake Authentication Protocol) or PAP (Password
Authentication Protocol). CHAP should be chosen as this is a more secure
authentication protocol. This is chosen by the network operator.
SIM Phone Number is not a required field. You may enter the phone
number of the SIM card found inside the MDR for future reference.
Mobile Network Settings Page 2 Figure 59
Browse to this mobile network module page using SYS INFO →
MODULES → NETWORK → MOB NET.
Connection Type shows the connection used to connect to network
operators. The options are: GPRS/EDGE, CDMA, EVDO, WCDMA,
TDSCDMA, FDD and TDD.
Module Status shows whether the MDR sees the presence of the
mobile network module. This status will either show detected or not
detected.
SIM Status shows whether the MDR sees the presence of a SIM card.
The statuses are detected, not detected, available, not available and busy.
Dial Status indicates the SIM card’s dial status, which can be dialled
up, failed dial up and unknown error.
Signal Level will display the power level of the signal, this will be
xxdBm format.
IP Address refers to the IP address obtained by the SIM card from the
network provider.
IMEI refers to International Mobile Equipment Identity number. This is
made up of 15 alphanumeric characters.
Mobile Network Status Figure 60
Page is loading ...
Page is loading ...
Page is loading ...
Page is loading ...
Page is loading ...
Page is loading ...
Page is loading ...
Page is loading ...
Page is loading ...
Page is loading ...
Page is loading ...
Page is loading ...
Page is loading ...
Page is loading ...
Page is loading ...
Page is loading ...
Page is loading ...
Page is loading ...
Page is loading ...
Page is loading ...
Page is loading ...
Page is loading ...
Page is loading ...
Page is loading ...
Page is loading ...
Page is loading ...
Page is loading ...
Page is loading ...
Page is loading ...
Page is loading ...
Page is loading ...
Page is loading ...
Page is loading ...
Page is loading ...
Page is loading ...
Page is loading ...
Page is loading ...
Page is loading ...
Page is loading ...
Page is loading ...
Page is loading ...
Page is loading ...
Page is loading ...
Page is loading ...
Page is loading ...
Page is loading ...
Page is loading ...
Page is loading ...
Page is loading ...
-
 1
1
-
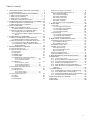 2
2
-
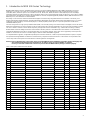 3
3
-
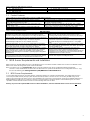 4
4
-
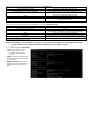 5
5
-
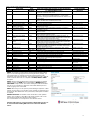 6
6
-
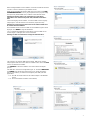 7
7
-
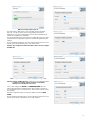 8
8
-
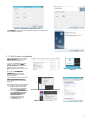 9
9
-
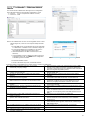 10
10
-
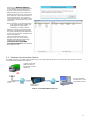 11
11
-
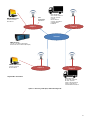 12
12
-
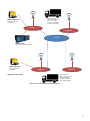 13
13
-
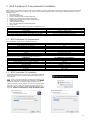 14
14
-
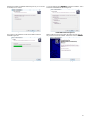 15
15
-
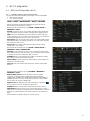 16
16
-
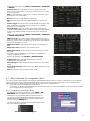 17
17
-
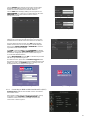 18
18
-
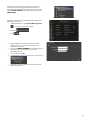 19
19
-
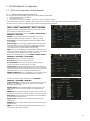 20
20
-
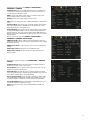 21
21
-
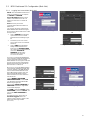 22
22
-
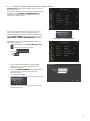 23
23
-
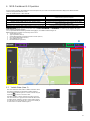 24
24
-
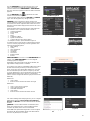 25
25
-
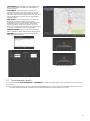 26
26
-
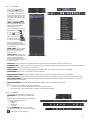 27
27
-
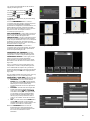 28
28
-
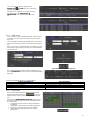 29
29
-
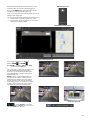 30
30
-
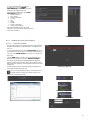 31
31
-
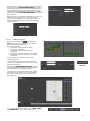 32
32
-
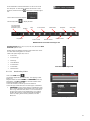 33
33
-
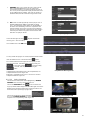 34
34
-
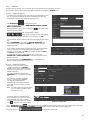 35
35
-
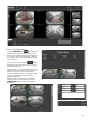 36
36
-
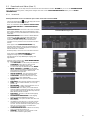 37
37
-
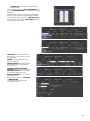 38
38
-
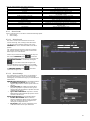 39
39
-
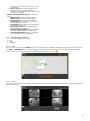 40
40
-
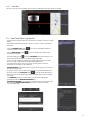 41
41
-
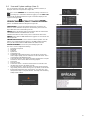 42
42
-
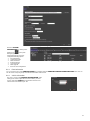 43
43
-
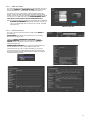 44
44
-
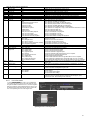 45
45
-
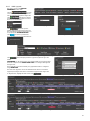 46
46
-
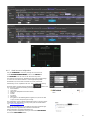 47
47
-
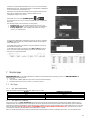 48
48
-
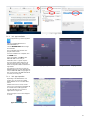 49
49
-
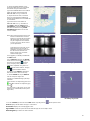 50
50
-
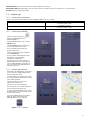 51
51
-
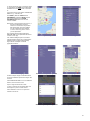 52
52
-
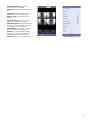 53
53
-
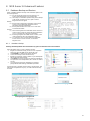 54
54
-
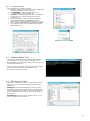 55
55
-
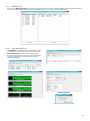 56
56
-
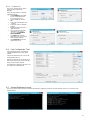 57
57
-
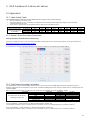 58
58
-
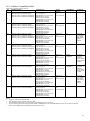 59
59
-
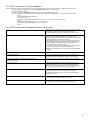 60
60
-
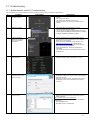 61
61
-
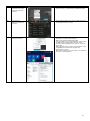 62
62
-
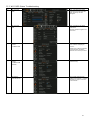 63
63
-
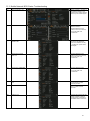 64
64
-
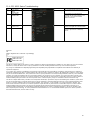 65
65
-
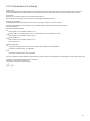 66
66
-
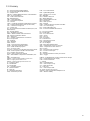 67
67
-
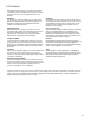 68
68
-
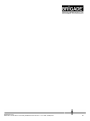 69
69
Brigade MDR-504XX-XXXX(NA) User manual
- Category
- Water pumps
- Type
- User manual
- This manual is also suitable for
Ask a question and I''ll find the answer in the document
Finding information in a document is now easier with AI
Related papers
-
Brigade MDR-504G-2-G2-SSD(NA)(6435) User manual
-
Brigade MDR-504G-2-G2-SSD(NA)(6435) User manual
-
Brigade MDR-508XX-XXXX (Various) User manual
-
Brigade AC-24-12(002) (4266) Owner's manual
-
Brigade MDR-504G-2-G2-SSD(NA)(6435) User manual
-
Brigade MDR-404XX-500 (4868, 4939, 4941, 4940) User manual
-
Brigade MDR-404XX-500 (4868, 4939, 4941, 4940) User manual
-
Brigade IP-1100C (5936) User manual
-
Brigade DV-101-8 (3236) User manual
-
Brigade BE-500XC (2826B)(2828B) Installation guide
Other documents
-
 TOZO T6 Bluetooth Headphone Firmware Manager upgrade User manual
TOZO T6 Bluetooth Headphone Firmware Manager upgrade User manual
-
LAUNCH X431 PROS Mini Scanner Bi-Directional Full System Automotive Diagnostic Scan Tool User guide
-
Vacron VVH-MDE09 User manual
-
Voyager DVR4100 Reference guide
-
Asus ZenFone Max Pro M1 Manual Update
-
Copystar XMediusFax Connector User guide
-
Dahua MXVR4104-GFWI User manual
-
 TrackRoad GPS User manual
TrackRoad GPS User manual
-
Aiphone IX Install Manual
-
Vacron GK server User manual