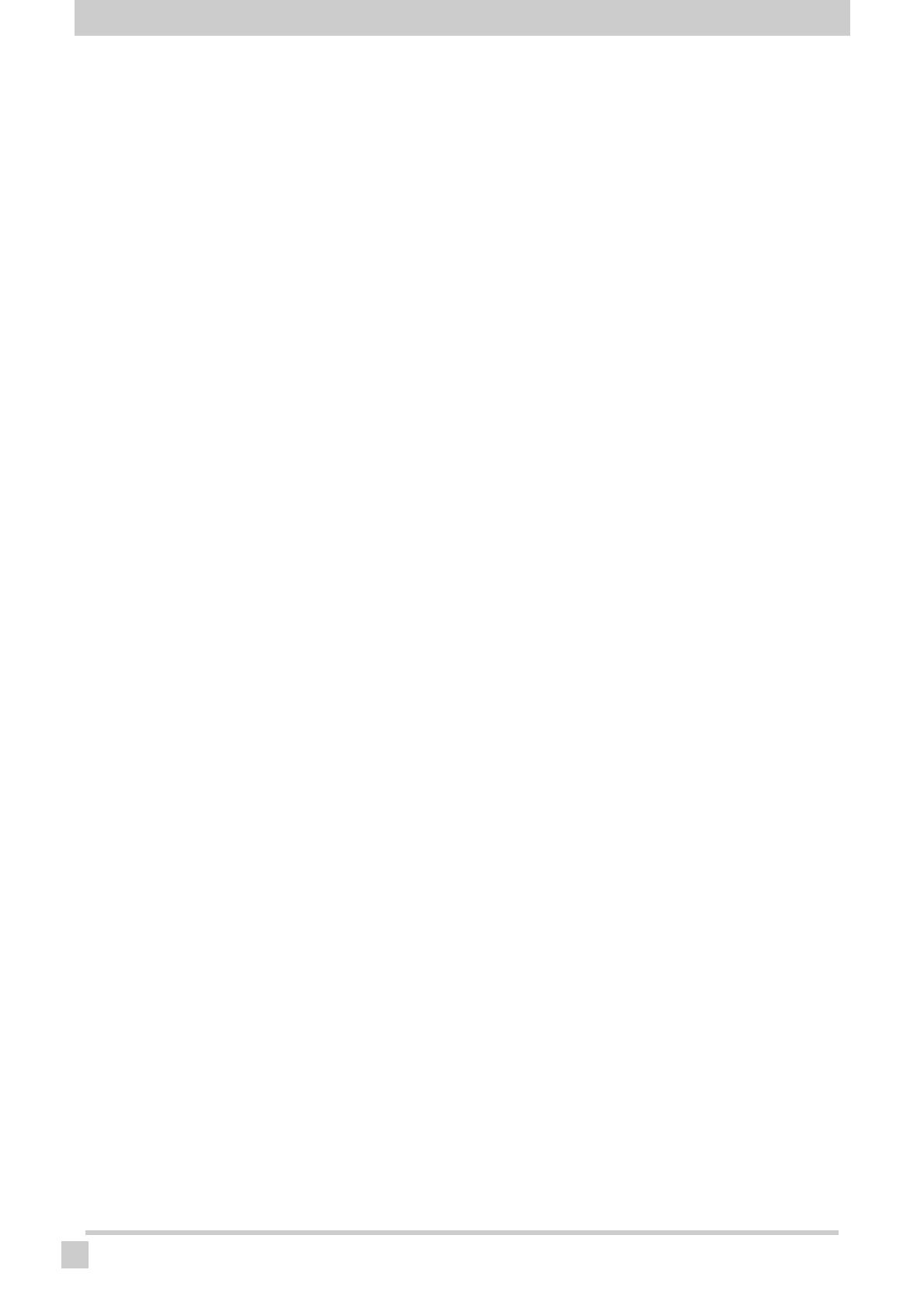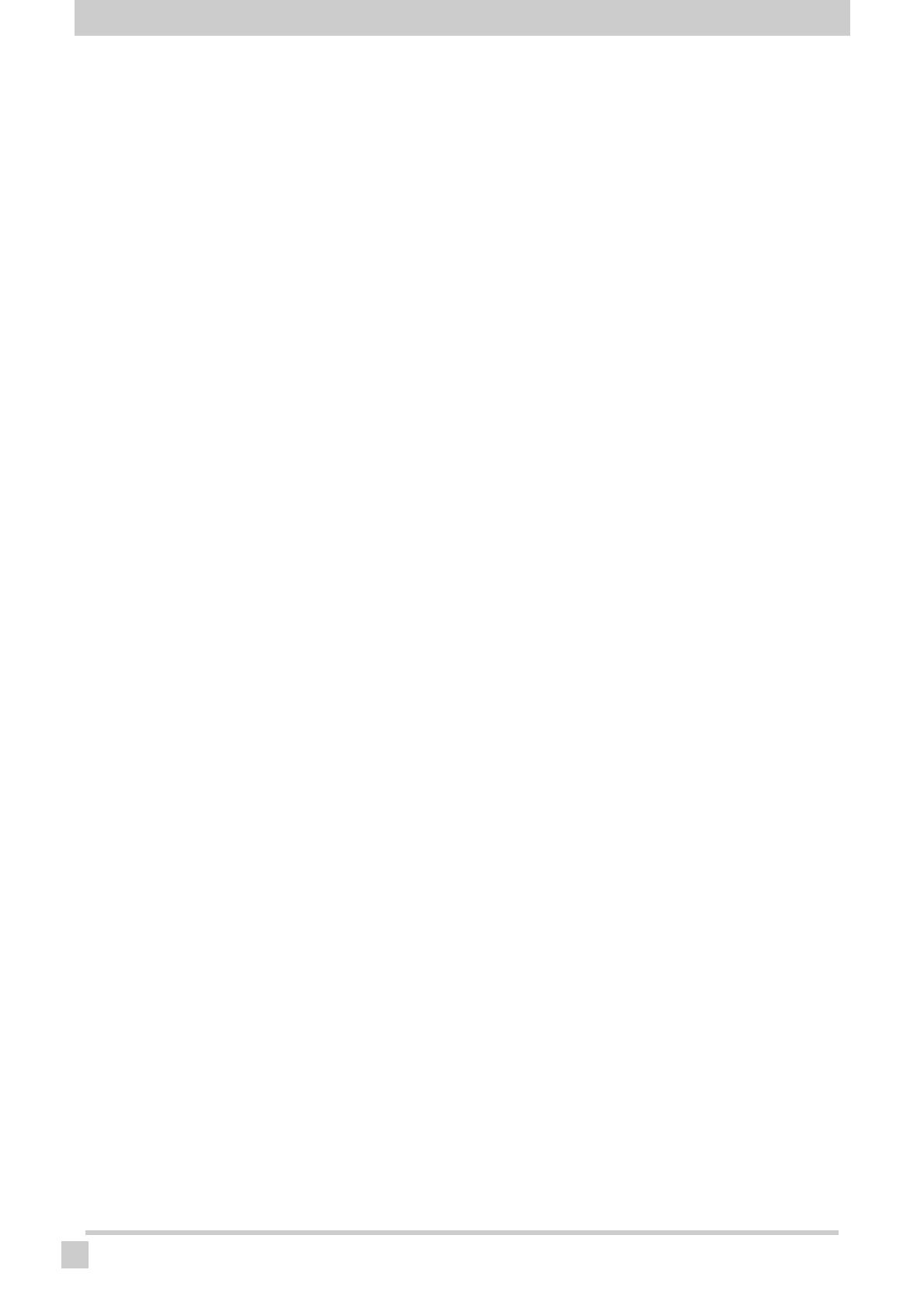
Table of Contents
8
Screen configuration .................................................................................................... 134
Print & cut ...........................................................................................................135
Function .......................................................................................................................135
Creating procedures of print & cut job ......................................................................... 135
Twin Rolls Print ..................................................................................................139
Function .......................................................................................................................139
Jobs that Twin Rolls Print cannot perform ................................................................... 139
Conditions under which Twin Rolls Print cannot be set ............................................... 139
Example of image arrangement .................................................................................. 139
Procedures for Twin Rolls Print ................................................................................... 140
Toggle Print ........................................................................................................145
Function .......................................................................................................................145
Jobs that Toggle Print cannot perform ........................................................................ 145
Toggle Print setting ...................................................................................................... 146
Use by naming various setting - Favorite .....................................................147
Creating Favorites ....................................................................................................... 149
Method for saving a Favorite ....................................................................................... 149
Method for applying a Favorite to a job ....................................................................... 149
Print the color chart ...........................................................................................150
What is the color chart? ............................................................................................... 150
Color chart that can be created ................................................................................... 150
RGB/CMYK color chart ................................................................................................ 152
Special color chart ....................................................................................................... 157
Color collection ..................................................................................................161
What is the color collection? ........................................................................................ 161
Color collection type .................................................................................................... 161
Creating color collection file and registering color ....................................................... 162
Perform color replacement using the color collection .................................................. 164
Auto Exceution ...................................................................................................165
What is Auto Execution? ............................................................................................. 165
Flow of Auto Execution ................................................................................................ 165
Menu bar .............................................................................................................169
[File] ............................................................................................................................. 169
[Function] .....................................................................................................................169
[Tool] ............................................................................................................................ 169
[Environments] ............................................................................................................. 170
RasterLinkTools .................................................................................................179
What is the RasterLinkTools? ...................................................................................... 179
Function .......................................................................................................................179
Displaying the RasterLinkTools window ...................................................................... 179
Changing paths into cut data ....................................................................................... 180
Generating cut lines around the periphery of graphic objects ..................................... 180
Extracting the Outline .................................................................................................. 183
Saving data to RasterLink6Plus .................................................................................. 187
Creating composed data for special-color plates ........................................................ 189
Changing RasterLinkTools settings ............................................................................. 194
Checking for updates to RasterLinkTools .................................................................... 194
Update notify ......................................................................................................195
Update notify display ................................................................................................... 195