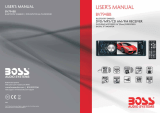3
Contents
Safety Precautions ...................................1
Before Using .............................................4
Front Panel .............................................4
Remote Control.......................................5
Notes on Remote Control Usage ............5
Basic Operations ......................................6
Power On / Off ........................................6
Playing Source Selection ........................6
Mute ........................................................6
Volume Adjustment.................................6
Audible Beep Conrmation .....................6
Parking Brake Inhibit...............................6
Adjusting Equalizer Controls...................6
Equalizer (EQ) ........................................6
Adjusting the Fader and Balance ...........7
Settings .....................................................8
System Settings ......................................8
General Settings .....................................8
Calibration...............................................8
SWC Programing ....................................8
Audio Settings.........................................9
Time Settings ..........................................9
Language Settings ................................10
Video Settings.......................................10
Adjust Volume Settings.........................10
Radio Mode .............................................11
Select Radio as Playing Source ...........11
Select One Radio Band ........................11
Tune......................................................11
Preset Station .......................................11
Local radio station seeking ...................11
EQ Selection .........................................12
RBDS ....................................................12
Playback Mode........................................13
Basic information ..................................13
Insert a disc ..........................................13
Eject a Disc ...........................................13
Touch Screen Controls .........................13
Controlling Playback .............................13
Connecting the USB Device .................13
Removing the USB Device ...................13
Inserting the SD card ............................13
Removing the SD card..........................14
DVD movie playback ............................14
Audio playback .....................................14
Video playback .....................................15
Image playback.....................................16
Bluetooth Mode ......................................17
Pairing Bluetooth Enabled Devices ......17
Disconnecting a Bluetooth Device ........17
Make a Call ...........................................17
Receiving a Call ....................................18
Adjust Bluetooth Settings......................18
Bluetooth Music Function .....................18
iPod/iPhone Operations ......................... 19
Accessing iPod mode ...........................19
Pausing play .........................................19
Selecting a track ...................................19
Fast forward/Fast backward .................19
Repeat play...........................................19
Random play.........................................19
Search function .....................................19
PLink ........................................................20
About PLink ..........................................20
About HDMI ..........................................20
Connect with Android Phone ................20
Connect with iPhone .............................20
Setting...................................................21
Limitations.............................................21
Other Modes ............................................22
Aux Front and A/V Rear Controls .........22
Aux Front .............................................22
A/V Rear ...............................................22
Reset ....................................................22
Replace a Fuse.....................................22
Rear Camera Operation .......................22
Specications .........................................23
Troubleshooting .....................................25
Wire Connections ...................................26