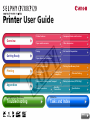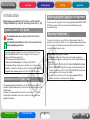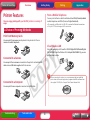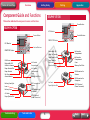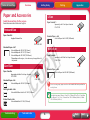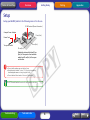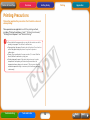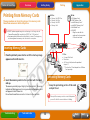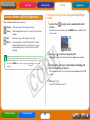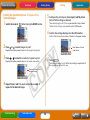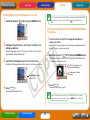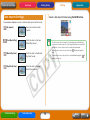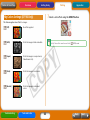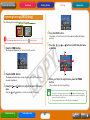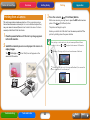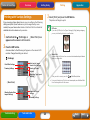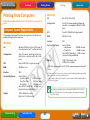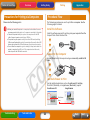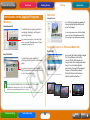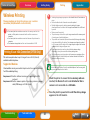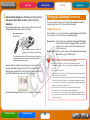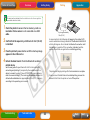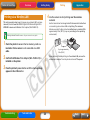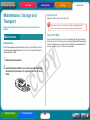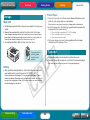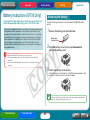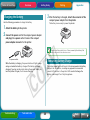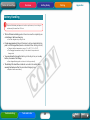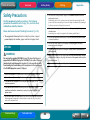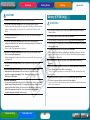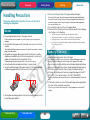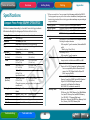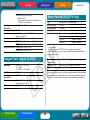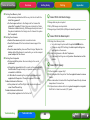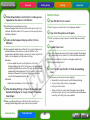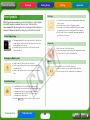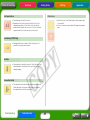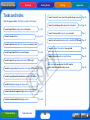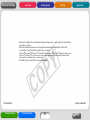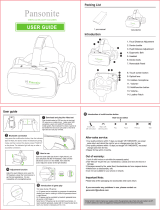Canon Compact Photo Printer User manual
- Category
- Ink cartridges
- Type
- User manual

Overview
Getting Ready
Printing
Appendices
Having Difficulty? Click Here
Troubleshooting
I’d Like To...
Tasks and Index
Printer Features Component Guide and Functions
Paper and Accessories Other Accessories
Setup Ink Cassette Preparations
Paper Cassette Preparations
Printing from
Cameras
Wireless Printing
Maintenance, Storage and Transport Battery Instructions (CP730 Only)
Safety Precautions
Handling
Precautions
Specifications
Printing from
Computers
Printing Precautions Printing from Memory Cards
Next
Printer User Guide
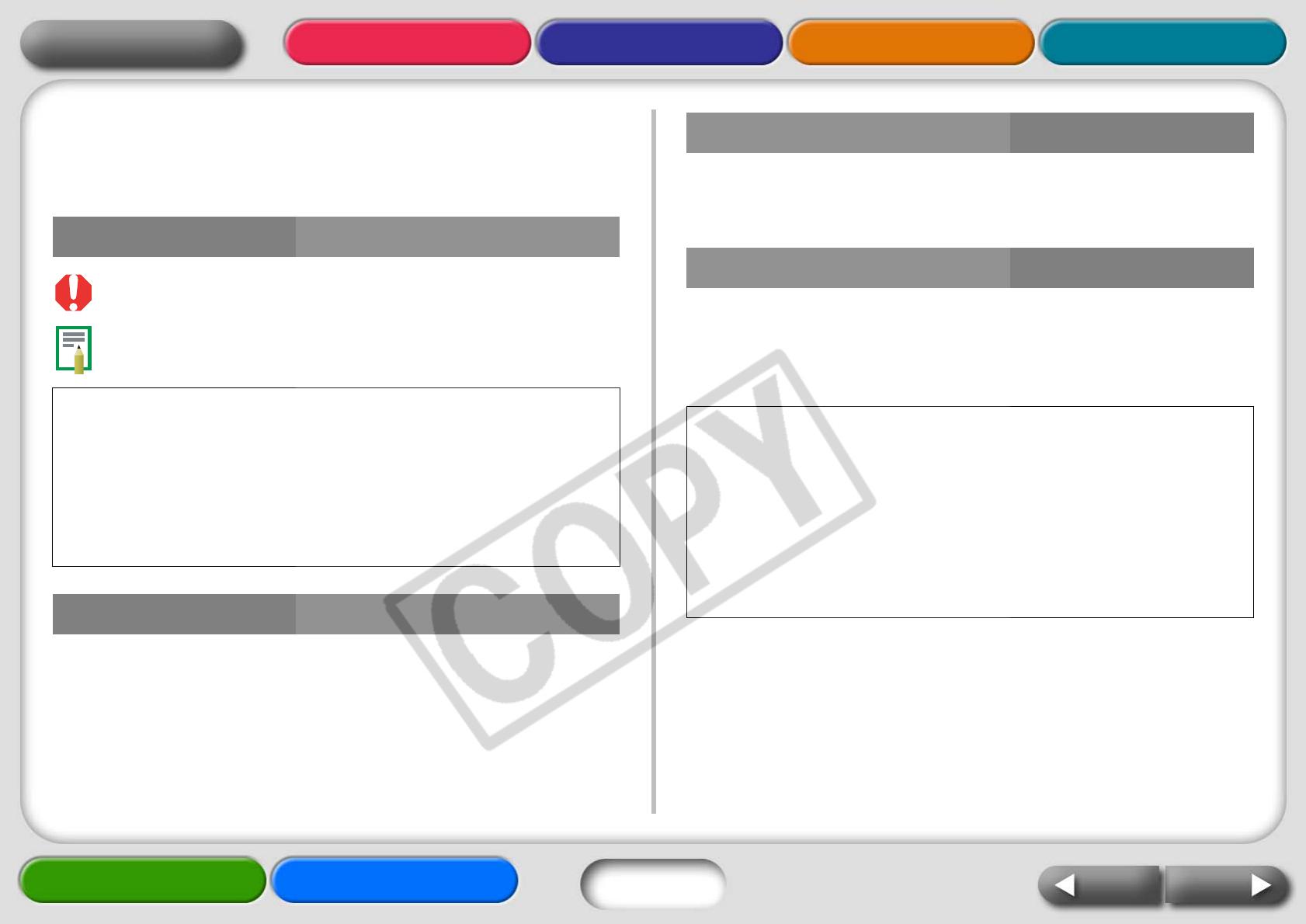
NextBack
Return to Cover Page
Getting Ready Printing AppendicesOverview
Troubleshooting Tasks and Index
2
Introduction
Before using your printer for the first time, read through the
“Safety Precautions” (p. 40) and “Handling Precautions” (p. 42).
This mark denotes issues that may affect the printer’s
operation.
This mark denotes additional topics that complement the
basic operating procedures.
This guide primarily uses illustrations of the CP730 model and its LCD
monitor. Unless otherwise noted, the instructions are the same for the
CP720 model.
Similarly, the screen shots from the LCD monitor show a “P” for the
Postcard-Size ink cassette. The camera examples in this guide show
digital still cameras.
Please respect all copyrights. Use of images produced by SELPHY CP730/
CP720 for purposes other than personal entertainment may be
prohibited by law.
This printer’s warranty is only effective in the country of sale. If a
problem arises while the printer is in use abroad, please convey it back
to the country of sale before proceeding with a warranty claim to a
Canon Customer Support center.
Symbols Used in This Guide
This printer supports a variety of storage media from SD* memory
cards to MultiMediaCards**. Please see page 13 for the types of
memory cards that are supported.
* SD is an acronym for Secure Digital.
** Reduced-Size MultiMediaCard is displayed as RS-MMC.
In this guide, all these card types are referred to as “memory cards.”
In addition, “camera” in this guide refers to all digital still cameras
and digital video cameras supported by the CP730/CP720 printers.
Illustrations and Screen Shots
Warning Against Copyright Infringement
Warranty Limitations
Communication Settings for Cameras
Depending on the model of the camera, it may be necessary to
change the communication settings prior to connecting the camera to
the printer.
• For EOS 5D, EOS 10D, EOS 20D, EOS 30D, EOS 300D/DIGITAL Rebel
and EOS 350D/DIGITAL Rebel XT cameras, set [Communication] in
the camera’s menu to [PTP], or [Print/PTP] or [Print/PC]. See the user
guide supplied with the camera for details.
• For non-Canon cameras, see the user guide supplied with the
camera for details on communication settings.

3
Getting Ready Printing Appendices
Troubleshooting Tasks and Index
NextBack
Return to Cover Page
Printer Features
You can enjoy printing with your SELPHY printer in a variety of
ways.
Print from Memory Cards
You can print from memory cards placed in the printer slot from a
camera or mobile telephone.
Connected to a Camera
You can print from a camera connected via the printer’s retractable USB
cable or via a USB cable supplied with the camera.
Connected to a Computer
You can print from a computer connected via a USB cable.
From a Mobile Telephone
You can print without a cable from Bluetooth or IrDA (infrared) enabled
mobile telephones and PDAs (Personal Digital Assistants).
• The separately sold Bluetooth Unit (BU-20) is required for Bluetooth connections.
• Only the CP730 model supports IrDA connections.
Via a Wireless LAN
Using the separately sold PowerShot SD430 Digital ELPH Wireless/Digital
IXUS WIRELESS and the Wireless Print Adapter WA-1N/WA-1E, you can
print without a cable.
Before connecting the printer to a computer, ensure that you install the
printer driver software and application programs. Install the software from
the supplied CD-ROM, the Compact Photo Printer Solution Disk.
A Choice of Printing Methods
Overview

4
Getting Ready Printing AppendicesOverview
Troubleshooting Tasks and Index
NextBack
Return to Cover Page
Perfect for Albums
Prints a standard size photo print. You can also have the date imprint
and borders appear on the print.
Postcard Size Paper
Print postcards bearing your original photographs.
Using your computer, it is easy to add captions and create greeting
cards. Always use SELPHY-specific paper (you cannot use standard stock
paper).
Smaller Sizes (Card Size Sheets)
Credit card sized sheets make prints that are just right for putting in your
notebook or wallet.
Expand the potential for your prints with label sheets and 8-label sheets.
Dynamic Images (Wide Size Sheets)
Create images with strong appeal on large, 100 x 200 mm (4 x 8 in.)
sheets.
• The separately sold wide size paper cassette (PCW-CP100) is required.
If you shoot with your camera’s Stitch Assist mode and use the supplied
PhotoStitch program on your computer, you can create prints with a
broader perspective.
Index Prints and Multi-Image Layouts
You can print an index of your photos or layouts with more than one
image on a single sheet.
Additional Features of the CP730
If you have the CP730 model, you can zoom in on and print a single
portion of an image (trimming) and apply My Colors color effects.
Paper Media and Printing Features
08/14/2006

5
Getting Ready Printing AppendicesOverview
Troubleshooting Tasks and Index
NextBack
Return to Cover Page
Component Guide and Functions
This section indicates the component names and functions.
SELPHY CP730
LCD Monitor
PRINT/STOP Button
Power Button
Control Buttons
IrDA Sensor
Retractable USB
Cable for Cameras
Paper Cassette Slot
Paper Cassette
Slot Cover
Access Indicator
Ink Cassette
Compartment
Ink Cassette
Compartment
Cover
Memory Card Slots
Battery Cover Eject
Lever
Battery Cover
Air Vents
Paper Ejection Slot
USB Connector for
Camera
USB Connector for
Computers
DC IN Terminal
(Power Connector)
SELPHY CP720
LCD Monitor
PRINT/STOP Button
Power Button
Control Buttons
Retractable USB
Cable for Cameras
Paper Cassette Slot
Paper Cassette
Slot Cover
Access Indicator
Air Vents
Paper Ejection Slot
USB Connector for
Camera
USB Connector for
Computers
DC IN Terminal
(Power Connector)
Ink Cassette
Compartment
Ink Cassette
Compartment
Cover
Memory Card Slots

6
Getting Ready Printing AppendicesOverview
Troubleshooting Tasks and Index
NextBack
Return to Cover Page
Paper and Accessories
Select the correct size for the purpose.
Some items are not sold in some regions.
Paper Cassette*:
Supplied Postcard Size
Standard Paper + Ink*:
Color Ink/Paper Set KP-36IP (36 Sheets)
Color Ink/Paper Set KP-72IP (72 Sheets)
Color Ink/Paper Set KP-108IP (108 Sheets)
*Depending on the region, L size items may be supplied with
the printer.
Paper Cassette:
Separately sold Card Size Paper Cassette
PCC-CP100
Standard Paper + Ink:
Color Ink/Paper Set KC-36IP (36 Sheets)
Full-Page Labels + Ink:
Color Ink/Full-Size Label Set KC-18IF (18 Sheets)
8-Label Sheets + Ink:
Color Ink/Label Set KC-18IL (18 Sheets)
Paper Cassette*:
Separately sold L Size Paper Cassette
PCL-CP100
Standard Paper + Ink:
Color Ink/Paper Set KL-36IP (36 Sheets)
Paper Cassette:
Separately sold Wide Size Paper Cassette
PCW-CP100
Standard Paper + Ink:
Color Ink/Paper Set KW-24IP (24 Sheets)
Do not use any paper, paper cassette or ink cassette that is not specified for
use by Canon.
The sheet sizes are as follows. L Size: 89 x 119 mm (3.5 x 4.7 in.). Card Size:
54 x 86 mm (2.1 x 3.4 in.). Postcard Size: 100 x 148 mm (4 x 6 in.). Wide:
100 x 200 mm (4 x 8 in.)
Postcard Size
Card Size
POSTCARD SIZE
CARD SIZE
L Size
Wide Size
L SIZE
WIDE

7
Getting Ready Printing AppendicesOverview
Troubleshooting Tasks and Index
NextBack
Return to Cover Page
Other Accessories
This section identifies the separately sold accessories that expand
the capabilities of the SELPHY printers.
Battery Pack (CP730 Only)
If you install the battery pack sold separately for the CP730 model, you
can print while traveling and in locations where power outlets are not
available.
See “Battery Instructions” in the Appendices for information on
installing and charging the battery.
Bluetooth Unit
If you install the Bluetooth Unit (BU-20), you can print without a cable
from Bluetooth enabled mobile telephones and PDAs.
See “Wireless Printing” in the “Printing” section for information on
using this method for printing.
BU-20

8
Printing AppendicesOverview
Troubleshooting Tasks and Index
NextBack
Return to Cover Page
Setup
Set up your SELPHY printer in the following manner for safe use.
• Do not set the printer upon unstable surfaces.
• Keep the printer at least 1 meter (3 ft.) from devices emitting
electromagnetic waves or strong magnetic fields.
• Do not obstruct the air vents at the rear of the printer.
The CP730 model can also be used with the separately sold battery.
DC IN Terminal (Power Connector)
Compact Power Adapter
Power Cord
To a power outlet
Situate the printer with at least 15 cm
(6 in.) of free space in front and back
and at least 10 cm (4 in.) of free space
on the sides.
15 cm (6 in.)
10 cm (4 in.)
15 cm (6 in.)
Getting Ready

9
Getting Ready Printing AppendicesOverview
Troubleshooting Tasks and Index
NextBack
Return to Cover Page
Ink Cassette Preparations
Install ink cassettes using the following procedures.
1 Confirm the ink cassette size.
Confirm a match between the sizes of the ink cassette and the photo
paper.
2 Confirm that the ink sheet is taut with no slack.
Take up any slack by gently advancing the cassette to the next
portion of ink sheet. If you over-advance it, you will lose the
equivalent number of prints worth of ink.
3 Open the ink cassette compartment.
4 Insert the ink cassette until it clicks into place and close
the cover.
To remove the ink cassette, move the tab to the top.
• Do not touch or pull on the ink cassette’s ink sheet. The damaged or
advanced portions will not be available for printing photos.
• Never try to reuse an ink cassette. It will lead to malfunctions or damage.
Size Notation
If it is slack here…
Push and turn here
to take up the slack
Tab

10
Getting Ready Printing AppendicesOverview
Troubleshooting Tasks and Index
NextBack
Return to Cover Page
Paper Cassette Preparations
The following procedures instruct you how to set paper in the
cassette and install it in the printer.
1 Confirm that you have the correct size of paper cassette.
Prepare the correct size of paper cassette for the sheets you are
using.
2 Open the lid of the paper cassette.
Use the following procedures to open paper cassettes with two lids.
3 After lightly fanning the paper, set it in the cassette with
the shiny side up.
Remove the protective sheet from the paper. Be careful not to touch
the shiny side of the paper.
4 Close the lid.
As the illustration shows, the lid should overhang the end slightly.
On cassettes with two lids, close only the inner lid before inserting
the cassette fully into the slot until it clicks into place.
Setting Paper in the Paper Cassette
Size Notation
Push back a little
before lifting upward.
Outer Lid Inner Lid
Push back a
little before
lifting upward.
WIDE
POSTCARD SIZE
CARD SIZE
Orient the address
portion on the
postcards towards
the back of the
paper cassette.
Align the paper
beneath the tabs.
L Size
Shiny Side
Align the paper
beneath the tabs.

11
Getting Ready Printing AppendicesOverview
Troubleshooting Tasks and Index
NextBack
Return to Cover Page
• Use paper specified for use by Canon with this printer. Do not use
standard copy paper or postcards.
• Placing 19 or more sheets in the paper cassette (13 or more Wide Size
sheets) will lead to mis-feeds or paper jams.
• Mistakenly reversing the paper in the cassette will result in a poor print
and may lead to malfunctions.
• Do not bend the paper at the perforations or separate it before printing.
• Do not use label sheets that have begun to peel or label sheets with
portions peeled back.
• Do not reprint a sheet that has been through the printer.
• Do not write on a sheet before printing with the printer. It may lead to a
malfunction.
1 Open the paper cassette slot cover.
2 Hold the paper cassette as illustrated and insert it all the
way in.
Installing the Paper Cassette
Hold it here
Paper visible
through opening

12
Getting Ready AppendicesOverview
Troubleshooting Tasks and Index
NextBack
Return to Cover Page
Printing Precautions
This section explains the precautions that should be observed
when printing.
These precautions are applicable to all of the printing methods,
including “Printing from Memory Cards,” “Printing from Cameras,”
“Printing from Computers” and “Wireless Printing.”
• Do not pull out the paper cassette or open the ink cassette cover while
printing is in progress. This will lead to malfunctions.
• During printing, the paper will pass in and out four times. Do not touch or
pull on the paper during this process. It may lead to injuries or
malfunctions.
• Placing 19 or more sheets in the paper cassette (13 or more Wide Size
sheets) will lead to mis-feeds or paper jams.
• Printing temporarily ceases if the printer interior rises past a certain
temperature. Since printing will automatically resume when the
temperature lowers, please wait a moment. (This may occur when the
ambient temperature is high or numerous prints have been produced
continuously.)
Printing

13
Getting Ready Printing AppendicesOverview
Troubleshooting Tasks and Index
NextBack
Return to Cover Page
Printing from Memory Cards
These procedures are for printing images from memory cards
taken from cameras or mobile telephones.
• SELPHY printers support image data conforming to the Design rule for
Camera File system (Exif compliant) and DPOF (Ver. 1.00) standard.
• Use memory cards that have been initialized in a camera. The images may
not be recognized on memory cards formatted in a computer.
1 Press the printer’s power button until the start-up image
appears on the LCD monitor.
2 Insert the memory card into the card slot with the label
side up.
The memory card will project slightly from the card slot. The access
indicator will blink green and an image saved onto the memory card
will appear in the LCD monitor.
Do not insert more than one card at a time into the card slots.
1 Grasp the protruding portion of the card
and pull it out.
Never pull the memory card out or switch the printer
power off while the access indicator is blinking.
Inserting Memory Cards
Removing Memory Cards
SD Slot
• SD Memory Card
• SDHC Memory Card
• miniSD Memory Card*
• miniSDHC Memory Card*
•MultiMedia Card
• RS-MMC
* Align the card with the
guides on the lower portion
of the slot and insert.
MS Slot
• Memory Stick PRO Duo
• Memory Stick Duo
• Memory Stick PRO
• Memory Stick
CF Slot
• CompactFlash Card
• Microdrive
• xD-Picture Card (insert with specialized
adapter**)
** Purchase the CF card adapter for xD-Picture
Card separately.

14
Getting Ready Printing AppendicesOverview
Troubleshooting Tasks and Index
NextBack
Return to Cover Page
The following types of information appear on the LCD monitor.
CP730
CP720
Although there are some differences in the information displayed by the
CP730 and CP720 models as shown above, the fundamental elements are
the same. Therefore, the examples that follow use only the CP730 monitor
to explain the procedures.
When selecting images, you can hide the image data and show the
image so that it fills the monitor. Use this feature when you wish to
check detailed portions of images.
1 Press the DISP. button.
Pressing the DISP. button again restores the standard view.
LCD Monitor
Image
Number
Displayed
Image
Printing Mode
Print Layout Date Imprint
My Colors
Print Image
Number of Prints of Displayed Image
Total Number of Sheets Required
Installed Ink Cassette Type
(in this example, [P] for Postcard-
Size)
Image
Number
Displayed
Image
Print Layout
Date Imprint
Print Image
Number of Prints of Displayed Image
Total Number of Sheets Required
Installed Ink
Cassette
Type
Printing Mode
Button Functions
Full Screen Display
Power Button
Date Button
Switches between
date imprint
modes.
Layout Button
Switches between
print layouts.
Mode Button
Switches between
operating modes.
Print/Stop Button
Starts and stops printing.
Display Button
Displays images at
full size on the
monitor.
Trim Button
Enlarges and
prints a portion of
the image (CP730
only)
Buttons
Switches between
images and sets
the number of
prints.
Effects Button
Switches between My Colors modes (CP730 only).

15
Getting Ready Printing AppendicesOverview
Troubleshooting Tasks and Index
NextBack
Return to Cover Page
Select a mode to set the print operation.
(Single) Prints one copy of the displayed image.
(Select) Prints the specified number of copies of the selected
images.
(All) Prints one copy of all images on the card.
(DPOF) Prints according to the DPOF (Digital Print Order
Format) settings selected in the camera. See your
camera user guide for the instructions on DPOF
settings.
SELPHY printers use the shooting data recorded when the image is shot to
print a finer quality print. To switch this special processing feature off, press
and hold the DATE button while pressing the button to start
printing.
Printing One Copy of the Displayed Image (Single
Mode)
1 Confirm that (Single) mode is selected in the LCD
monitor.
If another mode is selected, press the MODE button to switch to the
correct mode.
2 Press or to select an image to print.
Keeping the button pressed advances the images more quickly.
3 Configure the print layout, date imprint, trimming and
My Colors settings as desired.
The trimming and My Colors settings are only available on the CP730
model.
4 Press .
The printer will begin to print.
Selecting Modes and Print Operations
PRINT/STO
P
PRINT/STO
P

16
Getting Ready Printing AppendicesOverview
Troubleshooting Tasks and Index
NextBack
Return to Cover Page
Printing the Specified Number of Copies of the
Selected Images
1 Switch the mode to (Select) using the MODE button.
2 Press or to select images to print.
Keeping the button pressed advances the images more quickly.
3 Press or to select the number of copies to print.
Keeping the button pressed advances the values more quickly.
4 Repeat Steps 2 and 3 to select and set the number of
copies for the desired images.
5 Configure the print layout, date imprint and My Colors
(color effects) settings as desired.
These settings apply to all of the images selected in Steps 3 and 4.
The My Colors setting is only available on the CP730 model.
6 Confirm the settings displayed on the LCD monitor.
Confirm that the required number of sheets is in the paper cassette.
7 Press .
The printer will begin to print. When the printing is complete, all of
the copy settings will reset to zero.
Number of copies of the
displayed image
Total Number of Prints
to Be Printed
PRINT/STO
P

17
Getting Ready Printing AppendicesOverview
Troubleshooting Tasks and Index
NextBack
Return to Cover Page
Printing One Copy of All Images on the Card
1 Switch the mode to (All) using the MODE button.
2 Configure the print layout, date imprint and My Colors
settings as desired.
These settings apply to all of the images. The My Colors setting is
only available on the CP730 model.
3 Confirm the settings displayed on the LCD monitor.
Confirm that the required number of sheets is in the paper cassette.
4 Press .
The printer will begin to print.
You can create an index of all the images on a memory card by selecting the
(All) mode, setting the print layout to (Index) and printing.
Printing According to the DPOF Settings Selected in
the Camera
1 Use the camera to select the images and number of
copies you desire.
Methods for configuring print settings may vary between camera
models. See your camera user guide.
2 Switch the mode to (DPOF) using the MODE button.
You will not be able to select the DPOF mode if DPOF data is not
contained on the memory card.
3 Press .
The printer will begin to print.
The date imprint will print according to the DPOF settings. You cannot
configure the date imprint with the printer’s DATE button in this case.
Neither can you specify a print layout.
Total Number of Prints
to Be Printed
PRINT/STOP
Total Number of Sheets
Required
The [Print Type] selected in
the camera will display.
PRINT/STO
P

18
Getting Ready Printing AppendicesOverview
Troubleshooting Tasks and Index
NextBack
Return to Cover Page
Select a print layout.
(Borderless) Prints without borders.
(Bordered) Prints with a white border.
(2 Images) Prints two images on a single
sheet.
(4 Images) Prints four images on a single
sheet.
(8 Images) Prints eight images on a single
sheet.
Example on a card
sized sheet.
(Index) Prints eight images on a single
sheet along with their image
numbers. (Image numbers do
not print on the card sized
sheets.)
1 Select a print layout using the LAYOUT button.
• The (2 Images), (4 Images) and (Index) print layouts are
not available in the (Single) mode.
• When you select the (Single) mode and the (8 Images) print
layout, the same image will print eight times on the page. You can use
this, for example, to print the same image on 8-label sheets.
Print Layout Settings
The total number of
sheets will change
according to the print
layout selection.

19
Getting Ready Printing AppendicesOverview
Troubleshooting Tasks and Index
NextBack
Return to Cover Page
You can select whether or not to include the date imprint and its format.
(No Imprint) Does not include the date
imprint.
(Year/Month/Day) Prints the date in the Year/
Month/Day format.
(Month/Day/Year) Prints the date in the Month/
Day/Year format.
(Day/Month/Year) Prints the date in the Day/
Month/Year format.
1 Select a date imprint format using the DATE button.
• The date used in the date imprint is the shooting date in the Exif data
0included with each image data. If the image data does not contain Exif
information, the data creation date is used as the date imprint.
• The date imprint cannot be used when the (Index) print layout is
used.
• The date imprint cannot be printed on card sized sheets using the (8
Images) print layout.
Date Imprint Settings
2006/08/14
08/14/2006
14/08/2006

20
Getting Ready Printing AppendicesOverview
Troubleshooting Tasks and Index
NextBack
Return to Cover Page
This feature applies color effects to images.
(Off) No effects applied.
(B/W) Prints the image in black and white.
(Sepia) Prints the image in a sepia tone (a
faded brown tint).
(Vivid) Prints the image in vivid colors.
(Neutral) Prints the image in restrained
colors.
1 Select a color effect using the EFFECT button.
The My Colors effect cannot be used in the (DPOF) mode.
My Colors Settings (CP730 Only)
Page is loading ...
Page is loading ...
Page is loading ...
Page is loading ...
Page is loading ...
Page is loading ...
Page is loading ...
Page is loading ...
Page is loading ...
Page is loading ...
Page is loading ...
Page is loading ...
Page is loading ...
Page is loading ...
Page is loading ...
Page is loading ...
Page is loading ...
Page is loading ...
Page is loading ...
Page is loading ...
Page is loading ...
Page is loading ...
Page is loading ...
Page is loading ...
Page is loading ...
Page is loading ...
Page is loading ...
Page is loading ...
Page is loading ...
Page is loading ...
Page is loading ...
-
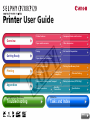 1
1
-
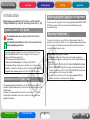 2
2
-
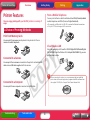 3
3
-
 4
4
-
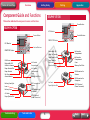 5
5
-
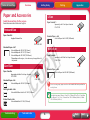 6
6
-
 7
7
-
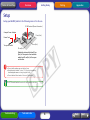 8
8
-
 9
9
-
 10
10
-
 11
11
-
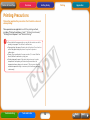 12
12
-
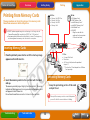 13
13
-
 14
14
-
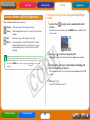 15
15
-
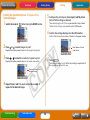 16
16
-
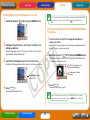 17
17
-
 18
18
-
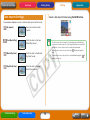 19
19
-
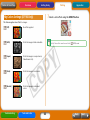 20
20
-
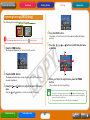 21
21
-
 22
22
-
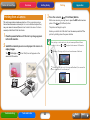 23
23
-
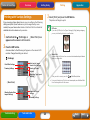 24
24
-
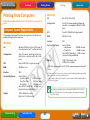 25
25
-
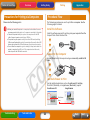 26
26
-
 27
27
-
 28
28
-
 29
29
-
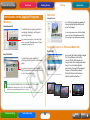 30
30
-
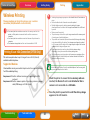 31
31
-
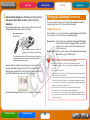 32
32
-
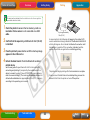 33
33
-
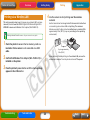 34
34
-
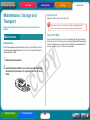 35
35
-
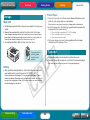 36
36
-
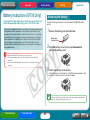 37
37
-
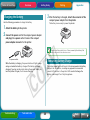 38
38
-
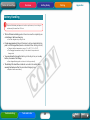 39
39
-
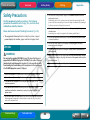 40
40
-
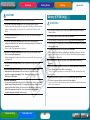 41
41
-
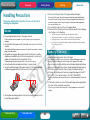 42
42
-
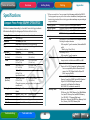 43
43
-
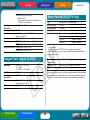 44
44
-
 45
45
-
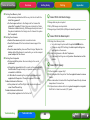 46
46
-
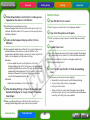 47
47
-
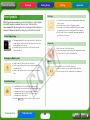 48
48
-
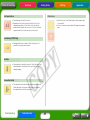 49
49
-
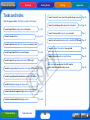 50
50
-
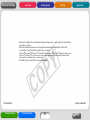 51
51
Canon Compact Photo Printer User manual
- Category
- Ink cartridges
- Type
- User manual
Ask a question and I''ll find the answer in the document
Finding information in a document is now easier with AI
Related papers
-
Canon Selphy CP720 User manual
-
Canon SELPHY CP-730 User manual
-
Canon Selphy CP800 Owner's manual
-
Canon SELPHY CP810 User manual
-
Canon SELPHY CP780 User manual
-
Canon SELPHY CP780 User guide
-
Canon SELPHY CP770 Owner's manual
-
Canon SELPHY CP760 User manual
-
Canon SELPHY CP520 User manual
-
Canon SELPHY CP790 Owner's manual
Other documents
-
FLEX SEAL FAMILY OF PRODUCTS LFSWHTR01-CS Installation guide
-
Panasonic KX-PX20M User manual
-
Panasonic KX-PX2M User manual
-
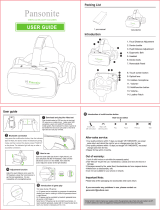 Pansonite A10-IP01CB-3 User manual
Pansonite A10-IP01CB-3 User manual
-
Olivetti MY_WAY Owner's manual
-
Panasonic NVMPD1B Operating instructions
-
Panasonic NVMPD7B Operating instructions
-
Brother m-PRINT MW-100 User manual
-
Brother m-PRINT MW-120 User guide
-
Brother Industries B3Q5V6201J38 User manual