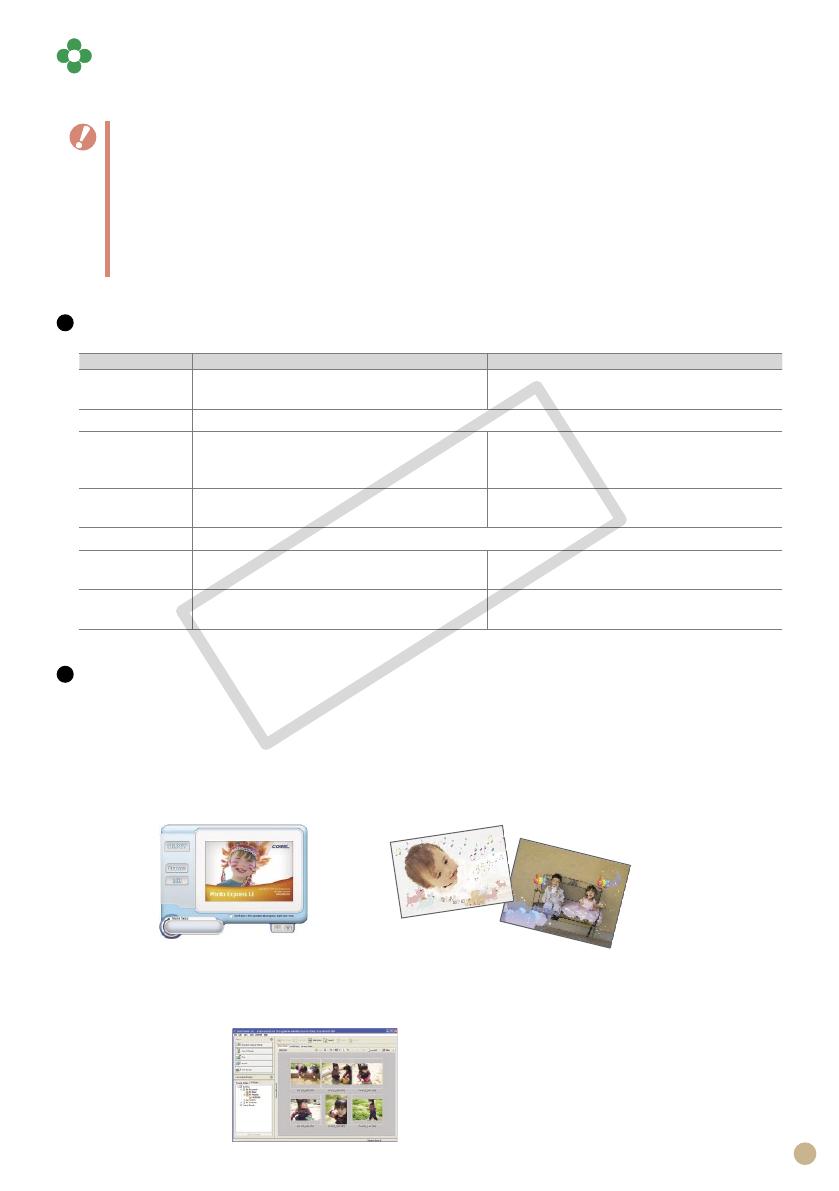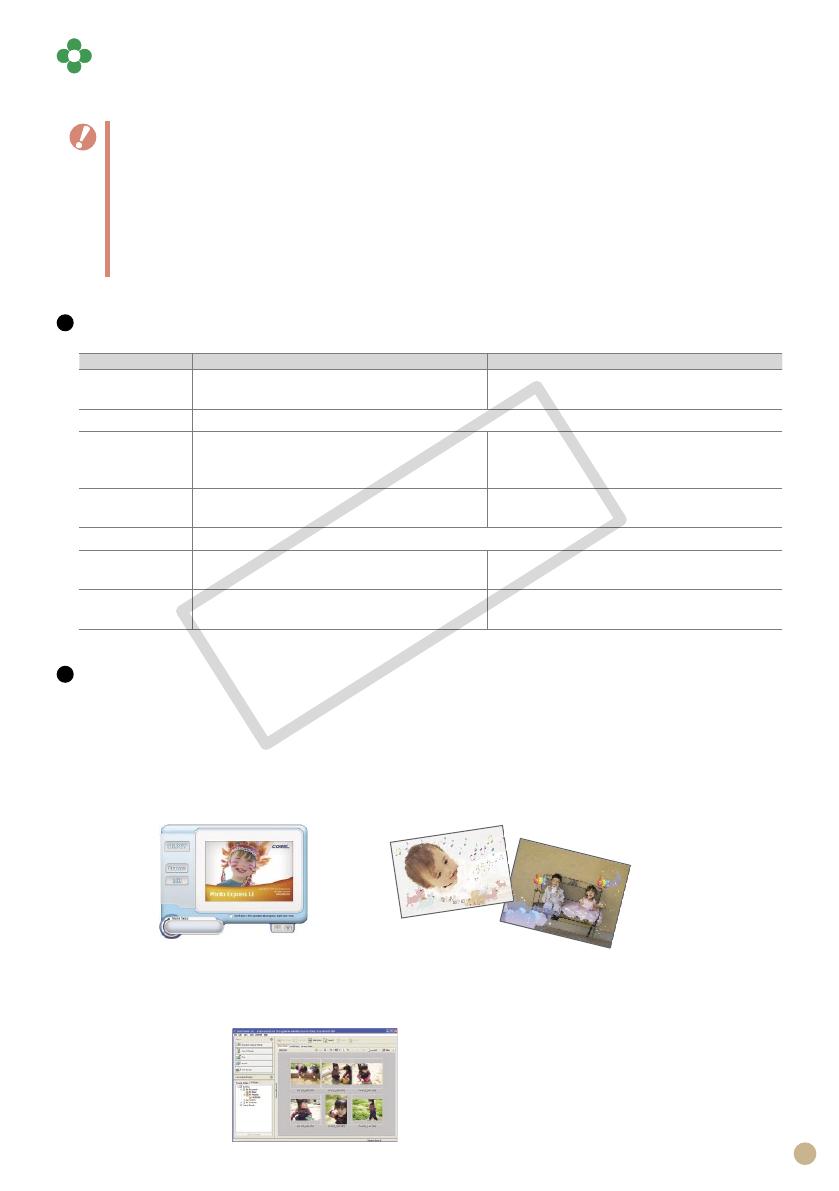
17
Printing from a Computer
Print from a computer connected to the printer.
System Requirements
Windows Macintosh
OS Windows Vista, Windows XP Service Pack 2,
Windows 2000 Service Pack 4
Mac OS X (v10.3 - v10.4)
Configuration The above OS should be pre-installed on computers with built-in USB ports.
CPU Windows Vista: Pentium 1.3 GHz or higher
Windows XP/Windows 2000:
Pentium 500 MHz or higher
PowerPC G3/G4/G5 or Intel processor
RAM Windows Vista: 512 MB or more
Windows XP/Windows 2000: 256 MB or more
256 MB or more
Interface USB
Free Hard Disk
Space
520 MB or more (when all applications are
installed)
320 MB or more (when all applications are
installed)
Display 1,024 x 768 pixels or more
High Color (16 bit) or better
1,024 x 768 pixels or more
32,000 colors or better
Make sure that no memory card is inserted in the printer, and that no camera is connected to the printer
before connecting a computer.
The printer may not function properly if other USB devices (with the exception of a USB mouse or USB
keyboard) are used at the same time as the printer. Disconnect all other USB devices from your computer
and then reconnect the printer.
Do not put your computer into the standby mode (or sleep mode) while the printer is connected to a USB
port. If you accidentally do so, do not disconnect the USB cable from your computer while it is in standby
mode.
For details on how to use the computer, refer to the user guide of your computer.
•
•
•
•
Introduction to the Supplied Programs
The software necessary for printing with the printer connected to a computer is included on the supplied
Compact Photo Printer Solution Disk.
ZoomBrowser EX (Windows)/ImageBrowser (Macintosh)
Use this multi-function software not only for printing, but also for managing, viewing, editing,
and exporting images.
✤
Ulead Photo Express LE (Windows Vista, Windows XP)
Use this software’s functions to add frames or text to your images, and to easily print them in
various ways.
✤