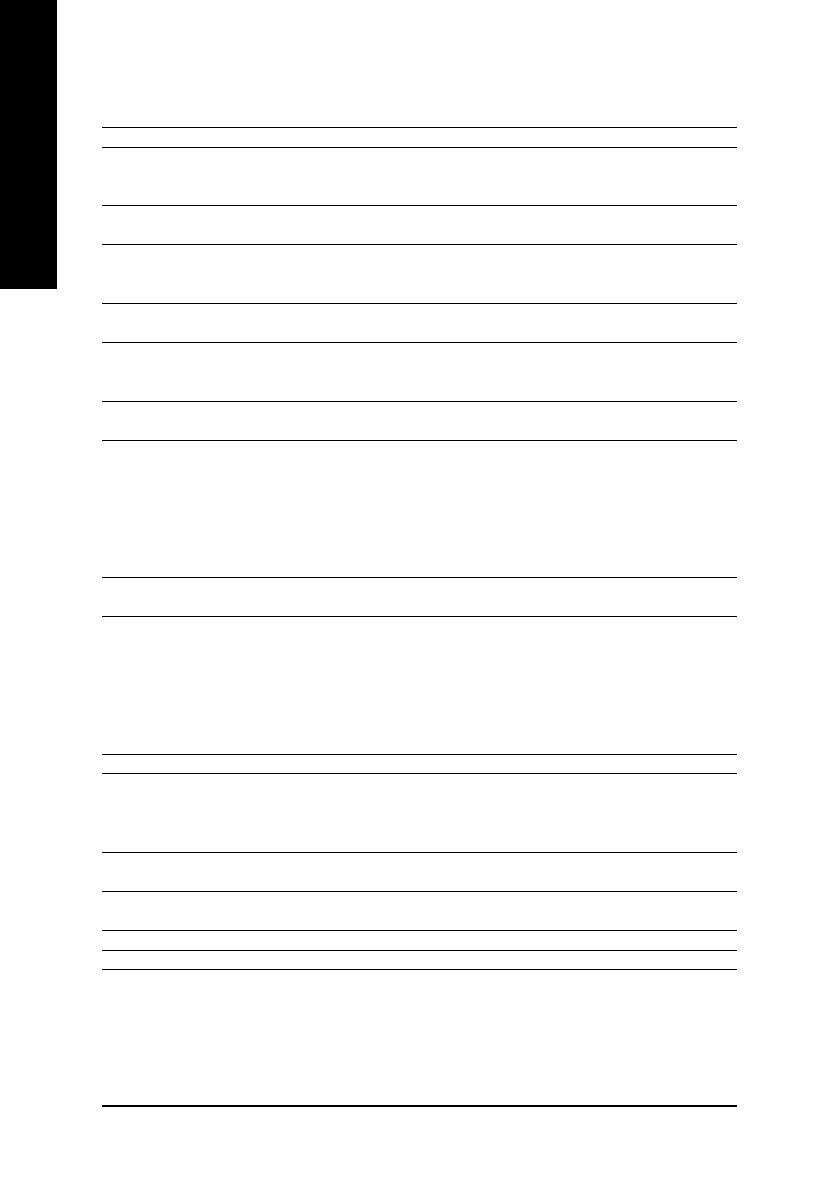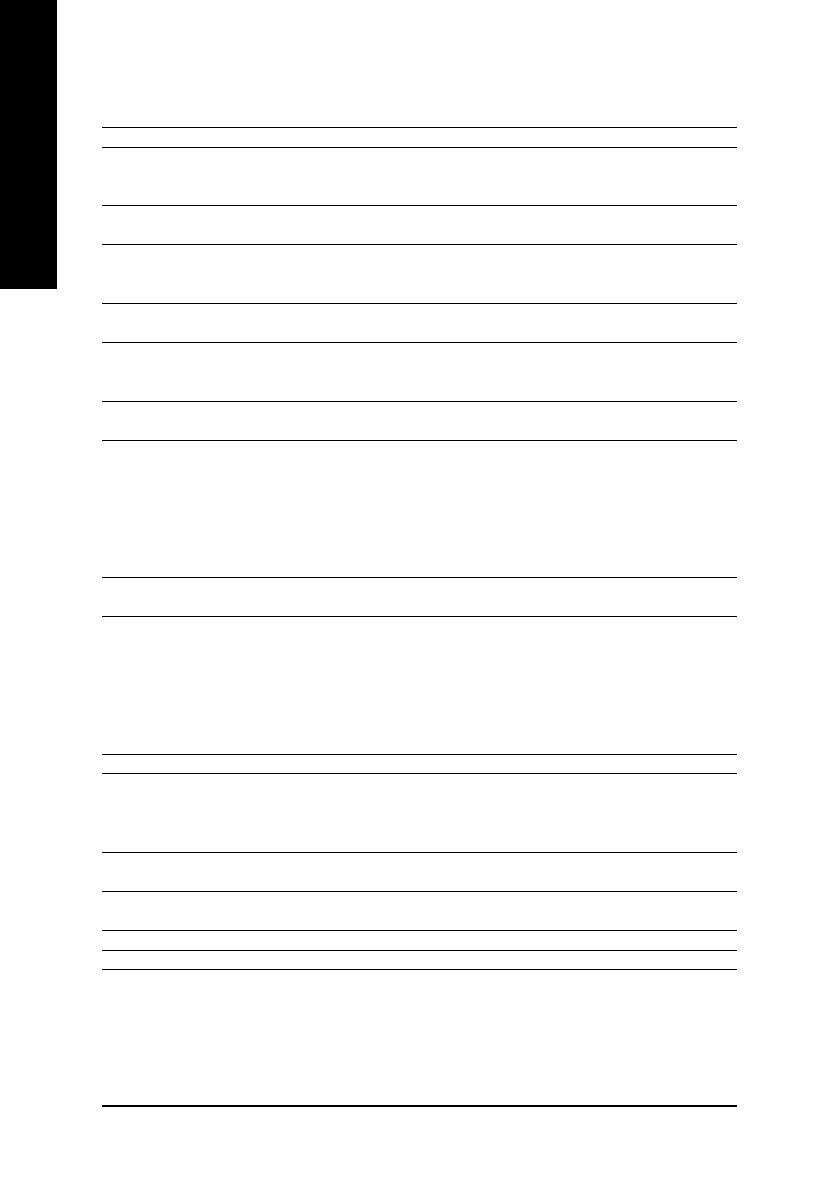
GA-7N400S(-L) Motherboard - 10 -
English
Motherboard GA-7N400S or GA-7N400S-L
CPU Socket A for AMD Sempron
TM
/ Athlon
TM
XP / Athlon
TM
/ Duron
TM
processor
Supports 200/266/333/400MHz FSB
Supports 1.4GHz and faster
Chipset Northbridge: nVIDIA
®
nForce
TM
2 Ultra 400
Southbridge: nVIDIA
®
nForce
TM
2 MCP RAID
Memory 3 DDR DIMM memory slots (supports up to 3GB memory)
Supports dual channel DDR 400/333/266 DIMM
Supports 2.5V DDR DIMM
Slots 1 AGP slot supoorts 8X/4X(1.5V) mode
5 PCI slots
IDE Connections 2 IDE connections (UDMA 33/ATA 66/ATA 100/ATA 133), allows connection
of 4 IDE devices
FDD Connections 1 FDD connection, allows connection of 2 FDD devices
Onboard SATA 2 Serial ATA ports from nVIDIA
®
nForce
TM
2 MCP RAID (SATA0, SATA1)
Supports data striping (RAID 0) or mirroring (RAID 1) function
Peripherals 1 parallel port supporting Normal/EPP/ECP mode
2 serial ports (COMA, COMB)
8 USB 2.0/1.1 ports (rear x 4, front x 4 via cable)
1 front audio connector
1 IR connector
1 PS/2 keyboard port
1 PS/2 mouse port
Onboard LAN* Onboard RTL8100C chip (10/100 Mbit)*
1 RJ 45 port*
Onboard Audio ALC655 CODEC
Supports Jack Sensing function
Supports 2 / 4 / 6 channel audio
Supports Line In (Rear Speaker Out) ; Line Out (Front Speaker Out) ;
MIC In (Center/Subwoofer Speaker Out)
SPDIF In/Out connection
CD In/Aux In connection
I/O Control IT8712
Hardware Monitor System voltage detection
CPU / System temperature detection
CPU / System fan speed detection
Thermal shutdown function
BIOS Use of licensed AWARD BIOS
Supports Q-Flash
Additional Features Supports @BIOS
Supports EasyTune 5
(Note)
Overclocking Over Clock via BIOS (CPU/ DDR/ AGP)
Form Factor ATX form factor; 30.5cm x 21.0cm
1-2 Feature Summary
* Only for GA-7N400S-L.
(Note) If you want to use EasyTune utility, please set Memory Frequency under Advanced Chipset Features to
Auto in BIOS Setup (refer to page 34). You also have to use DDR memory module(s) with frequencies equal
to or faster than the FSB frequency of the CPU you install. For example, when using a CPU with 333Mhz FSB,
you have to install DDR333 or DDR400 memory module(s).