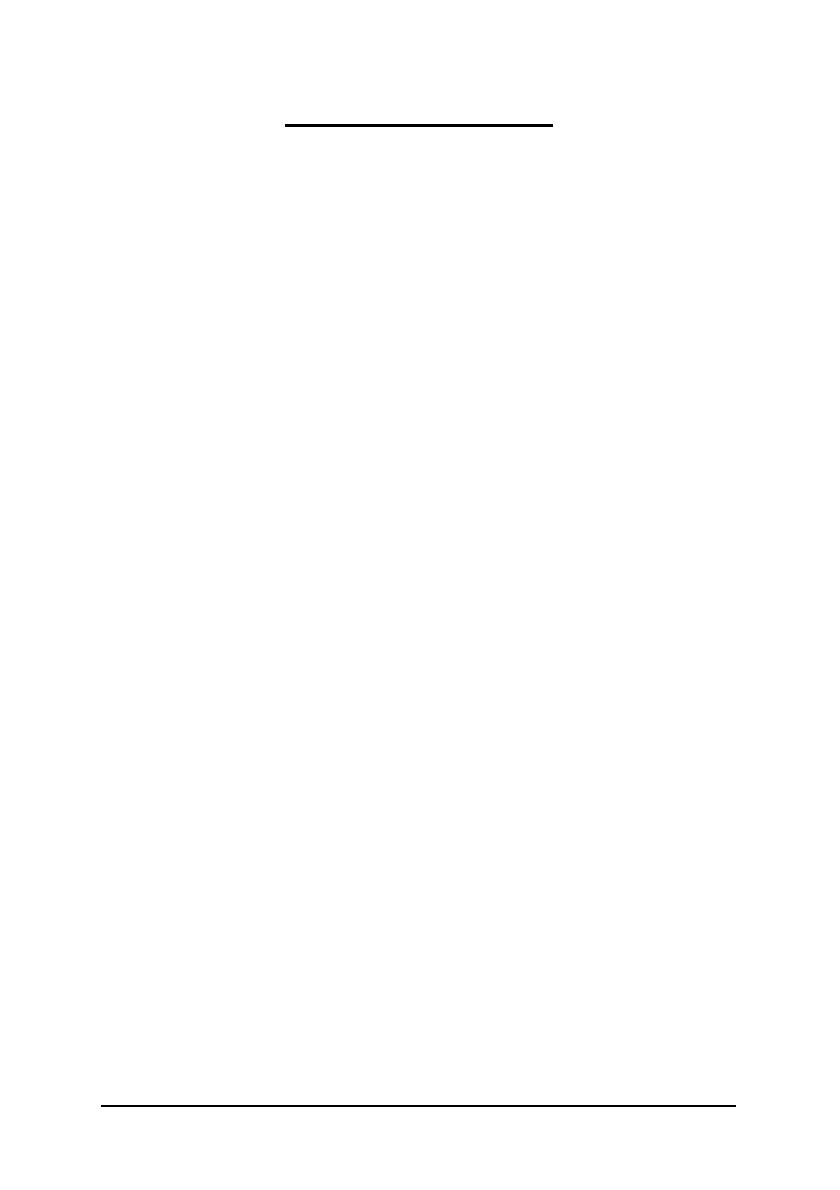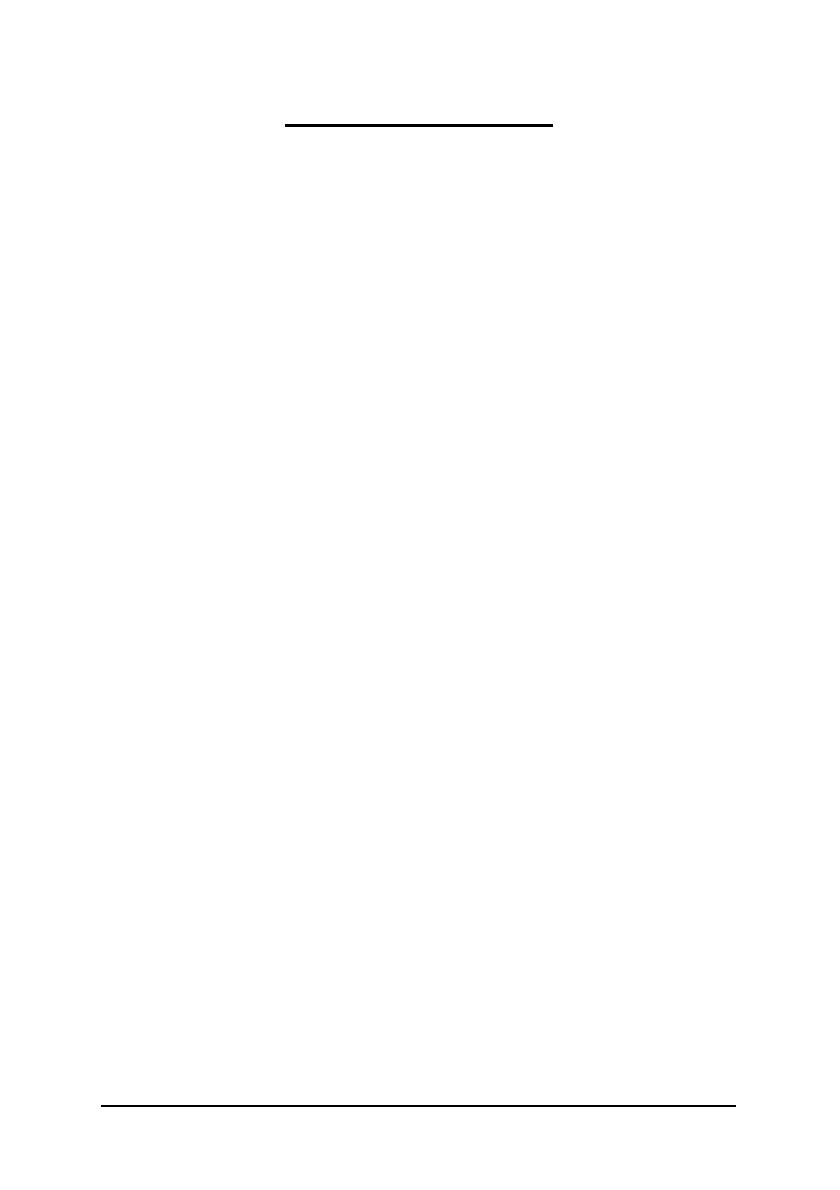
- 4 -
Table of Contents
GA-8GEM800 Motherboard Layout.............................................................................6
Block Diagram ...........................................................................................................7
Chapter 1 Hardware Installation..................................................................................9
1-1 Considerations Prior to Installation .........................................................................9
1-2 Feature Summary .................................................................................................10
1-3 Installation of the CPU and Heatsink...................................................................12
1-3-1 Installation of the CPU ....................................................................................12
1-3-2 Installation of the Heatsink ..............................................................................13
1-4 Installation of Memory...........................................................................................14
1-5 Installation of Expansion Cards ...........................................................................16
1-6 I/O Back Panel Introduction .................................................................................17
1-7 Connectors Introduction ........................................................................................18
Chapter 2 BIOS Setup ............................................................................................29
The Main Menu (For example: BIOS Ver. : E2)............................................................30
2-1 Standard CMOS Features ...................................................................................32
2-2 Advanced BIOS Features....................................................................................34
2-3 Integrated Peripherals ...........................................................................................36
2-4 Power Management Setup ...................................................................................39
2-5 PnP/PCI Configurations.......................................................................................41
2-6 PC Health Status ..................................................................................................42
2-7 Frequency/Voltage Control ...................................................................................43
2-8 Top Performance....................................................................................................44
2-9 Load Fail-Safe Defaults .........................................................................................45
2-10 Load Optimized Defaults .......................................................................................45
2-11 Set Supervisor/User Password ..........................................................................46
2-12 Save & Exit Setup ...............................................................................................47
2-13 Exit Without Saving ..............................................................................................47
Chapter 3 Drivers Installation ...................................................................................49
3-1 Install Chipset Drivers ..........................................................................................49
3-2 Software Applications ............................................................................................50
3-3 Driver CD Information...........................................................................................50
3-4 Hardware Information ...........................................................................................51
3-5 Contact Us ............................................................................................................51