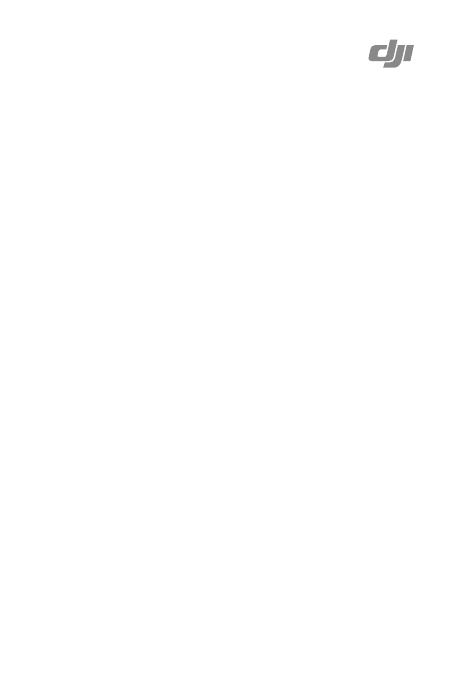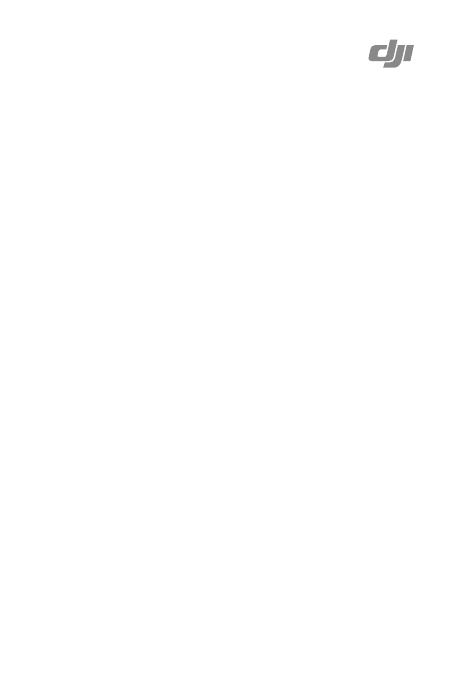
Ensure that the battery is fully charged and the Micro SD card has at least
200 MB of free space.
It will take approximately 30 minutes to complete the upgrade. It is recommended
that you put the Osmo Pro / RAW into the Osmo Base on a at surface during
the upgrade process.
Using a Micro SD Card to Upgrade
1. Download the latest rmware update package from the product page on
the ofcial DJI website (http://www.dji.com/product/osmo/download).
2. Copy the .bin file to the root directory of your Micro SD card and insert the
card into the Micro SD card slot on the camera while the Osmo Pro / RAW is
powered off.
3. Power on the Osmo Pro / RAW to begin upgrading.
4. The camera status indicator (left LED) may become solid yellow for a
while, then blink green and red alternately during the upgrade process,
and become solid green again when the rmware upgrade is complete. If
the upgrade is unsuccessful, the camera status indicator will become solid
red, in which case you should reattempt the upgrade.
5. Restart the Osmo Pro / RAW and check the firmware version after the
upgrade. In the DJI GO app, tap Settings->General->About to view the
rmware version.
6. If you fail to upgrade the firmware after multiple attempts, contact DJI
Support.
Notes
1. The system status indicator (right LED) does not reect the upgrade status.
2. It is normal for the fan to stop spinning or the gimbal to beep during the
upgrade process.
3. If the upgrade fails, send the “OSMO_FC550_FW_LOG_AB.txt” or “OSMO_
FC550R_FW_LOG_AB.txt” le located on the Micro SD card root directory
to DJI Support for analysis. You will need to enable the “display hidden
folders” option on your computer.
OSMO PRO / RAW
Firmware Upgrade Guide