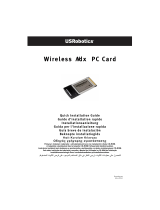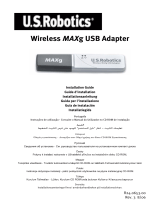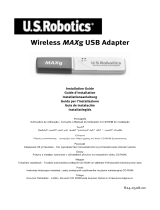Page is loading ...

GWU635
PART NO. Q1318-a
Wireless AC600 Dual-Band USB Mini Adapter
Quick Start Guide
www.iogear.com

1
1 x GWU635 Wireless AC600 Dual-Band USB Mini Adapter
1 x Driver Installation CD
1 x Quick Start Guide
1 x Warranty Card
Operating System
• Windows
®
10, Windows
®
8.1, Windows
®
8, Windows
®
7,
Windows Vista
®
Hardware
• USB 3.0 / 2.0 Port x 1
1
Package Contents
System Requirements
1. USB Connector
2. LED Status Indicator
a. Off – Wireless LAN Adapter is not active
b. On – Wireless LAN Adapter is active
Overview
2

Note: Do NOT insert the Wireless USB Mini Adapter until
prompted to do so.
Software Installation
1. Insert the driver installation
CD into the Disc Drive.
2
2. Select the USB 802.11AC Adapter from the listed options.
Then select the operating system type to proceed.

3
3. The installation wizard will open. Read through the
license agreement and select “I accept the terms of the
license agreement.” Click the Next button to continue.
4. Two installation options will be available: Install driver and
WLAN Utility or Install driver only. This Quick Start Guide
will cover the steps for installing the driver and WLAN Utility.
Select Install driver and WLAN Utility and click Next.

4
5. Begin installation.
6. Click Finish to complete and exit the installation wizard.

5
system tray
1. After the installation is complete, insert the GWU635
Wireless AC600 Dual-Band USB Mini Adapter into an
available USB port.
2. A new icon will appear in your
system tray after the installation
of the wireless utility is
completed. If the new icon does
not appear, click the arrow
button in the system tray to
display hidden icons.
Wireless Network Configuration

www.iogear.com
6
Other Configuration
Launch Config Utility
Select this option for Main menu.
Use Zero Configuration as Config Utility
Windows XP only
Select this option to use Windows to set up and manage
your network connection. For Windows Vista, 7 or higher,
this mode is not essential since you can use both Windows
and the Utility to manage GWU635 AC wireless adapter
without changing operating modes.
Switch to Client + AP Mode
Windows 7 and higher
Select this option to allow GWU635 AC Wireless adapter
connect to an available network and share this network
connection to other client devices that is connected to
GWU635 AC Wireless adapter.
Switch to AP Mode
Windows 7 and higher
Select this option to set up your computer system as an
Access Point to an existing network and create your own
wireless network.
Exit
Once exist from the utility; any wireless connections
managed by the Mediatek Utility will be disconnected.

7
Utility and Definition
A. Utility – Menus
1. Search for available network
2. Wireless connection status
3. Wireless network profile setting
4. WAPI certificate installation and region code selection
5. Utility version information
B. Utility – Icons
1. Display Ioncs Disable wireless connection
2. Wireless network encryption status
3. Wireless connection signal strength indicator
C. Utility – Wireless Networking Display Setting
1. SSID: Display the name for connected wireless network
2. Rate: Indicate the speed of wireless connection
3. Channel: By default, one channel is assigned to your
wireless connection. Change the channel when it
interferers with other devices on the same wireless
network.
4. IP address: One set of IP address is automatically
assigned as an identifier of GWU635 AC wireless
adapter in network
5. Mask: To mask your IP address can hide your IP
address from outside network
A
B
C

Connect to a Wireless Network
1. Double-click the wireless utility icon in the system
tray to launch the Wireless LAN utility.
2. Click the Available Networks button to search and list the
available wireless networks. Select the desired network and
click the Add to Profile button.
Wireless Network Setup
8
Available Networks
Add to Profile

3. Create a Profile Name
and click the Right Arrow
to continue. If the
desired network requires
a password to connect,
select the authentication
and encryption type from
the drop down menus.
Next, click the Right
Arrow to enter the
pre-shared network key.
4. Enter the network key and click the Right Arrow. The
Pre-logon connection window will appear, click the right arrow
to continue. The Profile List window will appear with the
newly created profile. Select the profile and click the Connect
button to activate your network connection. Once connected,
the Wireless Utility will display the network information
associated with your wireless router / AP.
Connect
9

Compliance Information
FCC Statement
This equipment has been tested and found to comply with
the limits for a Class B digital device, pursuant to Part 15 of
the FCC Rules. These limits are designed to provide
reasonable protection against harmful interference in a
residential setting. This product generates, uses, and can
radiate radio frequency energy and, if not installed and used
as directed, it may cause harmful interference to radio
communications.
CE Compliance
This device has been tested and found to comply with the
following European Union directives: Electromagnetic
Capability (2004/108/EC), Low Voltage (2006/95/EC) and
R&TTED (1999/5/EC).

WE’RE HERE TO HELP YOU!
NEED ASSISTANCE SETTING UP THIS PRODUCT?
Make sure you:
1. Visit www.iogear.com for more product information
2. Visit www.iogear.com/support for live help and product
support
iogear.custhelp.com
support@iogear.com
www.iogear.com
Warranty Information
This product carries a 1 Year Limited Warranty.
For the terms and conditions of this warranty, please go to
http://www.iogear.com/support/warranty
Register online at http://www.iogear.com/register
Important Product Information
Product Model
Serial Number
Limited Warranty
Contact

GWU635
PART NO. Q1318F-a
Guide de demarrage rapide
www.iogear.com
Mini adaptateur USB à double bande
AC600 sans fil

1
1 x Mini adaptateur USB à double bande AC600 sans fil GWU635
1 x CD d'installation du pilote
1 x Guide de démarrage rapide
1 x Carte de garantie
Systèmes d'exploitation
• Windows
®
10, Windows
®
8.1, Windows
®
8, Windows
®
7,
Windows Vista
®
Matériel
• USB 3.0 / 2.0 Port x 1
1
1. Connecteur USB
2. Indicateur d'état à DEL
a. Éteint - l'adaptateur LAN sans fil n'est pas actif
b. Allumé - l'adaptateur LAN sans fil est actif
2
Contenu de l'emballage
Exigences système
Vue d'ensemble

Software Installation
2
Remarque: Ne PAS insérer le mini-adaptateur USB sans
fil avant d'être invité à le faire.
1. Insérez le CD
d’installation du pilote
dans le lecteur CD.
2. Sélectionnez l'adaptateur USB 802.11AC à partir des
options. Sélectionnez ensuite le type de système
d'exploitation pour poursuivre.

3
3. L'assistant d'installation s'ouvre alors. Lisez le contrat de
licence et sélectionnez "I accept the terms of the license
agreement" (J'accepte les conditions du contrat de
licence). Cliquez sur le bouton Next (Suivant) pour
continuer.
4. Deux options d'installation sont alors offertes: Installer le
pilote et l'utilitaire WLAN ou Installer le pilote seulement.
Ce guide de démarrage rapide présente les étapes pour
installer le pilote et l'utilitaire WLAN. Sélectionnez Install
driver and WLAN Utility (Installer le pilote et l'utilitaire
WLAN) et cliquez sur Next (Suivant).

6. Click Finish to complete and exit the installation wizard.
4
5. Commencer l'installation.
6. Cliquez sur Finish (Terminer) pour compléter
l'installation et quitter l'assistant d'installation.

5
system tray
1. Lorsque l'installation est terminée, insérez le Mini
adaptateur USB à double bande AC600 sans fil
GWU635 dans un port USB disponible.
2. Une nouvelle icône s'affichera
alors dans votre barre d'état
système à la fin de l'installation
de l'utilitaire sans fil. Si la
nouvelle icône ne s'affiche pas,
cliquez sur la flèche dans la
barre d'état système pour
afficher les icônes
masquées.
Configuration du réseau sans fil

www.iogear.com
6
Voici les autres options de configuration
Lancez l'utilitaire de configuration
Sélectionnez cette option pour accéder au menu principal.
Utilisez l'utilitaire de configuration Zero-Configuration
Windows XP seulement
Sélectionnez cette option pour utiliser Windows pour
configurer et gérer votre connexion au réseau. Pour
Windows Vista, Windows 7 ou une version ultérieure, ce
mode n'est pas essentiel puisque vous pouvez utiliser
Windows et l'utilitaire pour gérer l'adaptateur sans fil
GWU635 AC sans devoir modifier les modes de
fonctionnement.
Passer au mode client+ AP
Windows 7 et versions ultérieures
Sélectionnez cette option pour permettre à l'adaptateur
sans fil GWU635 AC de se connecter à un réseau
disponible et de partager cette connexion réseau avec
d'autres appareils clients qui y sont connectés.
Passer au mode AP
Windows 7 et versions ultérieures
Sélectionnez cette option pour configurer votre système
informatique comme point d'accès à un réseau existant et
créer votre propre réseau sans fil.
Sortie
Une fois l'utilitaire Mediatek fermé, toutes les connexions
sans fil gérées par celui-ci se déconnectent.

A
B
C
7
Utilitaire et définitions
A. Utilitaire – Menus
1. Recherche d'un réseau disponible
2. État de la connexion dans fil
3. Paramètres de profil du réseau sans fil
4. Installation du certificat WAPI et sélection du code
régional
5. Information sur la version de l'utilitaire
B. Utilitaire – Icônes
1. Indicateur de la transmission du réseau sans fil
2. État du cryptage de sécurité du réseau sans fil
3. Indicateur de la force du signal de la connexion sans fil
C. Utilitaire – Paramètre d'affichage du réseau sans fil
1. SSID: Affiche le nom du réseau sans fil connecté.
2. Débit : Indique la vitesse de la connexion sans fil.
3. Canal : Par défaut, un canal est attribué à votre
connexion sans fil. Changez le canal lorsqu'il interfère
avec d'autres appareils connectés au même réseau
sans fil.
4. Adresse IP : Une adresse IP est automatiquement
définie et attribuée comme identifiant de l'adaptateur
sans fil GWU635 AC dans le réseau.
5. Masquage : Pour masquer votre adresse IP à l'extérieur
du réseau.
/