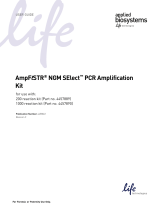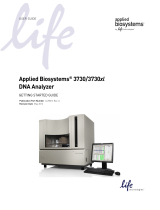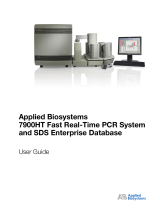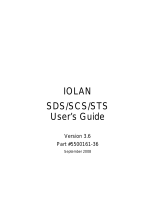Page is loading ...

4465467 Rev A Page 1 of 4
SDSv2.4.1 Standard
Installation/Upgrade Instructions
Compatibility
Windows XP - Service Pack 3 or Windows 7
Pentium 4 - 2.4GHz processor
512MB RAM
IMPORTANT! The performance of SDS 2.4 software has only been tested for operating compatibility
with Dell Optiplex 745 Standard, Optiplex 755 Standard Optiplex 960 Plus and Dell XE computers
running Windows XP Service Pack 3 or Windows 7 operating system (Dell XE only). If a user needs to
upgrade their computer from Windows NT 4.0 (SP6) or Windows 2000 Service Pack 4 operating
system to Windows XP Service Pack 3 or Windows 7, Applied Biosystems strongly recommends that
APPLIED BIOSYSTEMS 7900HT REAL-TIME PCR System users have the upgrade performed by an IT
(informational technology) specialist. Applied Biosystems cannot be responsible for any consequences
arising from a Windows NT 4.0 or Windows 2000 Service Pack 4 to Windows XP Service Pack 3 or
Windows 7 operating system transition.
IMPORTANT: It is assumed that the user has already backed up all of their data and uninstalled any
previous version of the SDS software on the PC.
Before starting the upgrade, back up the following folders from the previous installation:
• Calibration - <SDS Installation Directory>\Calibration
• Queue file - <SDS Installation Directory>\Calibration\lib\Queue\platequeue.aqf
(The Queue file format in SDS 2.2.2 is no longer supported in SDSv2.3 and SDSv2.4, user will not be
able to use an old queue file from SDS 2.2.2).
• User created templates - <SDS Installation Directory>\Templates
• Detector files - <SDS Installation Directory>\GlobalData\SDS2.2DETECTOR.gdf
• Marker Files - <SDS Installation Directory>\GlobalData\SDS2.1MARKER.gdf
• General Preferences used in SDS 2.1 or SDS 2.2 - <SDS Installation Directory>\Preferences
• Log Files - <SDS Installation Directory>\log
Preparation
• Make sure user logs in as Administrator to run this update.
Installation
1. For CD installation
Close any open applications, and then insert the SDS 2.4.1 Standard CD into the DVD drive to start the
installation.
If the installer does not start automatically:
i. Right-click My Computer (Windows® XP) or Computer (Windows 7) and select Open.
ii. Expand the DVD drive.
iii. Double-click SDS 2.4.1 Standard.exe to start the installer.
For Web Installer
Close any open applications, and then double-click the SDS 2.4.1 Standard.exe file.

4465467 Rev A Page 2 of 4
2. Click Next to continue
3. Review the EULA and select ‘I accept the terms of the license agreement’ to continue the installation.

4465467 Rev A Page 3 of 4
4. Select a destination folder and click Next
5. Select features you want to install and click Next

4465467 Rev A Page 4 of 4
6. Review the settings, and then click Next to start the installation.
7. Click Finish button to complete the installation
If you had an earlier version of the SDS Standard software, copy the following folders that were backed-up:
• Calibration
• Queue file (NOT SDS files that have been queued, the file which tracks which SDS files have been
queued). For SDS2.2.2 Queue file, the format is not supported by SDSv2.3 and SDSv2.4, so SDSv2.4.1
did not support previous format, user have to manually add the queued SDS files after SDSv2.4.1 install
successfully.
• User-created templates
• Detector files
• Marker Files
• General Preferences used in SDS 2.1 or SDS 2.2
• Log Files
If there are interruptions or power outages during the download, or if the software reports a problem or has trouble
connecting to the instrument after the download, repeat the above procedure.
The SDS 2.4.1 upgrade is now complete.
Thank you.
The 7900 Software Project Team
/