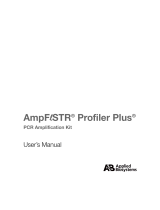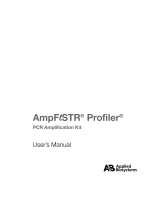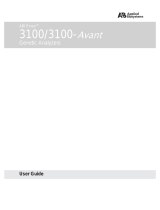Page is loading ...

DataBankSTR
™
Software Utility
User’s Manual

© Copyright 2001, Applied Biosystems
For Research Use Only. Not for use in diagnostic procedures.
The CODIS export format of this program has been designed and tested for compatibility with the current release (Import
version 1.6 or earlier) of the CODIS database software. Applied Biosystems does not warrant the performance of this
program with future releases of the CODIS database, or with any other database. This software program in not endorsed by
the FBI, by the developers of the CODIS database, or any related organization.
ABI P
RISM
, AmpF
l
STR, GeneScan, Genotyper, and Applied Biosystems are registered trademarks of Applera Corporation
or its subsidiaries in the U.S. and certain other countries.
ABI, AmpF
l
STR Profiler, AmpF
l
STR Profiler Plus, DataBankSTR, are trademarks of Applera Corporation or its
subsidiaries in the U.S. and certain other countries.
Macintosh is a registered trademark of Apple Computer Inc.
All other trademarks are the sole property of their respective owners.

Contents
iii
About DataBankSTR Software . . . . . . . . . . . . . . . . . . . . . . . . . . . . . . . . . . . . .1
What Is the DataBankSTR Software?. . . . . . . . . . . . . . . . . . . . . . . . . . .1
Integrated Systems . . . . . . . . . . . . . . . . . . . . . . . . . . . . . . . . . . . . . . . . .1
Process Flow Diagram . . . . . . . . . . . . . . . . . . . . . . . . . . . . . . . . . . . . . .2
Using the DataBankSTR Software . . . . . . . . . . . . . . . . . . . . . . . . . . . . .3
Compatable Platforms. . . . . . . . . . . . . . . . . . . . . . . . . . . . . . . . . . . . . . .3
Using the Macintosh Computer . . . . . . . . . . . . . . . . . . . . . . . . . . . . . . . . . . . . .4
Macintosh Computer Vocabulary and Operations . . . . . . . . . . . . . . . . .4
Guidelines for Optimal Performance . . . . . . . . . . . . . . . . . . . . . . . . . . .4
Macintosh Computer Terms Used in This Manual . . . . . . . . . . . . . . . . .5
Installing the DataBankSTR Software. . . . . . . . . . . . . . . . . . . . . . . . . . . . . . . .8
System Requirements . . . . . . . . . . . . . . . . . . . . . . . . . . . . . . . . . . . . . . .8
Installing the Software . . . . . . . . . . . . . . . . . . . . . . . . . . . . . . . . . . . . . .8
Determining How Much RAM to Specify . . . . . . . . . . . . . . . . . . . . . . .9
Creating a Genotyper Software Table File. . . . . . . . . . . . . . . . . . . . . . . . . . . . .9
Create a Genotyper Software Table File . . . . . . . . . . . . . . . . . . . . . . . . .9
Setting DataBankSTR Software Preferences. . . . . . . . . . . . . . . . . . . . . . . . . .10
Introduction. . . . . . . . . . . . . . . . . . . . . . . . . . . . . . . . . . . . . . . . . . . . . .10
CODIS Parameters . . . . . . . . . . . . . . . . . . . . . . . . . . . . . . . . . . . . . . . .10
Color Preferences . . . . . . . . . . . . . . . . . . . . . . . . . . . . . . . . . . . . . . . . .11
Global Default Record . . . . . . . . . . . . . . . . . . . . . . . . . . . . . . . . . . . . .12
Importing Files into the DataBankSTR Software . . . . . . . . . . . . . . . . . . . . . .14
DataBankSTR Table Window Diagram . . . . . . . . . . . . . . . . . . . . . . . .14
Creating a Default Record for a Specific DataBankSTR Software File14
Importing Files . . . . . . . . . . . . . . . . . . . . . . . . . . . . . . . . . . . . . . . . . . .16
Inserting Additional Genotyper Software Table Files. . . . . . . . . . . . . .17
Formatting the DataBankSTR Software Results . . . . . . . . . . . . . . . . . . . . . . .18

iv
Introduction . . . . . . . . . . . . . . . . . . . . . . . . . . . . . . . . . . . . . . . . . . . . . 18
Modifying Specimen Information . . . . . . . . . . . . . . . . . . . . . . . . . . . . 18
Adding and Removing Specimens. . . . . . . . . . . . . . . . . . . . . . . . . . . . 22
Adding and Removing Markers . . . . . . . . . . . . . . . . . . . . . . . . . . . . . . 23
Sorting Specimens . . . . . . . . . . . . . . . . . . . . . . . . . . . . . . . . . . . . . . . . 23
Changing Date . . . . . . . . . . . . . . . . . . . . . . . . . . . . . . . . . . . . . . . . . . . 24
Changing Time. . . . . . . . . . . . . . . . . . . . . . . . . . . . . . . . . . . . . . . . . . . 24
Adding User Information . . . . . . . . . . . . . . . . . . . . . . . . . . . . . . . . . . . 25
Adding General Information . . . . . . . . . . . . . . . . . . . . . . . . . . . . . . . . 26
Exporting the DataBankSTR Software Data . . . . . . . . . . . . . . . . . . . . . . . . . 27
About the Exported File. . . . . . . . . . . . . . . . . . . . . . . . . . . . . . . . . . . . 27
Export File Example . . . . . . . . . . . . . . . . . . . . . . . . . . . . . . . . . . . . . . 27
Procedure . . . . . . . . . . . . . . . . . . . . . . . . . . . . . . . . . . . . . . . . . . . . . . . 28
Printing the DataBankSTR Table Window . . . . . . . . . . . . . . . . . . . . . . . . . . . 29
Procedure . . . . . . . . . . . . . . . . . . . . . . . . . . . . . . . . . . . . . . . . . . . . . . . 29
Troubleshooting . . . . . . . . . . . . . . . . . . . . . . . . . . . . . . . . . . . . . . . . . . . . . . . 30
Troubleshooting Table . . . . . . . . . . . . . . . . . . . . . . . . . . . . . . . . . . . . . 30
Technical Support . . . . . . . . . . . . . . . . . . . . . . . . . . . . . . . . . . . . . . . . . . . . . . 31
Contacting Technical Support . . . . . . . . . . . . . . . . . . . . . . . . . . . . . . . 31
To Contact Technical Support by E-Mail. . . . . . . . . . . . . . . . . . . . . . . 31
Hours for Telephone Technical Support. . . . . . . . . . . . . . . . . . . . . . . . 31
To Contact Technical Support by Telephone or Fax . . . . . . . . . . . . . . 32
To Reach Technical Support Through the Internet . . . . . . . . . . . . . . . 35
To Obtain Documents on Demand . . . . . . . . . . . . . . . . . . . . . . . . . . . . 36
CODIS Help. . . . . . . . . . . . . . . . . . . . . . . . . . . . . . . . . . . . . . . . . . . . . 37
Software License. . . . . . . . . . . . . . . . . . . . . . . . . . . . . . . . . . . . . . . . . . . . . . . 38
License . . . . . . . . . . . . . . . . . . . . . . . . . . . . . . . . . . . . . . . . . . . . . . . . . 38
Index . . . . . . . . . . . . . . . . . . . . . . . . . . . . . . . . . . . . . . . . . . . . . . . . . . . . . . . 41

1
About DataBankSTR Software
What Is the
DataBankSTR
Software?
The DataBankSTR
™
software (P/N 4304665) is a utility program that
allows users to convert data generated using the ABI P
RISM
Genotyper
®
software into a format acceptable for uploading into the
Combined DNA Index System (CODIS) database.
Used in conjunction with the ABI P
RISM
GeneScan
®
Analysis Software
and the Genotyper software, the DataBankSTR software completes the
Applied Biosystems library of software that enables laboratories to
contribute specimen information to the CODIS database.
Integrated Systems
Applied Biosystems provides an integrated system of reagents,
instruments, and software to process DNA samples and facilitate the
transfer of data into a database.
Step Action
1
DNA specimens are amplified on GeneAmp
®
PCR Instrument
Systems using the AmpF
l
STR
®
PCR Amplification Kits. The
resulting fluorescently labeled products are run on either the
ABI P
RISM
377 DNA Sequencer or the ABI P
RISM
310 Genetic
Analyzer.
2
Data is analyzed using the GeneScan Analysis Software, which
automatically provides fragment size, peak height, and peak area
information.
3
In order to standardize the exchange of data between instrument
platforms and laboratories, the sizing information is converted into
genotypes.
The GeneScan Analysis Software sample files are analyzed using
Genotyper v. 2.X software, in conjunction with the appropriate
AmpF
l
STR Template File, to provide allele designations for
amplified fragments.
The alleles are automatically assigned by the Genotyper software
by comparison with the known alleles in the AmpF
l
STR Allelic
Ladders.
4
For subsequent entry of the data into CODIS, the genotypes are
saved as a Genotyper Software Table File using the “Make CODIS
Table” macro.
5
The DataBankSTR software imports the Genotyper Software Table
File and allows the user to add sample (specimen) information.

2
Process Flow
Diagram
GeneScan Analysis Software, Genotyper software, and DataBankSTR
software are designed to work in conjunction with each other to transfer
data as an easy to use, integrated system. Figure 1 shows the process
flow and related files, for analyzing, genotyping, and uploading data into
the CODIS database.
Figure 1
Files created in the processing of STR data
6
The completed DataBankSTR Table is exported as a Common
Message Format (CMF) file. The export step converts the tabular
data into a format compatible with the CODIS software. The CMF
file contains one piece of information per line (versus tabular).
7
The CMF file is saved onto a PC-formatted diskette and transferred
to the CODIS workstation computer. Alternatively, the CMF file may
be transferred over a network.
Step Action
Step 1 Step 2
Step 3 Step 4
GeneScan
Sample File
CODIS
File
Ste
p
5
Import
Export
Genotyper
Project File
Genotyper
Table File DataBankSTR
Software File
Import
Export

3
Using the
DataBankSTR
Software
The DataBankSTR software is initially installed onto the computer and
the steps below are followed:
Compatable
Platforms
The DataBankSTR software is currently designed for use on the Power
Macintosh
®
computer. The exported ASCII files are compatible with the
Microsoft Windows NT
®
environment.
Step Action Comment
1
Create the Genotyper Software
Table File for the data set using
the “Make CODIS Table” macro.
Use the Genotyper software in
conjunction with the AmpF
l
STR
Template Files.
2
Open the DataBankSTR
software.
3
Set general preferences. Preferences need to be set the
first time the program is used.
4
Verify that the Global Default
Settings are correct for the file
to be imported.
Default settings can be modified
for a specific file.
5
Import Genotyper Software
Table Files.
More than one Genotyper
Software Table File can be
imported into a single
DataBankSTR software file.
Default settings can be
customized for each Genotyper
Software Table File.
6
Modify specimen records as
necessary.
Additional information can be
added to each specimen.
7
Fill in User Information dialog
box.
Dialog box must be completed
to export the table.
8
Export the completed
DataBankSTR software file.
Data is saved as an ASCII file.
9
Transfer to a CODIS computer. Transfer can be done using a
diskette or over the network.
10
Print the DataBankSTR
software file, if desired.

4
Using the Macintosh Computer
Macintosh
Computer
Vocabulary and
Operations
To use the DataBankSTR software, you should be familiar with the
following basic Macintosh computer vocabulary and operations:
If you do not understand some or all of these, refer to the
Macintosh
®
System Software User’s Guide or the Owner’s Guide
for more
information.
Guidelines for
Optimal
Performance
Computers require regular attention and maintenance to operate
efficiently and consistently. The DataBankSTR software works with
large files and accesses the hard disk often, so it is especially important
to follow the maintenance procedures to minimize the occurrence of
errors during operation.
Follow these general guidelines for optimal performance:
♦
Install only one Macintosh system per hard disk.
♦
Back up all programs and files regularly.
♦
Remove nonessential files from the hard disk.
♦
Use a hard disk maintenance program regularly, such as
DiskExpress
®
Pro Optimizer.
♦
Use discretion when adding software programs, especially Control
Panel (CDEV) and Extension (INIT) files.
Refer to the
ABI P
RISM
Instrument User’s Manual
for more details.
Vocabulary and Operations Description
Using the mouse Clicking and double-clicking,
selecting and dragging.
Choosing commands Using pull-down and pop-up menus,
dialog boxes, radio buttons and
checkboxes.
Working with windows Opening and closing, resizing and
repositioning, scrolling,
understanding the active window.
Using the Macintosh program
hierarchical file system
Finding files and creating folders.

5
Macintosh
Computer Terms
Used in This
Manual
The following Macintosh computer terms are used frequently in this
manual to describe how to use the DataBankSTR software.
Macintosh computer terms used in this manual.
Item Description
Dialog Boxes Appear when you must make a
decision or enter information.
All other actions on the monitor
screen are suspended until you
close the dialog box by clicking a
button, such as Cancel, OK, or
Done.
Menus Provide access to various functions
you can perform with the software.
A heavy arrow ( ) after a menu item
indicates that a submenu appears
when you click that choice and hold
down the mouse button.
When you choose a menu command
followed by an ellipsis (…) a dialog
box appears.
Dialog
box
Submenu

6
Pop-up menus Display a heavy arrow ( ) and are
found in dialog boxes.
When you click a pop-up menu and
hold down the mouse button, a
submenu appears.
These menus allow you to choose
dialog box entries from specific lists
of items.
Windows Display information, and, in some
cases, allow you to edit or enter
additional information.
The top border of an active window
always has six horizontal lines and
usually has a Close box in the
upper-left corner.
If many windows are open, click one
window to make it active.
When a window is active, you can
click the top border, hold down the
mouse button, and drag the window
to another location on the screen.
When you are finished working with
a window, click the Close box to
remove the window from the screen,
or click another window.
Macintosh computer terms used in this manual.
(continued)
Item Description

7
Entry fields Rectangular areas in which you can
enter information.
Click in an entry field to display a
cursor, and use the keyboard to
enter the information.
Buttons Rectangles that allow you to accept
or cancel the contents of a dialog
box or perform functions, such as
printing, within the dialog box.
A button with a heavy outline is the
default button that applies if you
press the Return key.
Macintosh computer terms used in this manual.
(continued)
Item Description
Window
Close box
Zoom box
Buttons

8
Installing the DataBankSTR Software
System
Requirements
The following are the system requirements:
♦
Macintosh computer with a PowerPC
®
processor.
♦
5 MB of RAM allocated to the DataBankSTR software.
♦
Operating System 7.0 or later.
Installing the
Software
To install the DataBankSTR software:
Step Action
1
Choose New Folder from the File menu and enter the name
DataBankSTR software for the folder name.
2
Insert the DataBankSTR software Installer Disk into the Macintosh
disk drive.
3
Double-click the DataBankSTR software folder and double-click the
DataBankSTR software icon on the installer disk.
4
In the window that appears:
♦
Choose the hard drive.
♦
Select the destination folder for the DataBankSTR software
and the Help folder (DataBankSTR software folder created in
step 1).
♦
Click Open.
5
Click Extract.
Follow the prompts on the screen and insert the remaining 3 disks
as you are prompted to do so.
The DataBankSTR software decompresses and is loaded on your
hard drive.
6
Remove the DataBankSTR software disks from the hard drive and
store them in a safe place.
7
Open the DataBankSTR software folder and locate the
DataBankSTR software icon.
The installation is complete.
Note
When the DataBankSTR software is launched for the first
time, you must accept the software licensing agreement outlined on
page 38 by clicking the Accept button.

9
Determining How
Much RAM to
Specify
To determine how much RAM to specify:
Creating a Genotyper Software Table File
Create a
Genotyper
Software Table
File
To utilize the DataBankSTR software, a Genotyper Software Table File
must be first created for the genotyped data. Using the Genotyper v. 2.x
software in conjunction with the appropriate AmpFlSTR template file,
save the data with the “Make CODIS Table” macro.
For information on how to create a Genotyper Software Table File, refer
to Chapter 10, “Automated Genotyping,” in the AmpF
l
STR Profiler™
User’s Manual (P/N 402945) or the AmpF
l
STR Profiler Plus™ User’s
Manual (P/N 4303501).
Step Action
1Click the DataBankSTR software icon.
2Choose Get Info from the File menu. The DataBankSTR software
Info dialog box appears.
3Ensure that the Preferred size memory box is set to at least
5000 kb. If the Minimum size memory box is not set to at least 5000
kb, then enter that amount.

10
Setting DataBankSTR Software Preferences
Introduction This section describes how to customize the following:
For information on setting the default record, see “Importing Files into
the DataBankSTR Software” on page 14.
\
CODIS
Parameters
To set CODIS parameters:
Topic See page
CODIS Parameters 10
Color Preferences 11
Global Default Record 12
Step Action
1Choose DataBankSTR software Preferences from the Edit menu.
The Preferences dialog box appears.
If CODIS Parameters is not listed in the pop-up menu, then choose
it from the pop-up menu.
Pop-up menu

11
Color Preferences To change the color preferences:
2Enter the following information and click OK.
Step Action
Field For example
Imaging System ABI PRISM 377 DNA Sequencer or
ABI PRISM 310 Genetic Analyzer.
Laboratory This must be the ORI for the laboratory
importing the data.
Note ORI is a unique identifying
number assigned to law enforcement
agencies by the National Crime
Information Center (NCIC).
This value is checked by the import
program to ensure that only data for that
laboratory is being imported.
Company The name of your laboratory.
Imaging Used Genotyper software.
Step Action
1Choose DataBankSTR software Preferences from the Edit menu.
The Preferences dialog box appears.
2Select Color Preferences from the pop-up menu.The color
preferences appear.
Pop-up menu

12
Global Default
Record
Before using the DataBankSTR software, create a global default record
so that you do not have to manually label each field in the
DataBankSTR table window each time that you import data from the
Genotyper software.
3You can take the following action:
4Click OK.
Step Action
Use the...
To select a color from the
palette for the...
Specimen Color pop-up menu specimen color.
Marker Color pop-up menu marker color.
Field Color pop-up menu edit field color.
Background Color pop-up
menu
background color.
To create a global default record:
Step Action
1Choose DataBankSTR software Preferences from the Edit menu.
The Preferences dialog box appears.
2Choose Default Record from the pop-up menu (See below).
The Settings dialog box appears.
Pop-up menu

13
3Use the pop-up menus for each field to create a default record.
These settings will automatically be applied to every Genotyper
Software Table File that is imported unless changed for a specific
file by the user.
For more information, see “Formatting the DataBankSTR Software
Results” on page 18.
For example, if you are creating a large Caucasian database using
stains from blood specimens, you might want to create a default
record with each of the fields pre-labeled as shown in the figure
below.
4Click OK.
To create a global default record: (continued)
Step Action
Blood Stain Caucasian
Click on column
labels in this row

14
Importing Files into the DataBankSTR Software
DataBankSTR
Table Window
Diagram
The following is an example of the DataBankSTR table window.
Creating a Default
Record for a
Specific
DataBankSTR
Software File
Why Create a Default Record?
Use the Default Record pop-up menu in the Settings dialog box to
create a default record to use before importing a specific Genotyper
Software Table File. The settings in this record override the global
default record.
Procedure
Marker row
Specimen
file
Fi
e
ld
s
Specimen
row
To create a default record for a specific DataBankSTR software file:
Step Action
1Launch the DataBankSTR software by double-clicking the
DataBankSTR software icon.
2Choose Save As from the File menu to name the file.
3Choose “filename” Settings from the Table menu (-T), where
“filename” is the name of the saved DataBankSTR software file.

15
4The Settings dialog box appears.
Choose Default Record from the pop-up menu.
5Use the pop-up menus for each field to create a default record.
For more information, see “About the Pop-Up Menus” on page 19.
6Click OK.
These settings will now be applied to the Genotyper Software Table
Files inserted into this DataBankSTR table window. For all
subsequent DataBankSTR software files, the original global default
record will be used.
To create a default record for a specific DataBankSTR software
Step Action
Pop-up menu

16
Importing Files There are two ways to import Genotyper Software Table Files into the
DataBankSTR software.
Step Action
1Open the DataBankSTR software by double-clicking the
DataBankSTR software icon.
2Take the following action.
Note Before importing a Genotyper Software Table File, you can
create a default record that applies to this Genotyper Software
Table File and subsequent Genotyper Software Table Files that are
imported into this DataBankSTR table window. This can be
accomplished by using the “Untitled” Settings command from the
Table menu. See “Creating a Default Record for a Specific
DataBankSTR Software File” on page 14.
If you want to... Then...
automatically import a
file
Drag the Genotyper Software Table
File icon into the DataBankSTR table
window.
import a file a. Choose Insert from the Table
menu.
A directory dialog box appears
that shows the files saved from
the Genotyper software.
You may have to navigate the
hard disk to find the files.
b. Select the desired file and click
OK.
The results should appear in the
DataBankSTR table window.
/