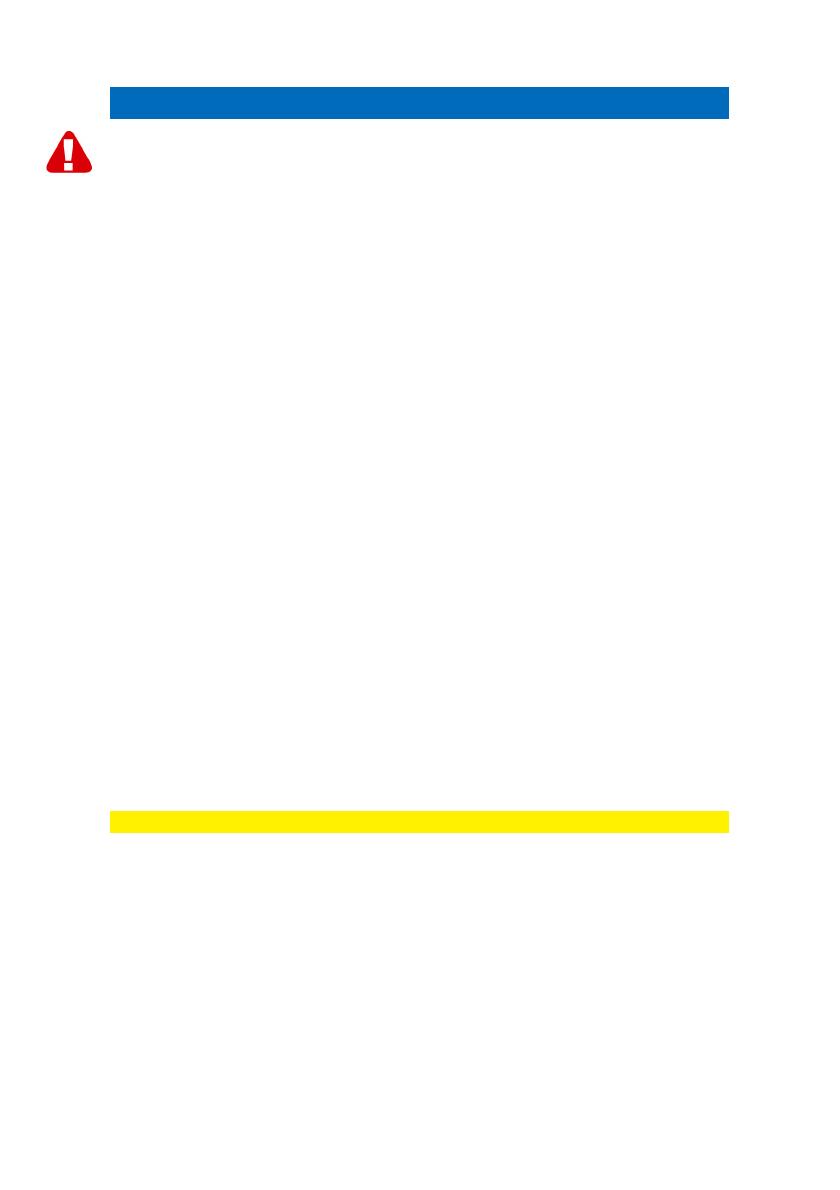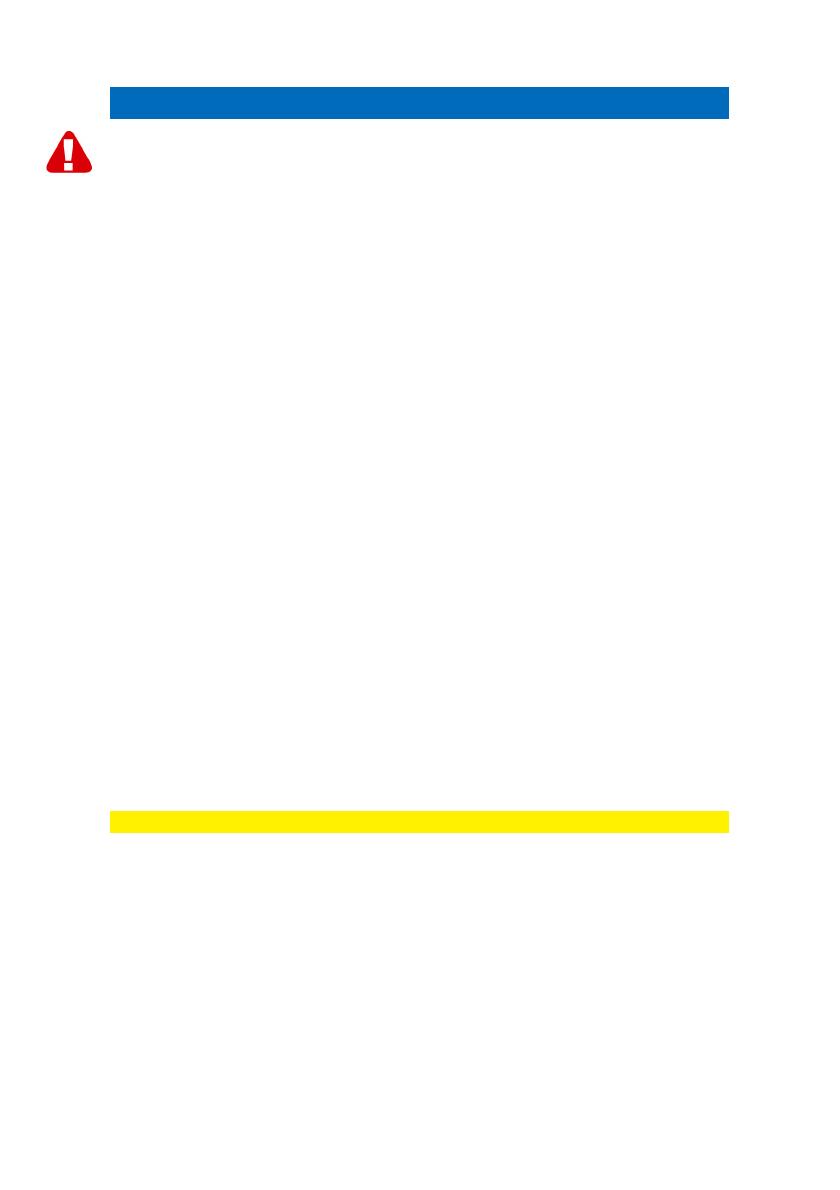
ENGLISH
EM7050 – eSATA/SATA hard disk enclosure
Warnings and points of attention
Repairing of the product should be done by qualified Eminent staff!
Table of contents
1.0 Introduction................................................................................................................. 2
1.1 Functions and features .......................................................................................... 2
1.2 Packing contents.................................................................................................... 3
2.0 Mounting a hard disk.................................................................................................. 3
3.0 Connecting the EM7050 using the USB cable.......................................................... 3
4.0 Connecting the EM7050 using the eSATA bracket .................................................. 4
4.1 Installing the eSATA bracket ................................................................................. 4
4.2 Connecting the EM7050 ........................................................................................ 4
5.0 Preparing your hard disk for usage ........................................................................... 5
5.1 Windows 2000/XP/Vista ........................................................................................ 5
5.2 Windows 7.............................................................................................................. 5
5.3 Mac OS X ............................................................................................................... 6
6.0 Frequently asked questions ....................................................................................... 6
7.0 Service and support ................................................................................................... 7
8.0 Warranty conditions ................................................................................................... 7
9.0 Declaration of Conformity .......................................................................................... 7
1.0 Introduction
Congratulations with the purchase of this high-quality Eminent product! This product
has undergone extensive testing by Eminent’s technical experts. Should you
experience any problems with this product, you are covered by a five-year Eminent
warranty. Please keep this manual and the receipt in a safe place.
Register your product now on www.eminent-online.com and receive product updates!
1.1 Functions and features
The Eminent EM7050 is a combined 3,5 inch eSATA/SATA enclosure. The EM7050
enables you to make backups or copy data. Thanks to the USB 2.0 interface, copying
or backing up your data will be done at a blistering 480Mbps! The EM7050 ensures
the safety of your hard disk thanks to the solid housing. Installing the hard disk into the
enclosure is very easy, enabling you to use your hard disks anytime, anywhere.
Besides using USB 2.0, you can also use the supplied eSATA bracket, which allows
you to reach a blistering transfer speed of 3Gbps!