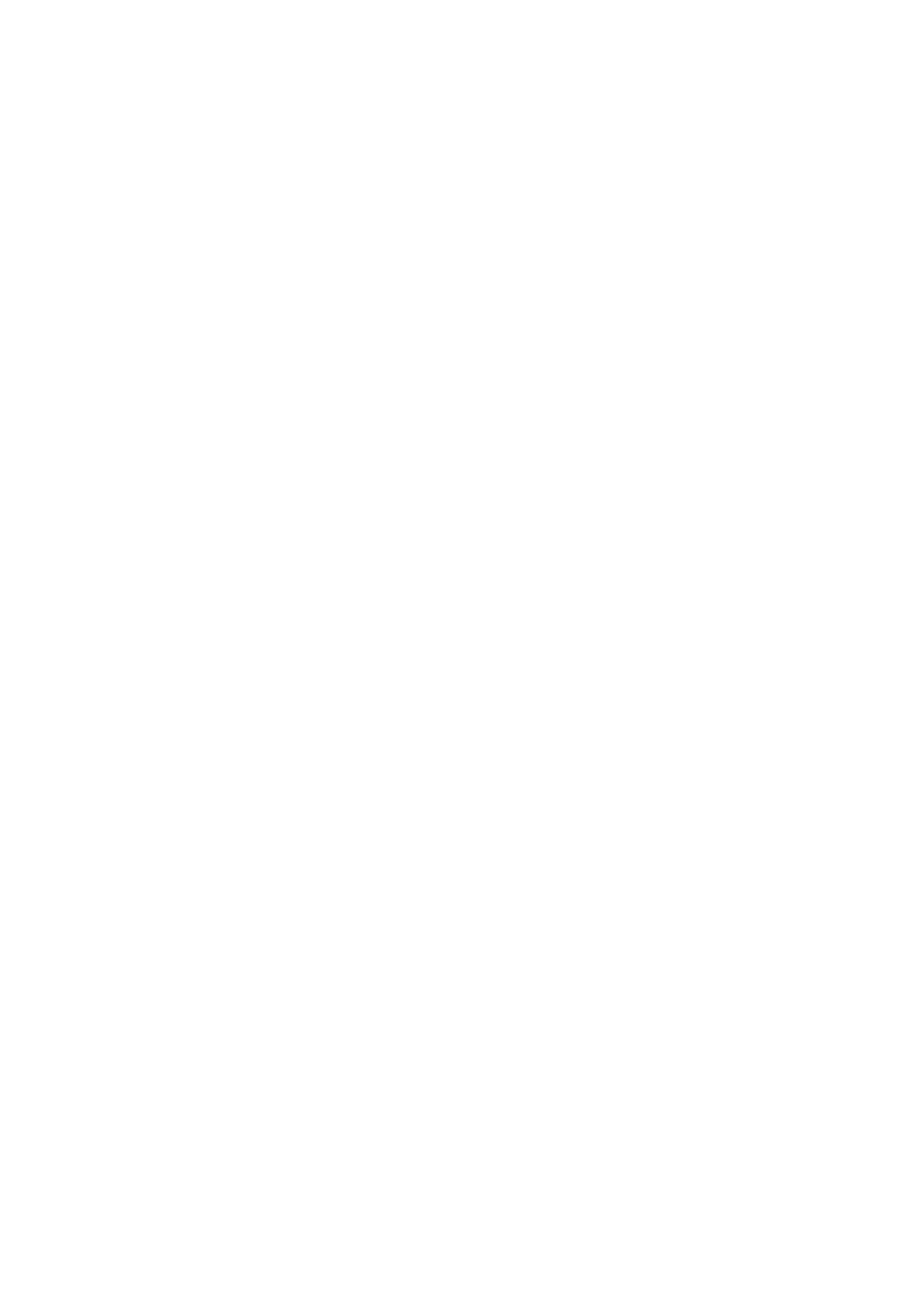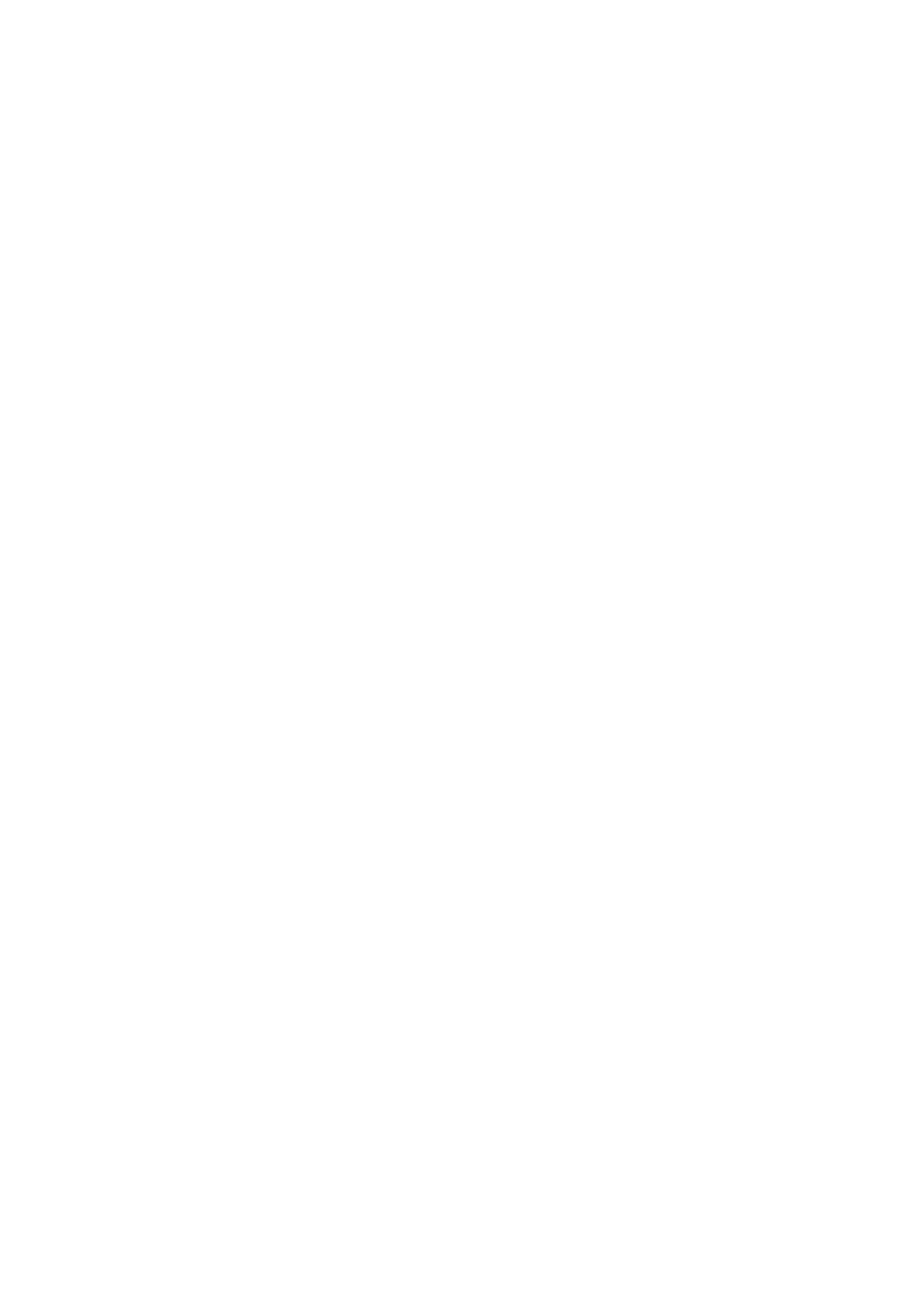
Configuring the printer settings.................................................................................................................................... 28
Configure the LPD printer settings.........................................................................................................................28
Configure the SMB printer settings........................................................................................................................29
Configure the URI printer settings..........................................................................................................................29
Configure the custom connection settings................................................................................................................ 30
Configure the browser shortcut settings.....................................................................................................................31
Multilanguage support...................................................................................................................................................... 31
Download and install language add-ons on Dell Hybrid Client.......................................................................... 32
Configure the language settings using Wyse Management Suite................................................................... 33
Configure the VPN settings............................................................................................................................................33
Connect to a VPN....................................................................................................................................................... 34
Configure the power profile settings............................................................................................................................34
Configure the user data roaming settings...................................................................................................................34
Configure the user personalization roaming settings............................................................................................... 35
Manage system updates..................................................................................................................................................36
Configure the autoupdate settings......................................................................................................................... 36
Chapter 6: Configuring the local settings.................................................................................... 38
Configure the network settings locally........................................................................................................................ 38
Configuring the display settings locally........................................................................................................................39
Configure the peripheral settings locally..................................................................................................................... 40
Configure the display personalization settings locally...............................................................................................41
Configure the region and language settings locally.................................................................................................. 42
Configure the power settings locally............................................................................................................................ 42
Change the password.......................................................................................................................................................43
Configure the Dell Client Agent (DCA) settings manually.......................................................................................44
Chapter 7: Configuring the VDI environment............................................................................... 45
Single Sign-On (SSO) to VDI applications.................................................................................................................. 45
Single Sign-On (SSO) to VDI applications.................................................................................................................. 45
Multifactor authentication for VDI applications.........................................................................................................46
Configuring Citrix.............................................................................................................................................................. 46
Configure the Citrix broker connection ................................................................................................................ 48
Configure the global Citrix settings........................................................................................................................ 48
Connect to a Citrix session....................................................................................................................................... 49
Configuring VMware.........................................................................................................................................................49
Configure the VMware Broker connection........................................................................................................... 50
Configure the global VMware settings.................................................................................................................. 50
Connect to a VMware session.................................................................................................................................. 51
Configuring RDP.................................................................................................................................................................51
Configure the RDP broker connection ..................................................................................................................52
Connect to an RDP session...................................................................................................................................... 52
Connect to an RDP session using TS Gateway with WebSocket................................................................... 53
Logging in to a VDI session using a smart card......................................................................................................... 53
Install a certificate.............................................................................................................................................................54
Zoom application plug-in for VDI...................................................................................................................................54
Multimedia add-on package for VDI............................................................................................................................. 55
File Type Association........................................................................................................................................................55
Configure the File Type Association for Citrix..................................................................................................... 55
4
Contents