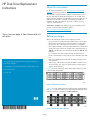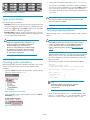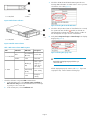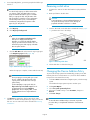HP Disk Drive Replacement
Instructions
These instructions apply to Fibre Channel and SAS
disk drives.
© Copyright 2011 Hewlett-Packard Development Company, L.P.
First edition: May 2011
The information in this document is subject to change without notice.
Printed in Puerto Rico
www.hp.com
*652989-001*
About this document
For the latest documentation, go to http://www.hp.com/support/
manuals, and select your product.
The information contained herein is subject to change without notice.
The only warranties for HP products and services are set forth in the
express warranty statements accompanying such products and services.
Nothing herein should be construed as constituting an additional
warranty. HP shall not be liable for technical or editorial errors or
omissions contained herein.
WARRANTY STATEMENT: To obtain a copy of the warranty for this
product, see the warranty information website:
http://www.hp.com/go/storagewarranty
Before you begin
Observe the following precautions when replacing the disk:
• Ensure you have a replacement part available before removing the
failed component. Removing a component impacts cooling within
the enclosure. Use a drive blank if a new drive is not available.
• HP recommends that the replacement drive matches the capacity and
speed of the original drive. For example, if the original drive was a
300 GB, 15K RPM drive, the replacement would be a 300 GB, 15K
RPM drive.
• Do not remove more than one disk at a time from the enclosure.
Doing so would impact cooling of the enclosure and may cause data
loss.
• Parts can be damaged by electrostatic discharge. Use proper anti-
static protection.
• Have a copy of the product user guide available for reference. You
can download a copy of the user guide from the product support
page on the HP website.
Figure 1 shows the numbering of Fibre Channel disk drives in the disk
enclosure used with the EVA.
Figure 1 FC disk drive numbering
.
Figure 2 shows the numbering of SAS small form factor (SFF) disk drives
and Figure 3 shows the numbering of large form factor (LFF) disk drives
in the disk enclosure used with the P6300/P6500 EVA.
Figure 2 SAS SFF disk drive numbering
.
Page 1

Figure 3 SAS LFF disk drive numbering
.
Types of disk failures
There are two types of disk failures:
• Hard failure: The disk is no longer functioning properly and has been
assigned a failed status. This type of failure is indicated by an oper-
ational state of (Failed) in HP P6000 Command View. The amber
fault status indicator on the disk is typically on.
• Impending failure: Although the disk is still functioning, errors have
been detected that indicate an impending failure. This type of failure
is not accompanied by a failed status.
CAUTION:
A disk with an impending failure will appear to be
operating normally in HP P6000 Command View,
and the fault light on the disk will not be on.
Therefore, it is important that you positively identify
the disk before performing the replacement. Work
with the HP Solution Center to ensure you identify
the correct disk for replacement.
Checking system redundancy
Before replacing a disk, check the redundancy status of the entire storage
system to ensure a disk can be removed without impacting data
availability.
1. Open HP P6000 Command View and click the icon of the storage
system you want to check (Figure 4).
Figure 4 Selecting a storage system
.
2. On the Initialized Storage System Properties window, click Check
Redundancy (Figure 5).
Figure 5 Checking redundancy
.
3. If the system is redundant, continue with Verifying component failure.
If the system is not redundant, information is displayed indicating
the cause of the lack of redundancy. See the HP P6000 Command
View online help to interpret the information that is displayed. In
this situation, work with your HP call center agent to determine how
to proceed.
CAUTION:
Do not proceed with the disk replacement until you are certain
the storage system is redundant.
Verifying component failure
Before replacing a disk, use the following methods to verify component
failure:
CAUTION:
If HP P6000 Command View does not present a status consistent
with the disk status indicators, or if HP P6000 Command View
or your system monitoring tool indicates multiple hardware
failures, contact HP support for assistance (http://www.hp.com/
support).
• Analyze any failure messages received. Error messages identify each
disk by its rack, enclosure, bay, and UUID (World Wide Name).
Record this information to assist you in identifying the correct disk
before replacing it.
The following is a sample of the disk identification information:
FRU List:
Storage System Name: EVA_1
Storage System World Wide ID: 5000-1FE1-0015-42A0
Disk Drive UUID: 2000-0000-871D-FE60
Drive Location ---
Enclosure ID: 8
Bay ID: 1
Rack Number: 0
NOTE:
The Disk Drive UUID corresponds to the disk Node
World Wide Name displayed in HP P6000
Command View.
• Check the disk status indicators (Figure 6 for Fibre Channel disks
and Figure 7 for SAS disks; Table 1 describes the LEDs). If a hard
failure has occurred, the amber indicator should be on solid.
Page 2

2. Status1. Locate/Fault
Figure 6 FC disk status indicators
.
2. Status1. Locate/Fault
Figure 7 SAS disk status indicators
.
Table 1 Disk status indicator LED descriptions
DescriptionLED StatusLED ColorLED
Locate drive
Slow blinking
(0.5 Hz)
Blue
1. Locate/Fault
Drive faultSolidAmber
Drive is spin-
ning up or
down and is
not ready
Blinking (1
Hz)
Green2. Status
Drive activity
Fast blinking
(4 Hz)
Ready for
activity
Solid
• Check the disk status using HP P6000 Command View:
1. In the Navigation pane, select Storage system > Hardware >
Disk enclosure > Bay. Use the information from the error message
to guide you to the correct disk.
2. In the Content pane, select the Disk Drive tab.
3. Check the disk Node World Wide Name against the error
message UUID information recorded earlier to ensure you have
selected the correct disk (Figure 8).
Figure 8 Checking Node World Wide Name
.
4. Check the disk operational state. If a hard failure has occurred,
the operational state should be (Failed). A disk with an
impending failure indicates Good status until the condition of
the disk degrades enough to become a hard failure.
5. Verify that the Requested usage and Actual usage boxes display
Ungrouped (Figure 9).
Figure 9 Checking disk group status
.
CAUTION:
Both fields must display Ungrouped before you
remove the disk.
If fields display Ungrouped, continue with Step 7. If you must
ungroup the disk, continue with the following step.
Page 3

6. For an impending failure, you must ungroup the disk before you
remove it:
NOTE:
You should only ungroup one disk at a time. Before
you ungroup a disk, verify that leveling is not in
progress and that sufficient free space is available.
After you ungroup the disk, verify the status of the
disk group before continuing. For more information
about leveling and free space, see the Enterprise
Virtual Array configuration best practices white
paper for your array model.
a. Click Ungroup.
b. Click Ungroup in background.
CAUTION:
When selecting Ungroup in background, a
dialog box is displayed indicating the
Operation succeeded. This indicates that the
ungroup operation has been initiated. You can
monitor the progress of the ungroup on the Disk
Drive Properties window.
c. Click the Disk Drive tab and monitor the ungroup progress
in the Migration progress field (Figure 10).
Figure 10 Monitoring ungroup progress
.
When the ungroup is complete, continue with the next step.
NOTE:
The ungrouping process may take up to several
hours to complete. The time depends on the
capacity of the disk and the level of storage
system activity.
If, after attempting to ungroup the disk, the
Requested usage and Actual usage boxes do
not display Ungrouped or the Migration
progress box does not display 100%, contact
your HP-authorized service representative for
assistance.
7. Click Remove to prepare the disk for removal. The status
indicators on the disk will begin flashing to help you locate the
disk. You can now remove the disk as described in Removing
a hard drive.
Removing a disk drive
1. Determine the status of the disk drive from the hot-plug disk drive
LEDs.
2. Back up all data on the disk drive.
CAUTION:
To prevent improper cooling and thermal damage, do
not operate the storage enclosure unless all bays are
populated with either a disk drive or a blank.
3. Press the drive latch on the disk drive to unlatch the lever (1, Figure
11), and move the lever to the left (2).
Figure 11 Removing a disk drive
.
4. Pull the disk drive out of the drive bay (3).
Changing the Device Addition Policy
To prevent the storage system from automatically grouping a new disk
that may have the incorrect firmware on it, check the Device Addition
Policy and set it to manual if necessary:
1. In the HP P6000 Command View navigation pane, select the storage
system.
The Initialized Storage System Properties window opens.
2. Click System Options.
3. Select Set system operational policies.
4. If the Device Addition Policy is set to Automatic, change it to
Manual.
5. Click Save changes.
NOTE:
To return the Device Addition Policy to automatic, repeat this
procedure after you verify that the disk has the correct firmware
version.
Page 4

Installing a disk drive
1. Insert the disk drive into the drive bay (1, Figure 12) until it clicks,
locking the drive. Push firmly on the front of the drive carrier to
ensure the drive is fully seated into the enclosure.
2. Rotate the drive lever to the right until it locks (2).
IMPORTANT:
When the drive is inserted and the enclosure is
powered, the drive LEDs flash for two seconds to
indicate that the drive is seated properly and receiving
power.
Figure 12 Installing a disk drive
.
3. As the drive begins to spin, be sure that the drive LEDs illuminate
one at a time and then turn off together to indicate that the system
has recognized the new drive.
In fault-tolerant configurations, allow the replacement drive to be
reconstructed automatically with data from the other drives. While
reconstruction is in progress, the online LED flashes.
Verifying proper operation
After replacing the disk, check the following to verify that the disk is
operating normally:
NOTE:
It may take up to 10 minutes for the component to display good
status.
• Check the disk status indicators (Table 1). The green indicator should
be on or flashing.
• Check the following using HP P6000 Command View:
• Navigate back to the component and check the operational state.
It should be (Good).
• Ensure the disk is running the correct firmware. Record the Model
number and the Firmware version of the disk (Figure 13). Check
the firmware version against the supported disk firmware in the
HP P6000 Enterprise Virtual Array Disk Drive Firmware Support
document, which is available at the following website:
http://www.hp.com/support/manuals
Click Disk Storage Systems under Storage, and then select the
appropriate product under P6000/EVA Disk Arrays.
If the disk is running an unsupported version of firmware, down-
load the correct firmware from the following website and install
it using the instructions included with the firmware file. Do not
add the disk to a disk group if it is running an unsupported firm-
ware version.
http://www.hp.com/support/evadiskfirmware
NOTE:
When downloading the firmware, use the disk
model number to locate the correct firmware file.
If you have difficulty locating the correct firmware,
contact your HP-authorized service representative
for assistance.
Figure 13 Checking model number and firmware version
.
Adding the disk to a disk group
After replacing the disk, add it to a disk group. The disk is typically
added back into its original disk group.
1. In the navigation pane, select Storage system > Hardware >
Disk Enclosure > Bay.
2. In the content pane, select the Disk Drive tab.
3. Click Group to initiate the process for adding the disk to a disk
group.
Operation Successful is displayed indicating the disk is now
grouped and leveling has been initiated. The storage system begins
immediately using the disk.
NOTE:
If the Device Addition Policy is set to automatic, the disk is
automatically added to a disk group. In this case the Group
option will not be available.
Returning the failed component
Follow the return instructions provided with the new component.
Page 5
-
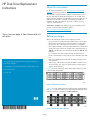 1
1
-
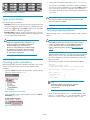 2
2
-
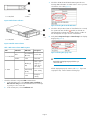 3
3
-
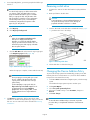 4
4
-
 5
5
HP Compaq Presario,Presario 4400 Installation guide
- Type
- Installation guide
- This manual is also suitable for
Ask a question and I''ll find the answer in the document
Finding information in a document is now easier with AI
Related papers
Other documents
-
Hewlett Packard Enterprise C8R60A Datasheet
-
Emulex StorageWorks 8100 Enterprise V User manual
-
Seagate AssuredSAN™ 5000 Pro Series User guide
-
Hewlett Packard Enterprise 8/20q Specification
-
Hewlett Packard Enterprise E7Y57A Datasheet
-
Hewlett Packard Enterprise E7X66A Datasheet
-
XM Satellite Radio Computer Drive AA-RU5HC-TE User manual
-
Hitachi MK-97DF8018-00 User manual
-
Seagate AssuredSAN 3004/6000/6004 User guide
-
Lenovo ThinkSystem ST550 Setup Manual