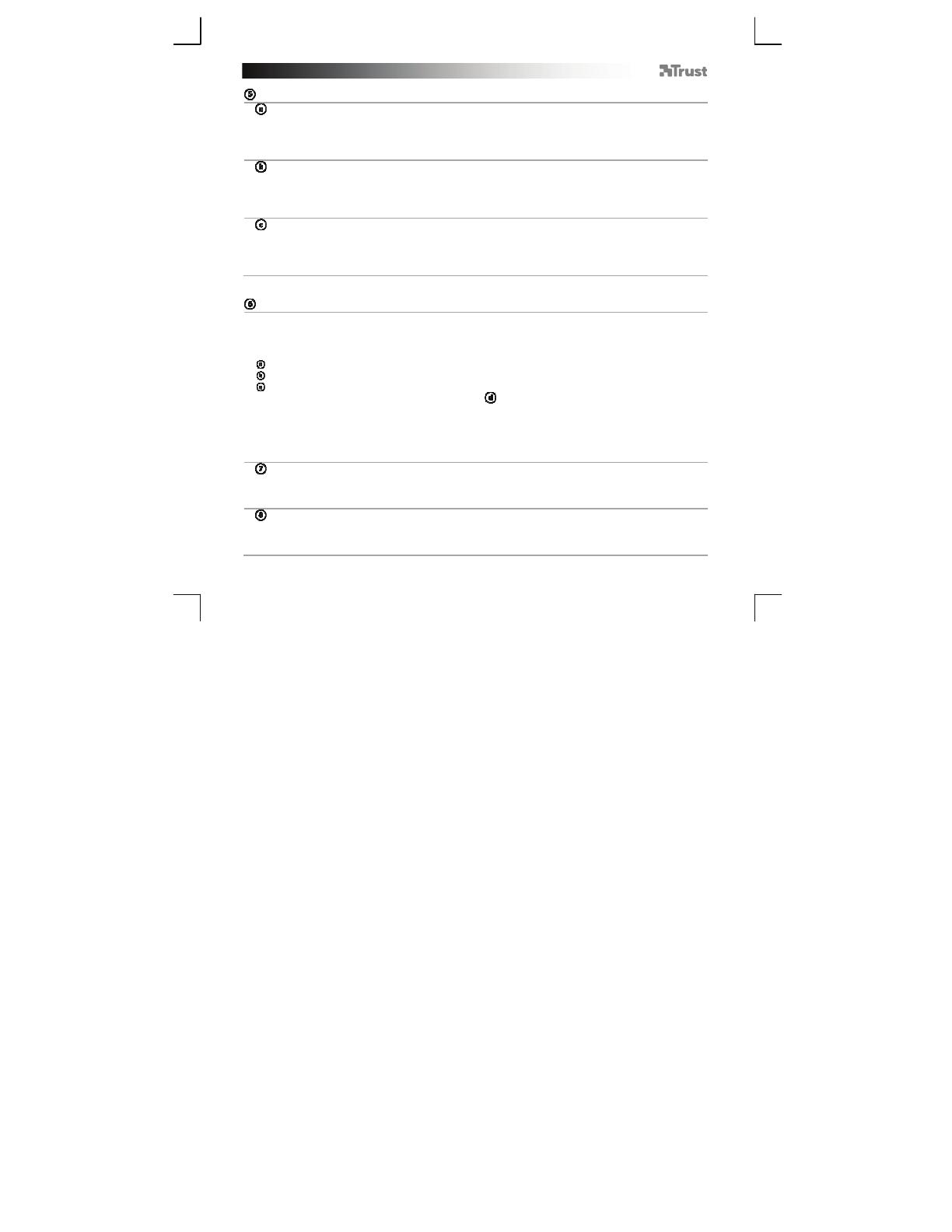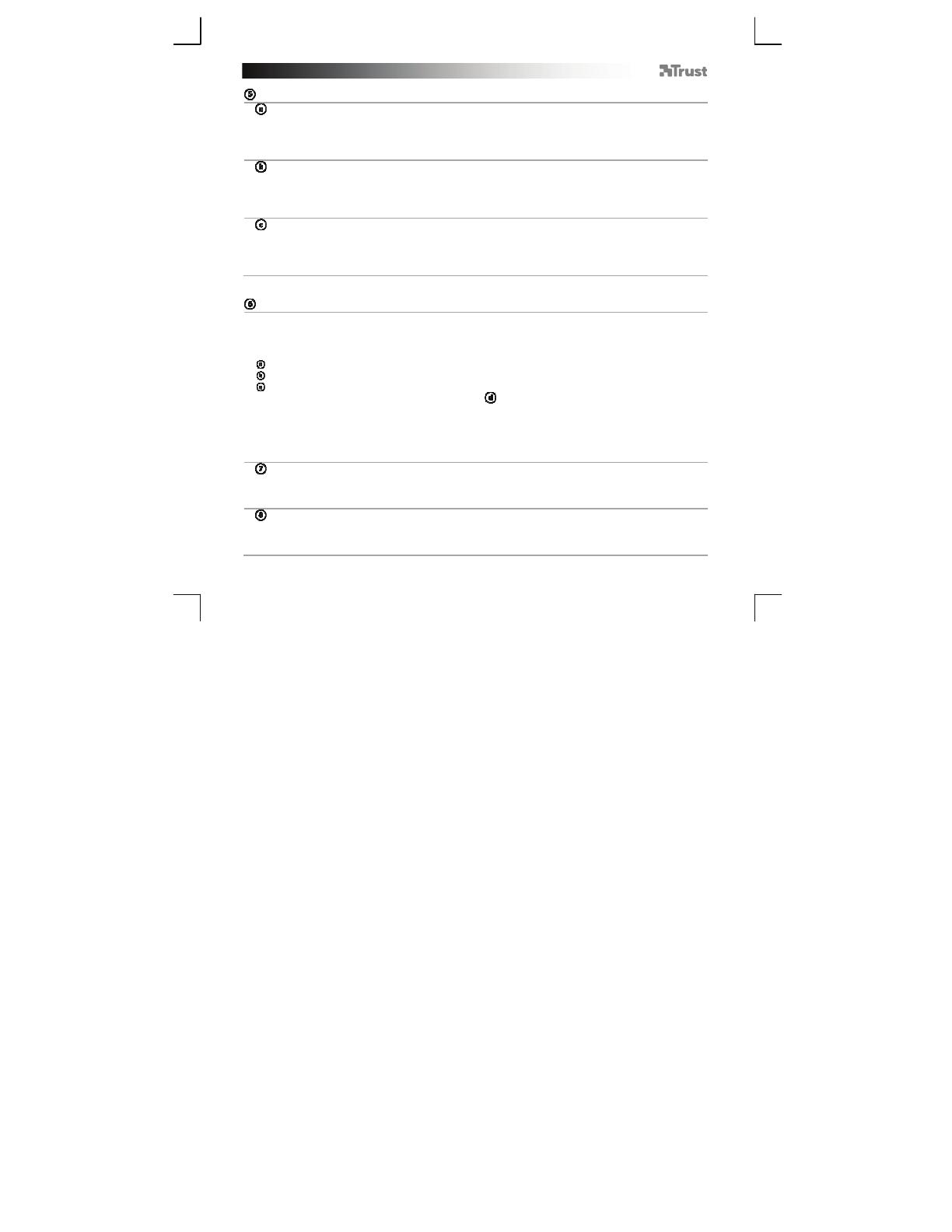
GXT 31 Gaming Mouse - USER’S MANUAL
3
Configuration
Assign a function.
- Click on the button which you want to re-assign.
- Hover over the function type you want to assign. (Mouse, Internet, Multimedia, etc. etc.)
- Click on the function that you want to assign.
- Click on ‘OK’ The mouse is beeing updated.
Assign a Keyboard function.
- Click on the button witch you want to re-assign.
- Click on ‘Keyboard’
- Click on the virtual keyboard key that you whish to assign.
- Click on ‘OK’ The mouse is beeing updated.
Assign launch a program.
- Click on the button witch you want to re-assign.
- Click on ‘Execute Program’
- Double click the .exe file that you want to launch.
- Click on ‘OK’ The mouse is beeing updated.
Advanced Mouse configuration
Create a macro function.
(Store a sequence of keys in the software)
- Click on the button witch you want to re-assign.
- Click on ‘Macro Manager…’
here are 3 ways to create an macro:
- Insert functions from top and left panels.
- Record both mouse and keyboard movements using the record button.
- Input with either keyboard panel below or your actual keyboard.
- When you’re finished creating your macro. Click ‘ ’
- Here you can:
* Open an exsisting macro.
* Save your macro.
* Rename your macro.
- Close the ‘macro manager’ when your done creating macros.
Assign a macro function.
(Store a sequence of keys in the software)
- Click on the button witch you want to re-assign.
- Select the macro you whish to assign from the ‘Select Macro File’ list
- Click on ‘OK’ The mouse is beeing updated.
Change the DPI settings
(every profile has his own DPI setting, profiles and DPI are linked)
- Click on ‘DPI Setting’.
- You can change the DPI setting for both X and Y axis seperatly. (100 – 3000)
- Click on ‘OK’