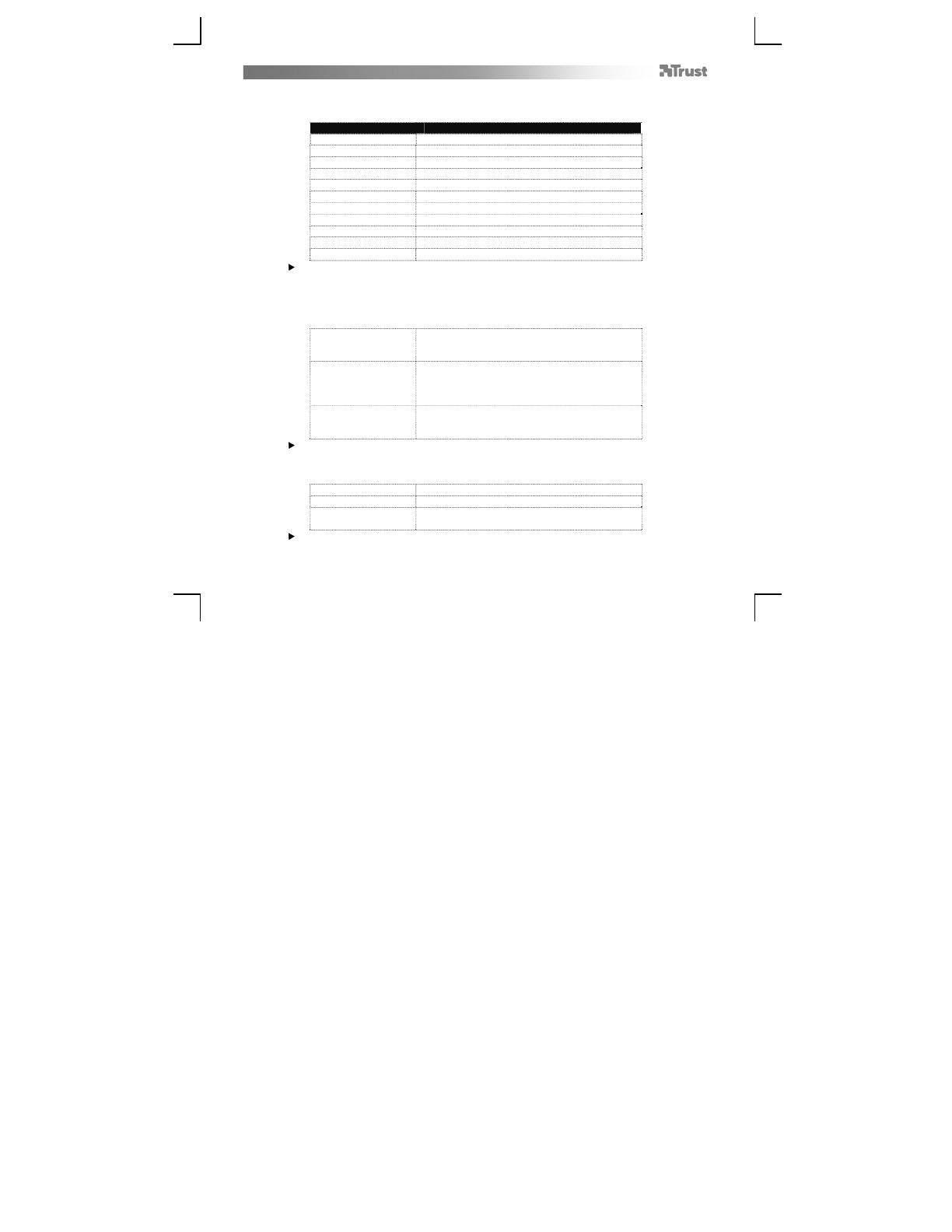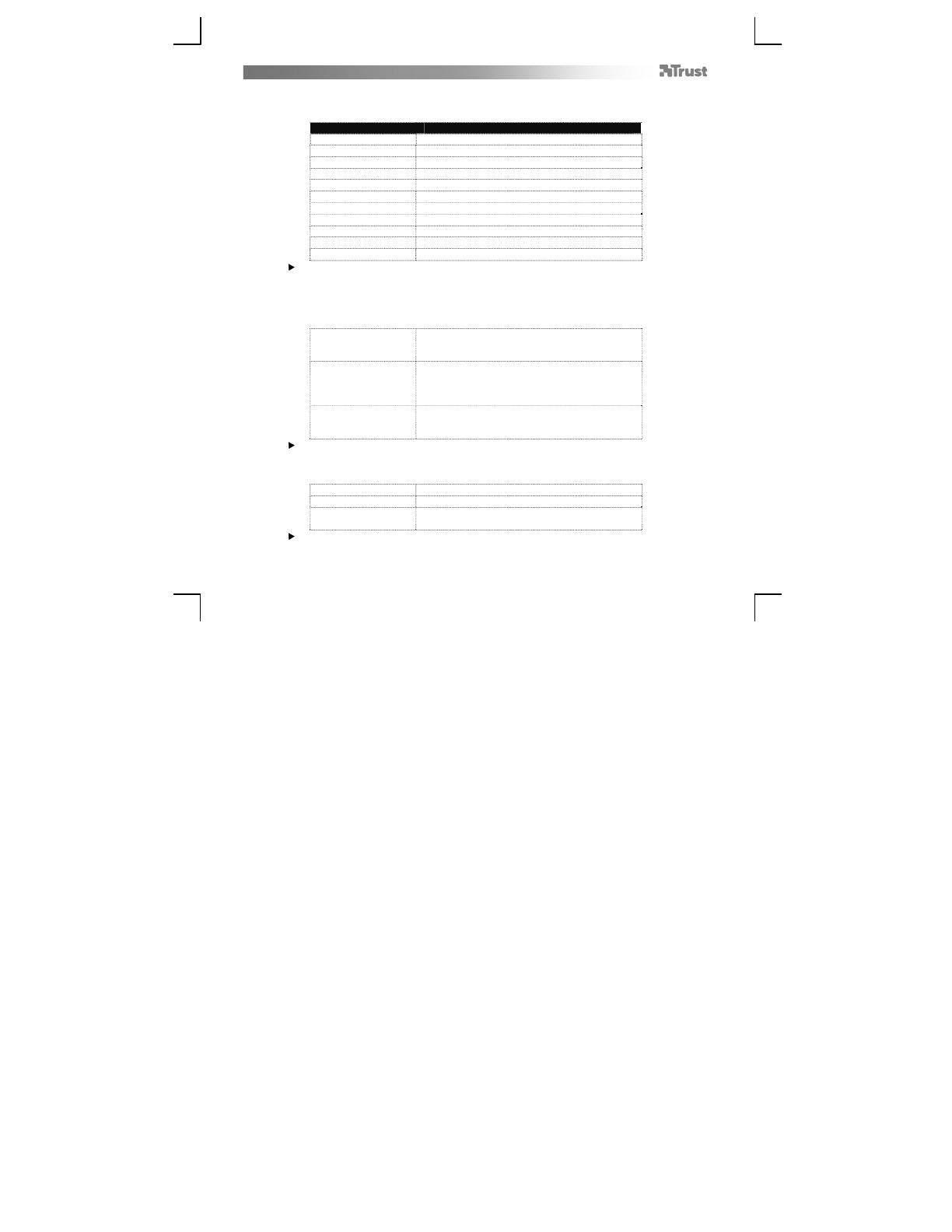
Touch Mouse Wireless– User’s Manual
4
When the gesture you want to modify is selected, the upper left part of the driver interface allows you to
assign a functionality to it.
The table below lists the functionalities available:
Functionalit
Description
Left Click Left mouse-button click
Middle Button Middle mouse-button click
Right Click Right mouse-button click
Double Click Double left mouse-button click
Scroll Up Scrolls the current page up
Scroll Down Scrolls the current page down
Tilt Left Scrolls the current page left
Tilt Right Scrolls the current page right
Backward Previous page (in internet browser)
Forward Next page (in internet browser)
Key Combination Reproduces a user-defined key combination.
To setup the key combination you want the gesture to perform:
o Click Key Combination.
o Perform the key combination manually, and verify that it is correctly
displayed in the capture field.
o Press OK.
Basic
This section contains the functionalities needed to
edit text and files: Cut, Copy, Paste, Select All,
Find, New, Print and Save.
Advanced
This section contains the Start menu and
Windows functionalities: Switch Window, Close
Window, Open Explorer, Run, Show Desktop,
Lock PC.
Media Control
This section contains the multimedia
functionalities: Play/Pause, Stop, Previous, Next,
Volume Up, Volume Down, Mute.
The multimedia functionalities are designed for Media Center and Windows
Media Player. However, the keys may also work with other media player
software.
Zoom out Makes the current page smaller
Zoom in Makes the current page bigger
Flip 3D
Displays a preview all of your open windows, in a
3-dimensional stack.
Flip 3D requires that your computer supports Microsoft Aero and that you use
the Windows Aero desktop theme.