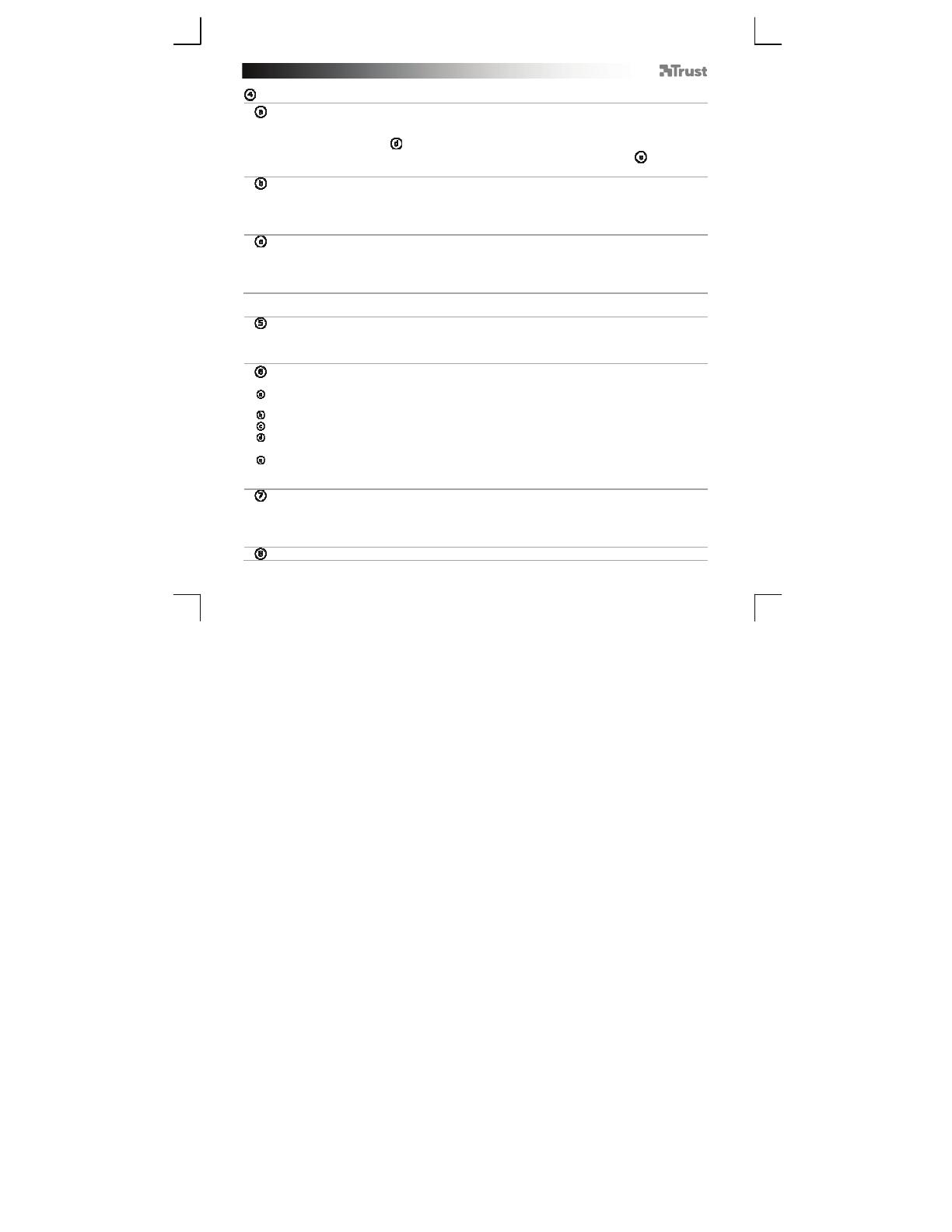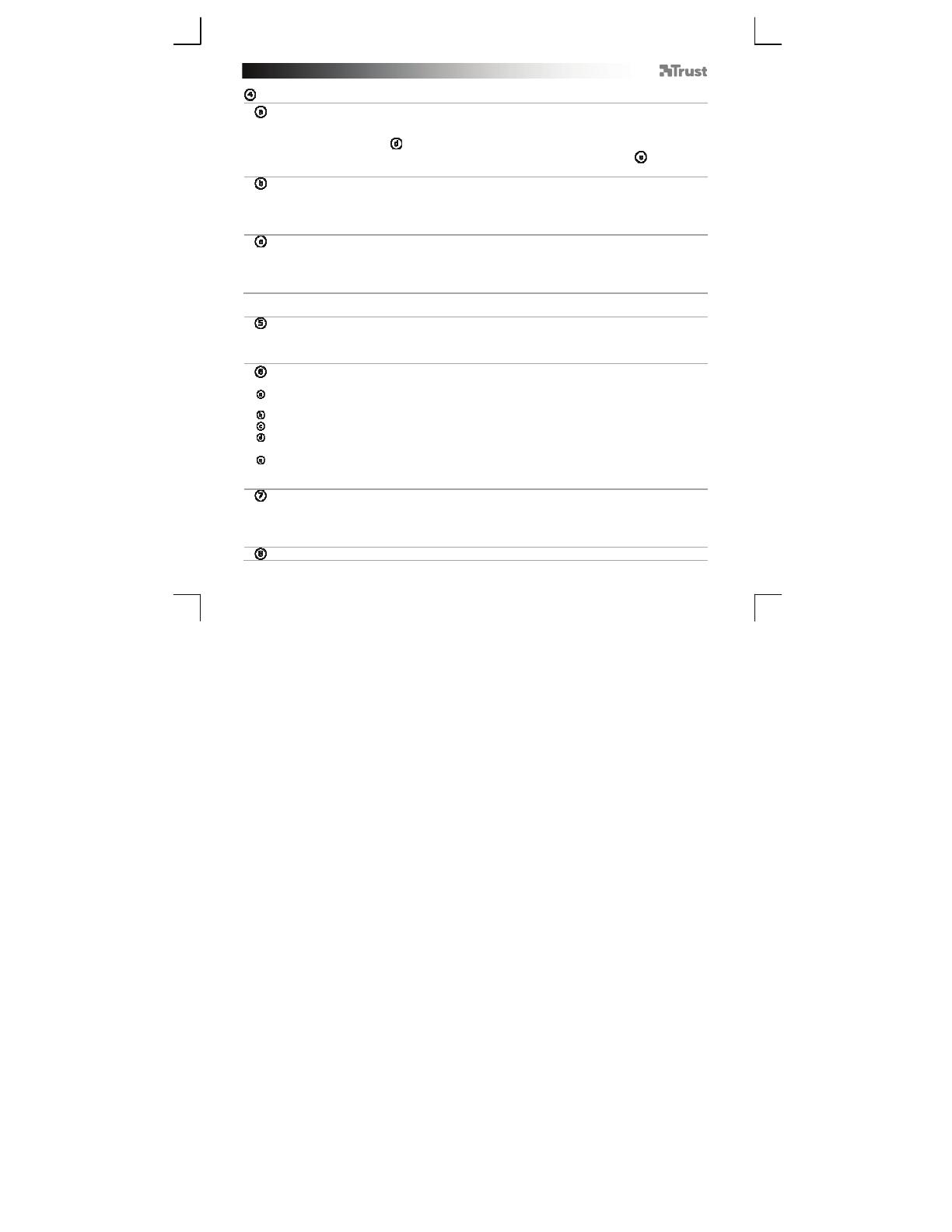
GXT 23 Gaming Mouse - USER’S MANUAL
3
Profile settings
Changing a profile
- Click one of the 5 profiles.
- Click on ‘Edit Profile’.
- Give your profile a name.
- Enter a path to an executable file on which this profile should be loaded automaticly.
- Click on ‘OK’.
Save a setup
- Click on ‘Save profile’.
- Enter a name for the mouse setup.
- Click on ‘Save’.
- Your mouse setup is now saved.
Load your own settings
- Click on ‘Load profile’.
- Select your own saved settings.
- Click on ‘Open’.
- Click on ‘Apply’. The mouse is beeing updated.
Configuration
Assign a function
- Click on the button which you want to re-assign.
- Click on the function that you want to assign.
- Click on ‘Apply’. The mouse is beeing updated.
Create a macro function
(store a sequence of keys in the software)
- Click on the button witch you want to re-assign.
- Click on ‘Assign Macro’.
- Click on ‘Macro manager’.
- Click on ‘New’ to create a new macro.
- Enter a name for your new macro.
- Click ‘Start record’ to start recording your macro.
- When you’re finished creating your macro. Click ‘Stop record’.
- By pressing the right mouse button in the ‘key press sequence’ window, you can add mouse events,
delays and delete commands.
- Click ‘OK’ when your done creating macros.
Assign a macro function
(store a sequence of keys in the software)
- Click on the button witch you want to re-assign.
- Hover on ‘Assign Macro’.
- Click on the macro that you wish to assign (like the macro that you just created).
- Click on ‘Apply’. The mouse is beeing updated.
Change the DPI settings