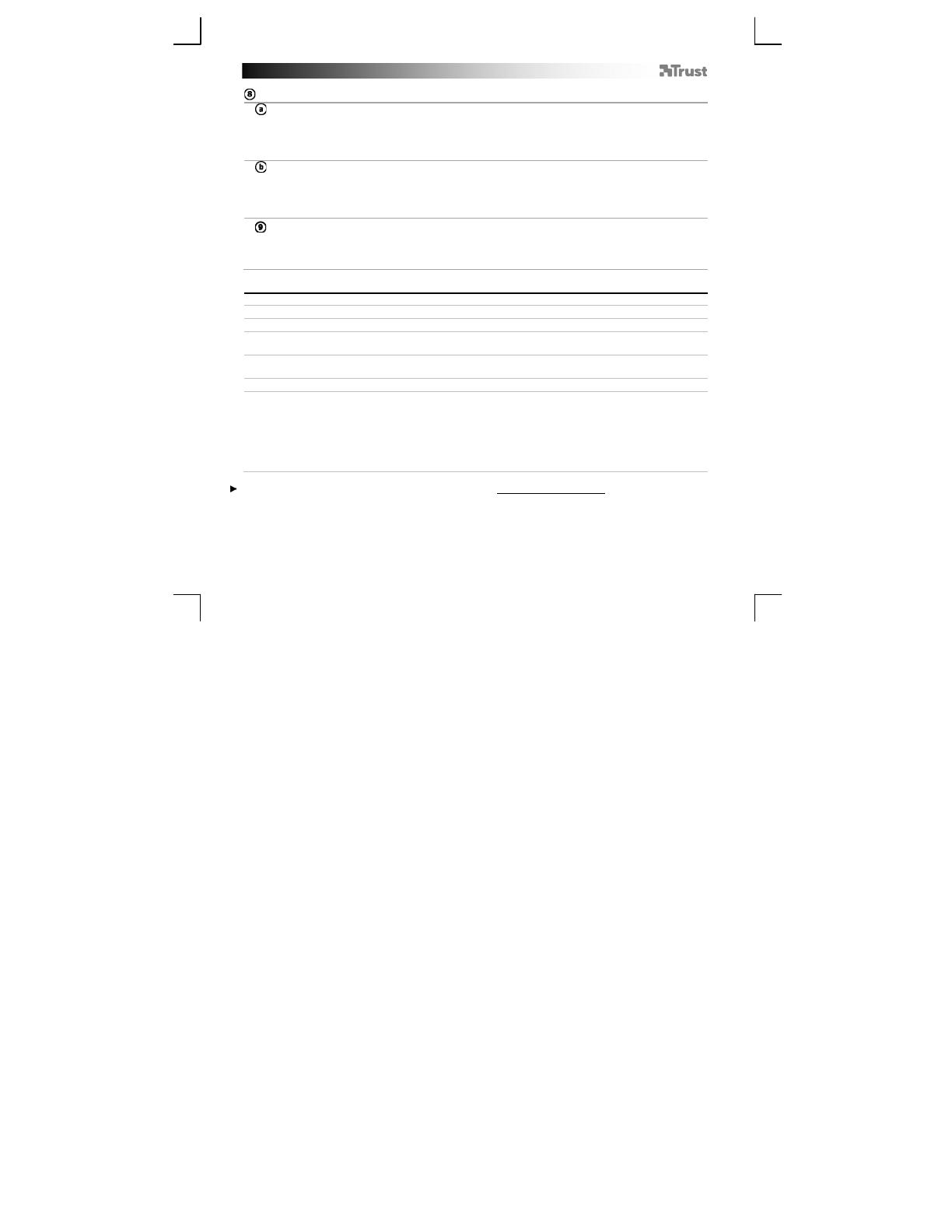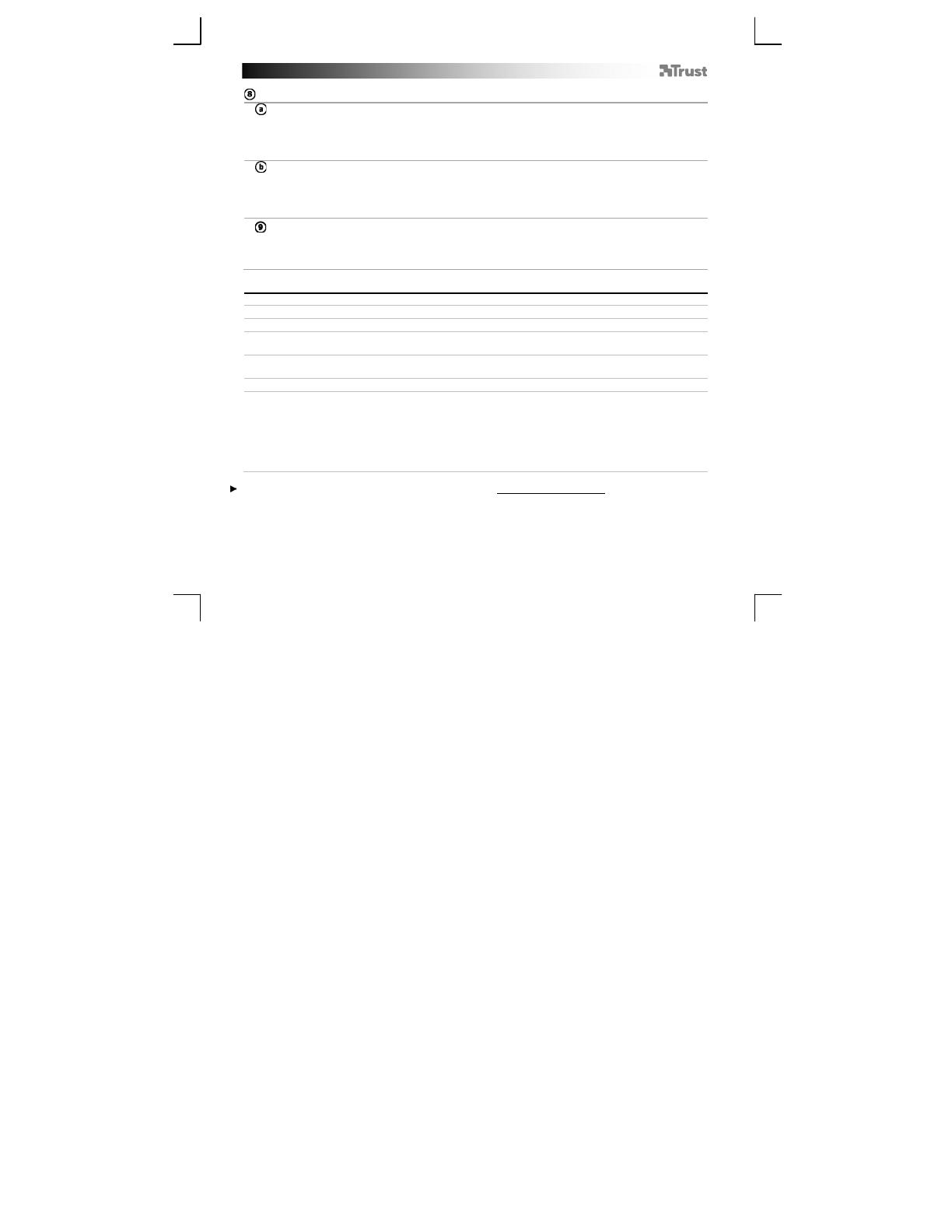
BAASH Wireless Mouse - USER’S MANUAL
4
Advanced functions
Change the DPI settings
(every profile has his own DPI setting, profiles and DPI are linked)
- Click on ‘DPI Setting’.
- You can change the DPI setting for both X and Y axis seperatly (100 – 2000).
- Click on ‘OK’.
- Click on ‘Apply’. The mouse is beeing updated.
Change the report rate
(every profile has his own report rate profiles and report rate are linked)
- Click on ‘Report Rate’.
- Select the desired report rate (125Hz, 250Hz, 500Hz).
- Click on ‘OK’.
- Click on ‘Apply’. The mouse is beeing updated.
Restore default settings
- Click on ‘Default’
.
- Click on ‘OK’
.
- Mouse default settings are being restored.
This will take a few seconds.
Trouble shooting
Problem Solution
How can I see if the battery is empty
- If the software is installed it will show a popup to indicate that the
battery is almost empty.
How can I change the mouse
functions
- Install the software (see step 2.).
How do I reset the default settings - See step 9.
The mouse arrow shakes, moves
strangely or does not move at all
- Replace the battery.
- Try using the mouse on a different surface or use a mouse pad.
- Clean the sensor on the bottom of the mouse with a dry cloth.
- Connect the Trust wireless receiver to another USB port, closer to
your Trust wireless device.
- Remove any other wireless receivers which are connected to USB
ports close to your Trust wireless receiver.
If your problem is not solved, please contact the helpdesk at www.trust.com/18966/faq.