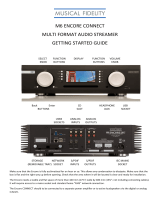In-Circuit Emulator
User Manual
UM016804-0208
15
The following procedures require that the emulator be connected
to a target board, such as the Z8 Encore! F64xx Series Develop-
ment Board.
1. Select File --> Open Project--> c:\Program
Files\ZDSII_Z8Encore!_F642X_Emulator_4.6.x\sam-
ples\FZ8F642x_ICEDemo\src
\icedemo.pro.
2. Double-click main.c in the Project Files window.
3. Open Project --> Settings.
4. In the General tab, verify the CPU field is set to Z8F6423.
5. In the Debugger: Select Z8 Encore! Emulator and then click the Con-
figure Driver button.
6. The Encore! Emulator dialog box appears. The IP Address field dis-
plays a default IP address, 192.168.1.50. Enter the Z8 Encore! XP
®
F64xx Series ICE IP address you configured during hardware install.
Leave the other settings as they are.
7. Select the Target VCC voltage. If the emulator is connected to the Z8
Encore! XP F64xx Series development board, select 3.0V. If running
the emulator in standalone mode, select Standalone. If the emulator is
connected to a custom target, select the voltage appropriate for that
target.
The emulator’s voltage comparator is designed as a target power
sensor, not as a precision voltage measurement device. If you set
the Target VCC to match your target and the target’s voltage drifts
downward, the power sensor may no longer detect it. The emula-
tor may therefore not connect to the target. In such cases, set the
Target VCC voltage progressively lower until you get a good con-
nection.
Note:
Note: