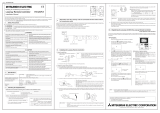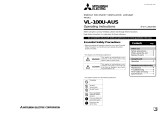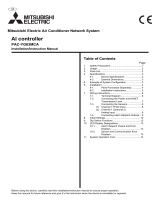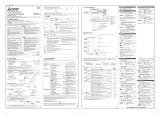15
1.4.2 Starting the On-Line Monitor(MN Converter connection)
1.4.2.1 In case for local connection
This will be used when online monitoring is adapted to air conditioning system by connecting the
Maintenance Tool and MN Converter locally. The Maintenance Tool, MN Converter and air conditioning
system should be connected beforehand.
(1) Clicking "MN CONVERTER" on the selection screen of
Monitor mode selects "Local connection" simultaneously.
Select the model name of the connected MN Converter
and the COM port No. of the connected RS-232C. Last
click .
*When MN Converter model is ”CMS-MNG-E “, and
it is connected via USB, USB COM port No. is displayed.
Select the USB COM port No. of the connected USB.
1.4.2.2 In case for remote connection
This will be used when online monitoring is adapted to air conditioning system by using a modem, and
connecting the Maintenance Tool and MN Converter with public telephone circuit remotely. The setting up of
the modem for Windows (modem at the remote site side) and the initial setting up (modem connecting MN
Converter at the local side. For detail, refer to (3).) are previously required. The connection of the modem,
public telephone circuit and local MN Converter is necessary.
* For a description of the on-site air conditioner system connection method, refer to the MN Converter
Operation Manual.
* If communication does not have for 10 minutes in remote connection, "Timeout occurred!" will be
displayed, if O.K. is pushed, a telephone circuit will be cut automatically and the Maintenance Tool will be
ended.
(1) After clicking "MN CONVERTER" on the selection screen of
Monitor mode, and click "REMOTE CONNECTION." For MN
Converter, "CMS-MNF-B",”CMS-MNG-E” will automatically be
selected. Then select COM port No. of RS-232C connected
with equipment (like a modem) for connection to public
telephone line.Last click .
*MN Converter to be locally installed should be
"CMS-MNF-B",”CMS-MNG-E”.
Remote connection can not be performed with
"CMS-MNF."
(2) Next the screen to set remote connection will appear. In
order to conduct the initial setting (AT command setting) of
the modem to be used, click , and to initiate
remote connection, click .
*Insert an isolator between the local MN Converter and
modem for insulation. Inserting the isolator reduces the number of lines used by the internal wiring of
RS-323C. For this reason, it is required to select before the remote connection to
change the setting information on the modem to be installed at the local side.
For detail, see Installation Manual-annexing of MN Converter (CMS-MNF).