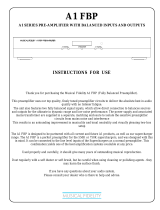Page is loading ...

Shipping & Mailing
Inserting
Relay™ 5000/6000
7000/8000
with File Based Processing Software
Operator Guide
International English
SV63079 RevB
June 1, 2016

©2016 Pitney Bowes Inc.
All rights reserved. This book may not be reproduced in whole or in part in any fashion or
stored in a retrieval system of any type or transmitted by any means, electronically or
mechanically, without the express written permission of Pitney Bowes.
The use of this information by the recipient or others for purposes other than the training of
customers on Pitney Bowes equipment may constitute an infringement of intellectual
property rights of Pitney Bowes, and Pitney Bowes assumes no responsibility for any such
use of the information.
We have made every reasonable effort to ensure the accuracy and usefulness of this
manual. However, we cannot assume responsibility for errors or omissions or liability for the
misuse or misapplication of our products.
Except as provided in writing, duly signed by an officer of Pitney Bowes, no license either
express or implied, under any Pitney Bowes or third party’s patent, copyright or other
intellectual property rights is granted by providing this information.

This operator guide includes instructions for running the Relay 5000/6000/7000/8000 Inserter with file
based processing software. The software uses a three-dimensional display and is used to interface with
the tabletop inserter. The information contained in this guide applies to file based processing software
code versions 172.116 and up.
Version History
Document Part Number Release Date Comments
SV63079 RevA April 1, 2015 Initial release
SV63079 RevB May 1, 2016 Modified content to reflect product change - Planet
Press is no longer required to run file based
processing.
Related Documentation
l Relay 5000/6000/7000/8000™ Document Inserting System Operator Guide (SV63136)
l Relay 5000/6000/7000/8000™ with File Based Processing Software Admin Guide (SV63132)
About this Book
Pitney Bowes Relay (5-8) with FBP Operator Guide June, 2016 Page iii of 55

This page intentionally left blank.

1 - Product Overview
Relay Inserter (5000 - 8000) with File Based
Processing Software 7
File Based Software - Main Screen 11
Alarms - File Based Software 13
2 - Setting Up a Job
Setting Up a Job 19
Log In 20
Load a Mode 22
Load the MRDF 23
Set Mail Date 24
Set Up Inserter Components 24
Reset the Counters Manually 25
Prepare and Load Material 26
3 - Running A Job
Running a Job with File Based Processing
Software 29
Stand Alone Mode 30
Check System Status 31
Run a Trial Piece 32
Record Manual Mailpiece Repairs 33
Create a Select File for Reprints 39
Stop the System During a Job 41
Output File 42
4 - Reports
Reports Overview 45
Standard Productivity Report 46
Customer Classic Report 48
5 - Finishing a Job
Finishing a Job 51
Stop the Machine 52
Close the MRDF File 53
Log Out 54
Table of Contents
Pitney Bowes Relay (5-8) with FBP Operator Guide June, 2016 Page v of 55

Relay Inserter (5000 - 8000) with File Based Processing
Software
Product Overview
Mail stream integrity is the ability to ensure our clients deliver envelopes to their customers with only the
intended enclosures.
The Relay (5000 - 8000) Inserter with file based processing software is a solution that processes mail
with a high degree of mail run and mailpiece integrity. The file based software works with the Relay
inserter to ensure that every mailpiece is completed with the correct contents.
This software provides centralized control that allows the file based software PC to control operational
areas on the inserter. The software can detect inserter problems. When material jams or inserter
problems occur, the software pinpoints them swiftly to minimize machine downtime.
The solution uses bar coded documents that enable a dedicated computer to keep track of the piece
during the process and tell the inserter how to build each mailpiece to the specified completion. This is
known as file based processing, which provides mail piece integrity to the mail operation.
Reporting Feature
This solution also provides robust reporting about the inserter, operators, jobs, and mail runs. Reports
can be viewed and printed from the system or data can be exported for external processing.
Additional Features
This software solution provides a number of other useful features, including mailpiece reconciliation and
an Account Pull tool that allows operators to divert pieces by identifying accounts prior to running a job.
The Relay inserter with file based processing supports many additional features provided by the tabletop
inserter, such as edge marking for auditing or postal sortation; select feeds, which allow additional pages
or inserts to be included based on conditional data; and envelope select, which allows an alternate
envelope to be used.
Product Overview
Pitney Bowes Relay (5-8) with FBP Operator Guide June, 2016 Page 7 of 55

How it Works
The file based processing software runs locally on the PC supplied with the system. When the system
that is creating the data produces the printed pieces for the mail run, it also creates a Mail Run Data File
(MRDF). The MRDF includes specific customer information for all of the mailpieces in the run. When the
MRDF is created it is sent to the file based software PC and saved in the C:\DC\Drives\M\Input folder.
When the operator opens the MRDF for the first time, two more files are created to help support
mailpiece integrity during processing - the Interlock and Output files.
l Interlock file- contains one record for each mailpiece and is used to record status (good, bad or
unknown).
l Output file - contains one record for each mailpiece and is used to record everything that happens
to that mailpiece while it is on the inserter, located in the C:\DC\Drives\M\Output folder.
Each page in the job has a bar code that contains instructions for each assembled mailpiece. That bar
code also contains a piece ID that identifies which assembled mailpiece the page belongs to. For
example, a monthly statement with a bar code is fed into the inserter. The system reads and decodes the
bar code, and the decoded information is used to retrieve the instructions from the MRDF for assembling
the mailpiece.
As the inserter feeds the pages it reads the bar codes, and reports to the software the piece ID of the
page being processed. The software then matches the piece ID to a record in the MRDF, and it provides
further instructions to the inserter on how to process that specific page or assembled mailpiece. When
the mailpiece is finished, the inserter reports success back to the software.
Once all the material in the job is run the Output file creates an additional file called the Select file. The
Select file is used to create reprints for damaged mailpieces that need to be reprinted. This file is used by
the host software that created the original run for the documents that require reprints. The Select file is
located in the C:\DC\Drives\M\Select folder.
Product Overview
Pitney Bowes Relay (5-8) with FBP Operator Guide June, 2016 Page 8 of 55

Relay 5000 - 8000 with File Based Processing Software - Flow Diagram
Product Overview
Pitney Bowes Relay (5-8) with FBP Operator Guide June, 2016 Page 9 of 55

File Based Processing Terms
To assist in your understanding of file based processing, here is a list of common terms.
Term Definition
Piece ID Each sheet has a barcode containing the piece ID and this piece ID connects each page
to a data record containing the same piece ID in the MRDF file. The piece IDs in a mail run
are sequential.
Barcode The file based process uses a barcode to identify each sheet scanned on the inserter. The
barcode is scanned and the decoded data is used to find the control information in the
MRDF file and to determine how to collate the incoming sheets.
File Based Processing PC All of the MRDF files are stored on the file based processing PC. This PC usually
interfaces with the host system so that the MRDF and Select files (used for reprints) can be
transferred between both computers.
Mailpiece This refers to a finished collation comprised of one or multiple assembled pages.
MRDF
(Mail Run Data File)
The MRDF contains one record for each sheet. The data from this file is used to control the
assembly of each mailpiece, such as number of sheets to be accumulated, which feeders
should feed, selective outsorting, etc.
Interlock File The Interlock tracks the status (good, bad, unknown) of each assembled mailpiece as it
travels through the inserter. An Interlock file is automatically created the first time the
MRDF is opened on the inserter.
Output File The Output file contains the details for each finished mailpiece within a job. For example, it
can include whether the mailpiece reaches the output stacker, was out sorted by the
system, is lost due to a material jam, was removed by the operator and more. The Output
file is located in the C:\DC\Drives\M\Output folder.
Select File The Select file is created by the Output file. It contains one record for each mailpiece that
may have been damaged or outsorted and needs to be reprinted. This file is sent tothe
host application for creating the pieces that need to be reprinted. The Select file is located
in the C:\DC\M\Drives\Select folder.
Common File Based Terms
Product Overview
Pitney Bowes Relay (5-8) with FBP Operator Guide June, 2016 Page 10 of 55

File Based Software - Main Screen
The main file based software screen consists of machine operation buttons and animated objects
designed to match components on your actual machine. You can interface with certain operations of the
system and software through this screen.
The main screen displays objects that represent system elements, features, and software capabilities.
Item Description Item Description
1 Job Manager Button 6 Mailpiece Manager Icon
2 Mode Button 7 Inserter Model
3 Login Button 8 Inserter Operation Buttons (start / stop)
4 Main Menu Bar 9 Alarm Icon
5 Pitney Bowes Banner
Product Overview
Pitney Bowes Relay (5-8) with FBP Operator Guide June, 2016 Page 11 of 55

l (1) Job Manager - load job file (information about mailpieces contained in the job)
l (2) Mode Button - load mode (specific system settings and parameters for a job)
l (3) Login Button - log into the system
l (4) Main Menu Bar -
l Control - power down the system or change the language displayed on the screen
l About - software info (version, copyright date, installation date, and system ID)
l (5) Pitney Bowes Banner - user and job information
l (6) Mailpiece Manager Icon -access Input file
l (7) Inserter Model - three dimensional model of the system
l (8) Speed Indicator - actual speed of the machine measured in cycles per hour
l (9) Inserter Operation Buttons - menu, stop, and cycle
l (10) Alarm Icon - access alarm (error) details
Product Overview
Pitney Bowes Relay (5-8) with FBP Operator Guide June, 2016 Page 12 of 55

Alarms - File Based Software
An alarm is an error message the file based software displays when there is a problem running the
system, for example when a jam or machine error occurs. The alarm message indicates the reason for
the machine stoppage.
The alarm box is located at the bottom of the main software screen.
Viewing Alarm Details
When an alarm displays at the bottom of the main screen perform these steps to view details.
1. Click View or double-click the error message that displays in the alarm box at the bottom of the
main software screen.
Product Overview
Pitney Bowes Relay (5-8) with FBP Operator Guide June, 2016 Page 13 of 55

2. When the Alarm History window opens review the information about the error and suggested
solutions.
Item Description
1 Alarm Details
2 Suggested Solutions
Clearing Alarms
1. Once the error has been fixed, click Close on the Alarm History window.
2. Click Clear to close the alarm box at the bottom of the screen.
Product Overview
Pitney Bowes Relay (5-8) with FBP Operator Guide June, 2016 Page 14 of 55

Accessing Alarm History
You can access an Alarm History window without an error in progress. This feature is helpful during a job
run when you have already cleared previous errors from the screen and need to go to a specific alarm to
see why the machine stopped running.
This window lists all of the alarms that occurred while running the job. You can select any of one of them
to get details.
1. Click the Alarms icon and select History from the drop-down menu.
Product Overview
Pitney Bowes Relay (5-8) with FBP Operator Guide June, 2016 Page 15 of 55

2. Highlight the alarm you would like more details about and click View.
Note:
If there are multiple errors displayed in the history, the ones with a red stop sign icon are the root causes
for the machine errors, the other alarms are secondary to those.
Product Overview
Pitney Bowes Relay (5-8) with FBP Operator Guide June, 2016 Page 16 of 55

3. When the Alarm History window opens review information about the previous errors to help
idenitfy root causes for any system failure.
Product Overview
Pitney Bowes Relay (5-8) with FBP Operator Guide June, 2016 Page 17 of 55

Setting Up a Job
Here is the sequence of steps to set up a job using the Relay 5000/6000/7000/8000 with file based
processing software.
l Log in
l Load a mode
l Load the MRDF
l Set mail date
l Set up inserter components
l Prepare and load material
l Reset counters
Setting Up a Job
Pitney Bowes Relay (5-8) with FBP Operator Guide June, 2016 Page 19 of 55

Log In
Perform these steps to turn the system on and log in.
# Step Action
1 Power up the system (all associated
modules) and the file based software PC.
2 When the main file based software screen
opens, click Login.
3 Select your user name or access level
from the Login screen and click OK.
4 Enter your password and click OK.
5 If the login is successful, your user name or access level appear in the Pitney Bowes banner at the top of the
main window.
NOTE:
Clicking Login again enables you to log in under a different user name or access level. The inserter
automatically logs you out after a predetermined length of inactivity. If this happens, you will have to log back in
to continue.
Setting Up a Job
Pitney Bowes Relay (5-8) with FBP Operator Guide June, 2016 Page 20 of 55
/